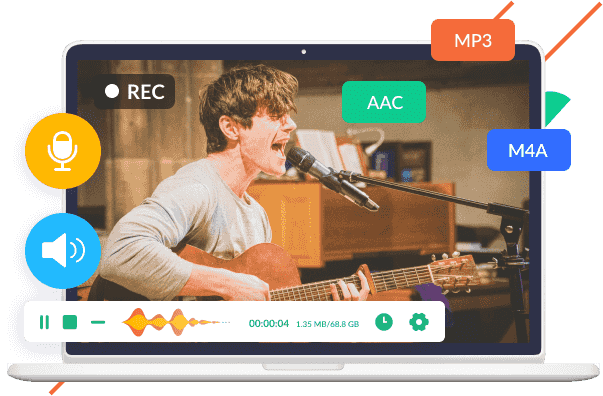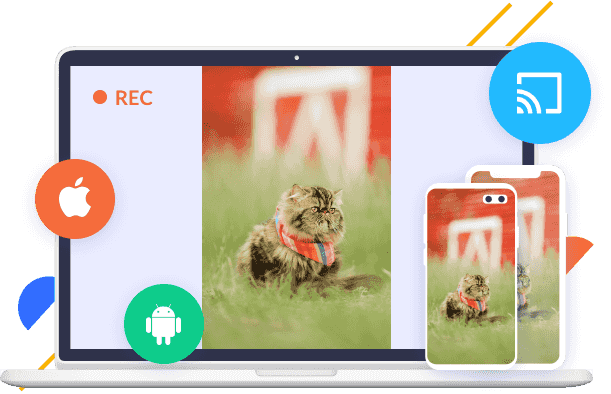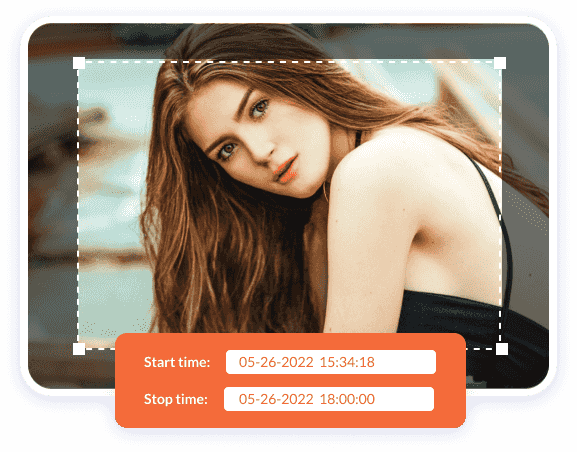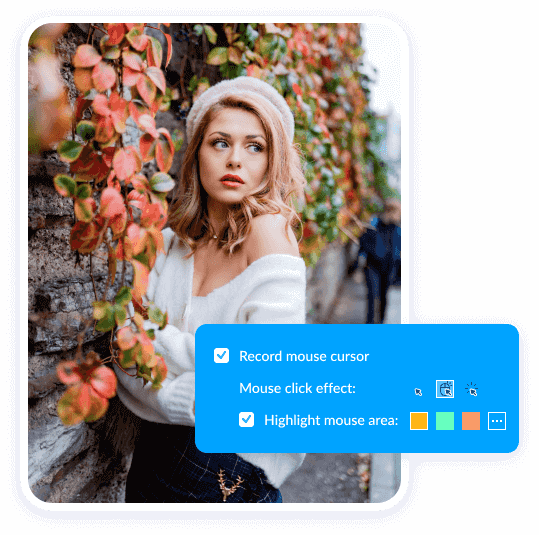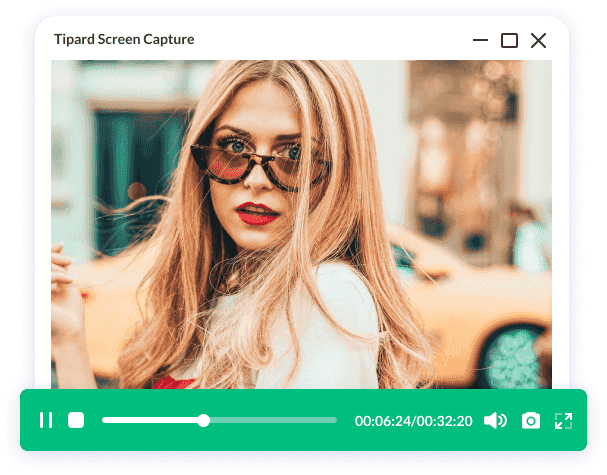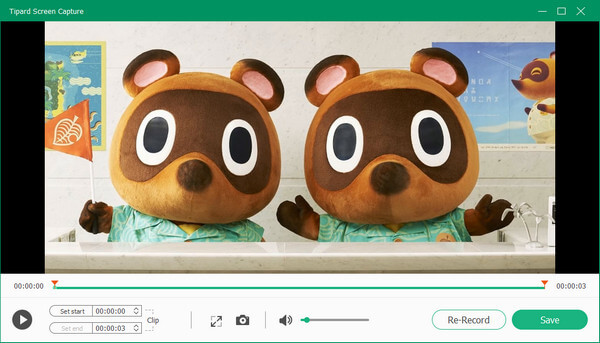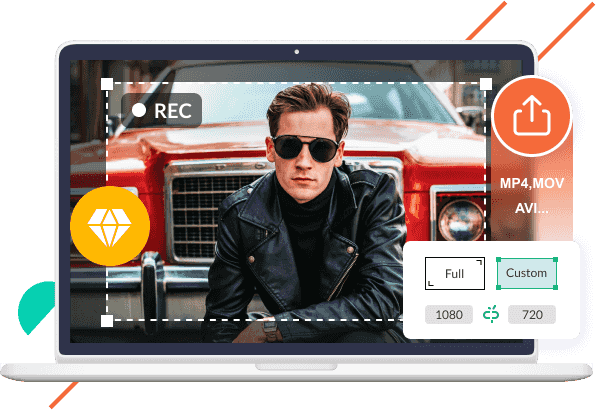
Video opnemen en scherm vastleggen in hoge kwaliteit
Screen Capture-software helpt u daarbij vang scherm bewegingen en handelingen gemakkelijk. Als je zelfstudies wilt maken, screenshots wilt maken, webcam-inhoud wilt opnemen, videogesprekchats wilt opslaan en gamevideo's wilt maken, kun je deze super opname tool om het te bereiken.
Wat meer is, wanneer je je video opneemt, kan dat selecteer de oppervlakte-afmeting van het videoscherm voordat u begint met vastleggen. Er zijn twee opties bij het aanpassen van uw gebiedsgrootte, selecteer een vaste overeenkomst zoals 1280×720, of u kunt uw muis slepen om deze te bepalen. Bovendien kunt u de video-opnamen opslaan als MP4 of WMV om ze eenvoudig af te spelen op uw speler.
 Ga naar Mac-versie
Ga naar Mac-versie Ga naar Windows-versie
Ga naar Windows-versie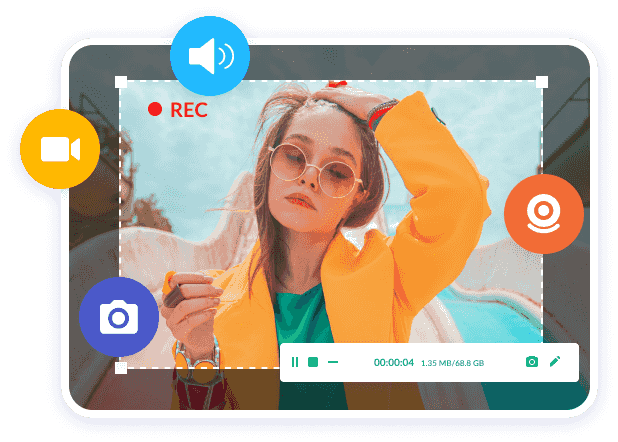
 Screen Capture
Screen Capture