Een Join Me-vergadering opnemen zonder kennisgeving - 2 efficiënte methoden die u moet kennen
Het is niet moeilijk om een Join.me meeting op te nemen met een hostingaccount. Join.me is een favoriet online vergader- en schermdeelprogramma met audio- en videoconferenties via telefoon of internet (VoIP). Maar u zou veel beperkingen moeten vinden voor het vastleggen van Join.me-vergaderingen, zoals de melding, het hostaccount en de opgenomen inhoud. Wat zijn de beste methoden om alles vast te leggen voor de online vergaderingen? Leer gewoon meer details van het artikel en kies de gewenste dienovereenkomstig.
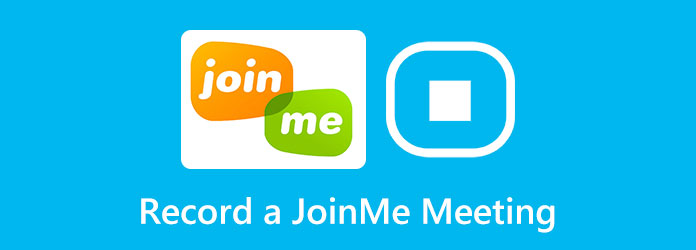
Deel 1: Een Join.me-vergadering opnemen zonder kennisgeving
Tipard Screen Capture is een alles-in-één Join.me-recorder waarmee je schermvideo kunt vastleggen, audiobestanden kunt opnemen en webcambeelden kunt maken. Het registreert alle activiteiten op het scherm, voegt annotaties toe, voegt watermerk toe, bewerkt de vastgelegde online vergaderingen en stelt zelfs opnameschema's in voor Join.me-vergaderingen volgens uw vereisten.
- 1. Leg video's vast, neem audiobestanden op en ontvang webcambeelden voor Join.me.
- 2. Pas het videoformaat, de resolutie, het audiovolume en meer instellingen aan.
- 3. Bekijk een voorbeeld van de opgenomen video's van Join.me en bewerk ze verder.
- 4. Voeg annotaties, watermerken, toelichtingen en meer vormen toe aan de opname.
Stap 1Nadat u Tipard Screen Capture hebt geïnstalleerd, kunt u het programma op uw computer starten. Klik op de Videorecorder optie om een telefonische vergadering op Join.me op te nemen. U kunt het opnamegebied aanpassen aan het venster van Join.me.
Stap 2Schakel zowel de System Sound optie en de Microfoon optie om de audiobestanden van de host en alle deelnemers vast te leggen. Natuurlijk kunt u ook de Webcam optie om de webcambeelden vast te leggen. Daarna kunt u op de . klikken REC knop om de opname te starten zonder kennisgeving.

Stap 3Tijdens het opnameproces kunt u enkele snapshots maken voor het belangrijkste punt, of zelfs annotaties aan de video's toevoegen. Klik op de rode vierkante knop om te stoppen met het opnemen van een telefonische vergadering op join.me, waarna u een voorbeeld van de video kunt bekijken en deze op uw computer kunt opslaan.

Stap 4Ga naar de opnamegeschiedenis, u kunt een voorbeeld van de opgenomen Join.me-video's bekijken en het gewenste deel inkorten. Nadat u de gewenste bestanden hebt opgenomen, kunt u ze opslaan in de doelmap op uw computer of ze delen met anderen op sociale-mediawebsites.
U kunt meer vinden gratis video-editor hier als u de opname van de vergadering wilt bewerken.
Deel 2: Handige tips voor het opnemen van vergaderingen op Join.me
Kan ik een Join.me-vergadering gratis opnemen?
Nee. Het vereist een geabonneerd account voor Join.me Pro en Business. Bovendien moet u het hostingaccount gebruiken om een Join.me-vergadering op te nemen en de opgenomen video op te slaan in de cloudservice. Als u deelnemer bent, moet u de professional schermrecorder gebruiken.
Waarom kan ik de opgenomen video's van de Join.me-vergadering niet krijgen?
Zodra u de video's van de Join.me-vergadering hebt vastgelegd, komt deze binnen enkele minuten aan. Maar als uw vergadering een slecht of schokkerig internet heeft, kan het tot 20 minuten duren om de opname te verwerken. Als iemand niet ophangt, moet je ongeveer 24 uur wachten.
Kan Join.me alles opnemen voor de vergadering?
Nee. De standaardmethode neemt alleen de gedeelde inhoud en de audiobestanden van de conferentie op. Het kan geen bellen van deelnemers opnemen, geluid afspelen op uw apparaat, evenals de Join.me-video's. Bovendien wordt er een melding weergegeven dat de Join.me-vergadering is opgenomen.
Deel 3: De standaardmethode om Join.Me-vergaderingen als host op te nemen
Als je nog steeds de ingebouwde methode van het programma wilt gebruiken om Join.me-vergaderingen vast te leggen, kun je inloggen op het hostingaccount met de Pro-versie of de Business-versie en vervolgens de stappen volgen om alles bij te houden wat er gebeurt in uw vergaderingen.
Stap 1Zodra je Join.me hebt gestart, kun je op de Meer knop en selecteer de Record om de gewenste bestanden vast te leggen. Er is een rood pictogram om u eraan te herinneren dat de vergadering wordt opgenomen.

2. Hoe maak je aantekeningen tijdens het opnemen van een webinar
Tijdens het opnemen van een webinar kunt u de opname ook in realtime bewerken, inclusief markeren, het toevoegen van vormen, woorden en lijnen met verschillende kleuren. Het is erg handig om aantekeningen te maken en de belangrijkste punten te markeren.
Stap 1Nadat de opname is gestart, verschijnt er een toolbox onder aan het computerscherm. Klik op de Edit om de bewerkingstools te kiezen.
Stap 2Hiermee kunt u alleen de gedeelde inhoud opnemen. Bovendien worden uw deelnemers gewaarschuwd dat de opname is begonnen. Als u klaar bent, kunt u op de klikken Stop met opnemen knop om het bestand op te slaan.
Stap 3Daarna kunt u naar de Mijn vergaderingen tabblad van uw hostaccount en klik op het tabblad Opnamen om al uw opgenomen vergaderingen te vinden. U kunt de bestanden downloaden of dienovereenkomstig delen.
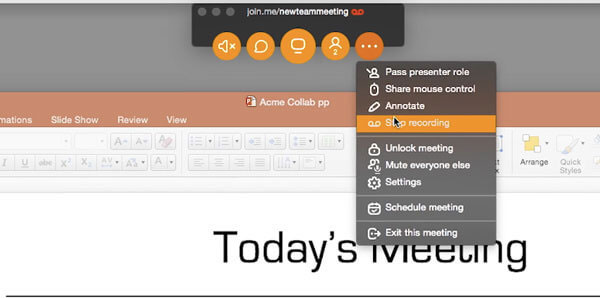
Ook vindt u de beste gratis telefonische vergadering hier.
Conclusie
Het artikel deelt 2 werkbare manieren om audio en scherm op te nemen met Joinme. Wanneer u de records voor de online vergaderingen wilt bewaren, kunt u de standaardmethode gebruiken. Tipard Screen Capture is een professionele schermrecorder die binnen enkele klikken Join.me-onlinevergaderingen vastlegt.







