2 eenvoudige manieren om video op te nemen voor Google Classroom
Google Classroom is een gratis educatieve tool die docenten een handige manier biedt om klassikaal werk te maken en te delen met leerlingen. Het is speciaal ontworpen voor docenten om de voortgang efficiënt te beheren en te beoordelen. Bent u op zoek naar een manier om video opnemen voor Google Classroom?
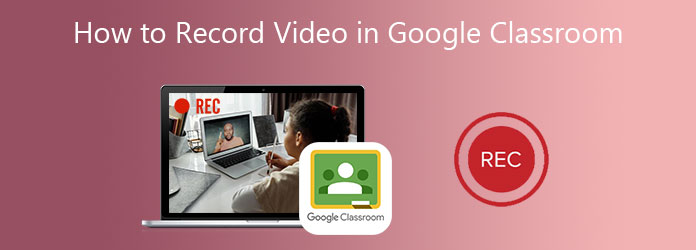
Dit bericht deelt 2 methoden om Google Classroom-video's opnemen. Of je nu video wilt opnemen voor het maken van klaswerk dat in de agenda's van leerlingen wordt weergegeven, of video wilt opnemen in Google Classroom als een leaner, je kunt een geschikte videorecorder vinden om dat te doen.
Deel 1. Beste manier om video op te nemen voor Google Classroom
Tijdens het maken van een korte tutorial of klasvideo voor studenten, wil je naast de basisschermopname misschien ook je eigen gezicht en stem eraan toevoegen. Om dat soort video's voor Google Classroom op te nemen, kun je vertrouwen op de professionele video-opnamesoftware van Google Classroom, Screen Capture.
- 1. Video opnemen voor/in Google Classroom met hoge beeld- en geluidskwaliteit.
- 2. Leg video vast van webcam en neem geluid op van microfoon en systeemaudio.
- 3. Ondersteuning van hoogwaardige 4K-video-opname met volledig scherm, actief venster of geselecteerde regio.
- 4. Krachtige bewerkingsfuncties om Google Classroom-video te bewerken, kwaliteit en aangepaste effecten te verbeteren.
- 5. Geavanceerde Blue-light real-time HD-videocodering en versnelde technologie.
Of je nu video wilt opnemen in Google Classroom, een scherm wilt vastleggen voor het maken van een klasvideo, of je gezicht en stem wilt toevoegen aan de video-opname, je moet dit gratis installeren Screen Capture eerst op uw computer. Dubbelklik op de downloadknop hierboven en volg de instructies om dat te doen.
Open deze video-opnametool van Google Classroom en gebruik de eerste Videorecorder kenmerk.

Wanneer u de videorecorder opent, kunt u het video-opnamegebied aanpassen aan uw behoefte. Je mag je eigen gezicht vastleggen en aan de opname toevoegen. Zet gewoon de aan Webcam hier. U kunt ervoor kiezen om audio op te nemen van System Sound, Microfoon, of beide op basis van uw behoefte.

Na al deze bewerkingen kunt u klikken REC om het video-opnameproces van Google Classroom te starten. Klik op de stop knop wanneer u de opname wilt beëindigen.
De vastgelegde video wordt opgeslagen in MP4 formaat standaard. Als u de voorkeur geeft aan een ander uitvoerformaat zoals MOV, FLV of AVI, kunt u klikken op Meer instellingen en breng uw wijzigingen aan in voorkeuren venster.

Tijdens de Google Classroom-video-opname kunt u vrijelijk tekst, lijn, pijl, specifieke labels en meer toevoegen aan de opgenomen video. Na de opname kunt u direct een voorbeeld van uw opname bekijken en deze naar wens bewerken.

Volg de vergelijkbare stappen en dat kan neem Google Meet op, Skype, WebEx-vergaderingen en meer.
Deel 2. Gratis online manier om video op te nemen voor Google Classroom
Naast de bovenstaande methode, kun je ook vertrouwen op een gratis online recorder om video op te nemen voor Google Classroom. Hier introduceren we u oprecht met de populaire FVC gratis schermrecorder om Google Classroom-video's met hoge kwaliteit vast te leggen. Het heeft de mogelijkheid om alles wat op uw computer wordt weergegeven vast te leggen en op te slaan in WMV- of MP4-indeling.
Stap 1Open uw webbrowser zoals Chrome, IE of Safari en ga naar deze FVC Free Screen Recorder-pagina. Klik Opname starten om snel een klein opstartprogramma voor de Google Classroom-video-opname te installeren.
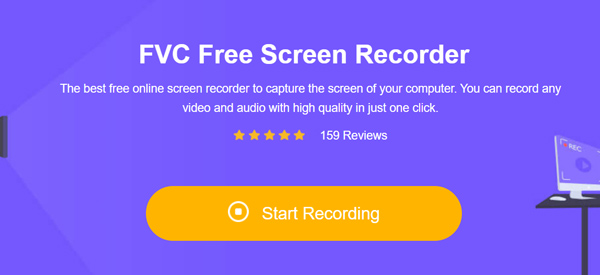
Stap 2Er verschijnt een schermopname-interface op het scherm na de installatie van het opstartprogramma. U kunt het opnamegebied, de webcam en de audio-opnamebron aanpassen.
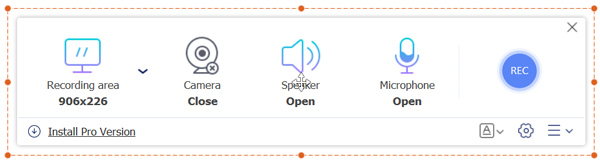
Stap 3Voor meer opties kunt u klikken op de Instellingen pictogram om in te voeren Instellingen venster. Hier kunt u opname-instellingen en sneltoetsen instellen, het uitvoerformaat selecteren en andere wijzigingen aanbrengen.
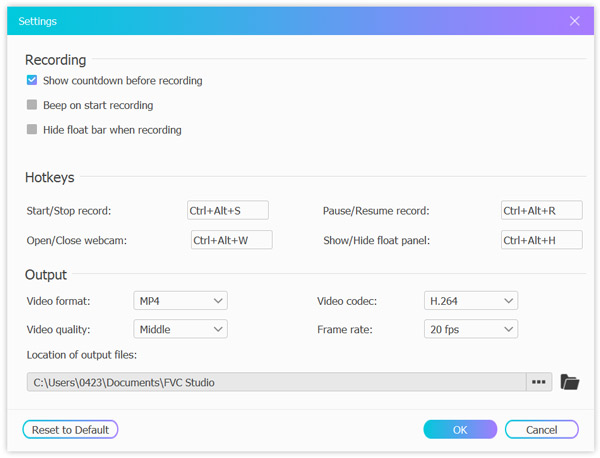
Stap 4Na al deze bewerkingen kunt u op de klikken REC knop om te beginnen met het opnemen van video voor Google Classroom.
Deze gratis online software voor het vastleggen van schermen kan alles opnemen wat er op uw computer gebeurt, inclusief: Skype-oproepen, lezing, gameplay, enzovoort.
Deel 3. Veelgestelde vragen over video-opnames in Google Classroom
Vraag 1. Hoe zet je een klasvergadering op in Google Classroom?
Wanneer je een videovergadering wilt maken in Google Classroom, kun je de Google Classroom-app openen, Classroom kiezen, de klas selecteren en vervolgens Instellingen. Zoek de optie meer onder Algemeen en selecteer vervolgens de koppeling Vergadering genereren. Vervolgens kun je de link naar anderen sturen en een Google Classroom-vergadering starten.
Vraag 2. Heb ik een Gmail-account nodig om Google Classroom te gebruiken?
Nee. Met een gratis G Suite for Education-account kun je direct gebruik maken van Google Classroom.
Vraag 3. Kan ik aan opdrachten werken zonder internetverbinding?
Ja. U mag offline werken met Google Documenten, Spreadsheets en Presentaties op Chrome-, iOS- of Android-apparaten.
Conclusie
Google Classroom helpt docenten en leerlingen het werk van leerlingen te organiseren, samenwerking te stimuleren en beter met elkaar te communiceren. U kunt 2 eenvoudige manieren vinden om video opnemen voor Google Classroom. Nogmaals, of je nu een scherm wilt vastleggen voor het maken van Google Classroom-video of een Classroom-vergadering wilt opnemen, je kunt erop vertrouwen dat ze de klus klaren.







