Ultieme gids voor het opnemen van webinars met de beste tool
Heeft u uw online vergaderingen of seminars nodig of wilt u ze gewoon vastleggen, maar weet u niet hoe, aangezien u niet de gastheer bent? Aangezien de hosts meestal de enigen zijn die daartoe de bevoegdheid hebben neem de webinars op omdat ze allemaal het voorrecht van een moderator hebben. Er komt echter een moment dat u als deelnemer een videokopie van de hele conferentie wilt hebben in plaats van alleen de notulen van de vergadering. Dit geeft je bovendien ook een echte kopie van een gedenkwaardige bijeenkomst, aangezien alle belangrijke mensen aanwezig zijn. Om deze reden hebben velen met hetzelfde scenario besloten om op zoek te gaan naar een betere manier om hun conferentievergadering op te nemen als luisteraar. Om u hierbij te helpen, hebben we daarom besloten om met dit artikel te komen om u de beste optie voor de webinar-opname te laten zien.
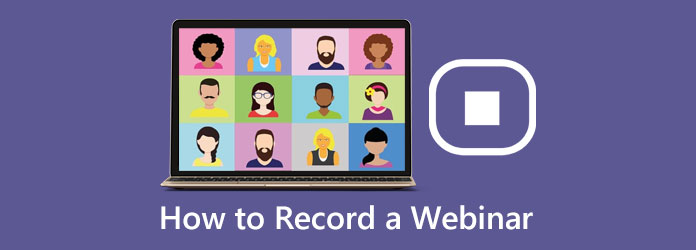
Deel 1. Wat is webinar en waarom het opnemen
Voordat we u door de beste richtlijn voor het opnemen van uw webinars leiden, laten we er eerst een overzicht van maken.
Wat is een webinar?
Een webinar is een samentrekking van de woorden web en seminar. Met andere woorden, het is een seminar dat online of op internet wordt gehouden. Om verder uit te leggen, het is een real-time virtueel evenement dat het publiek of leden informeert over stukjes informatie over het onderwerp. De leerpresentatie bevat multimediacomponenten zoals video, audio en foto's. Het verschilt van de gebruikelijke videoconferentie die meestal vergaderingen en brainstormsessies bevat, omdat een webinar bedoeld is om te informeren, te instrueren of te onderwijzen.
Waarom een webinar opnemen?
Aangezien het webinar voor educatieve doeleinden is, moet u weten waarom anderen het live webinar liever opnemen. Laat ons anders bespreken waarom u uw vitale conferentie ook via een webinar zou moeten vastleggen. Gezien het feit dat onderwijs een baar goud is die we ontginnen, moeten we het als waardevol begrijpen en behandelen. Daarom is het hebben van een kopie van het geleerde als het hebben van een kist waar je je goudstaaf veilig bewaart. Bovendien, wanneer u deze lessen van een webinar bewaart, kunt u ze op een dag ook delen met uw teamleden of vrienden.
Platformen om een Webinar te doen
Bij het doen van een online seminar kunt u gebruik maken van de Zoom app. Het is een app die is bestempeld als een videoconferentieprogramma dat online communicatie onderschrijft, zoals Zoom-webinars. Als het echter gaat om het opnemen van video's, kan Zoom u hier geen toegang toe verlenen, omdat deze opnamefunctie ontbreekt.
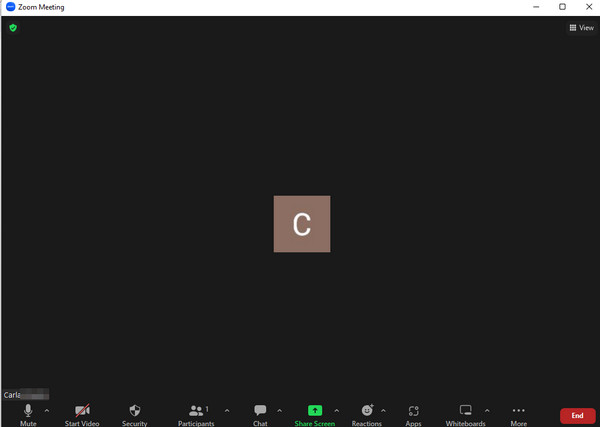
Een ander platform dat je kunt gebruiken voor een educatieve conferentie is Teams van Microsoft. Het is een app die online lessen, vergaderingen en seminars promoot. In tegenstelling tot Zoom heeft Teams een opnamefunctie waarmee u uw online vergaderingen kunt opnemen. Met deze opnamefunctie kan echter alleen de organisator van de vergadering vastleggen, niet de toehoorders. Bovendien kun je er maar maximaal 4 uur lang mee opnemen. Om deze reden, als u niet de gastheer bent van het Teams-webinar, kunt u het nog steeds niet opnemen.
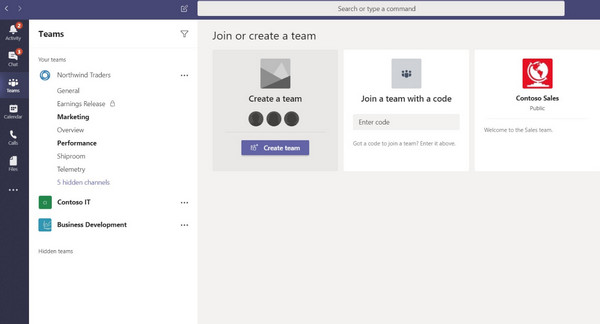
Deel 2. Een webinar opnemen
Stel, je bent uitgenodigd voor een webinar en wilt deze om wat voor reden dan ook graag opnemen. In dat geval moet u een goede opnametool gebruiken die het werk efficiënt voor u doet. Gebruik Tipard Screen Capture, een opmerkelijke recorder die u kunt verkrijgen op een Mac- en Windows-computer. Bovendien is deze Tipard Screen Capture krachtige opnamesoftware waarmee u online vergaderingen, video's, gameplays, audio, schermen, telefoons, webcam en vensters kunt opnemen in een weergave van hoge kwaliteit. Bovendien hoeft u geen expert te zijn om er goed doorheen te navigeren, omdat deze tool een eenvoudige en gebruiksvriendelijke interface heeft die het beste is voor beginners. Bovendien kan deze beste webinar-opnamesoftware u een uitstekende geluidskwaliteit garanderen, waardoor uw belangrijke vergadering helder en netjes klinkt.
Bovendien zult u zeker genieten van de extra bewerkingstools die het biedt om uw output te verbeteren, zoals een videocompressor, geavanceerde trimmer, bestandsfusie, mediametadata-editor en converter. Om nog maar te zwijgen van de presets die u kunt personaliseren voor uw favoriete bestandsindeling, video-instellingen, bestandsbestemming, geluidsinstellingen, screenshot-instellingen en bestandsbestemming. Je leest het goed. Deze Tipard Screen Capture biedt een screenshot-functie die u kunt gebruiken om u te helpen de presentatie vast te leggen die tijdens de vergadering wordt gemarkeerd. Dus, zonder verder adieu, laten we allemaal de langverwachte stappen zien voor het opnemen van een webinar met deze beste schermrecorder.
Stap 1.Download en installeer het hulpprogramma
Neem eerst en vooral een minuut de tijd om Tipard Screen Capture op uw computer te downloaden en te installeren. Hiervoor moet u de Downloaden onderstaande knoppen.
Stap 2.Selecteer een recorder voor het webinar
Zodra de tool beschikbaar is, start u deze. Selecteer bij het bereiken van de hoofdinterface de opnametool die u gaat gebruiken voor het opnemen van uw webinar. Hiervoor kunt u de Videorecorder of de venster recorder die u naast de Game Recorder. Maar laten we in de tussentijd kiezen voor de Videorecorder gereedschap.
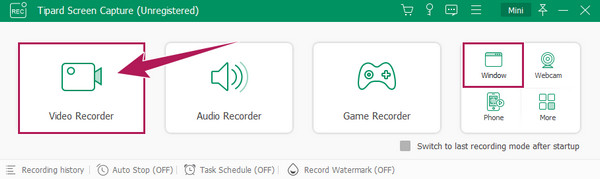
Stap 3.Dienovereenkomstig instellen
Neem deze keer even de tijd om het in te stellen Display sectie en kies of u wilt opnemen in een volledige of aangepaste weergave. Stel vervolgens de System Sound en
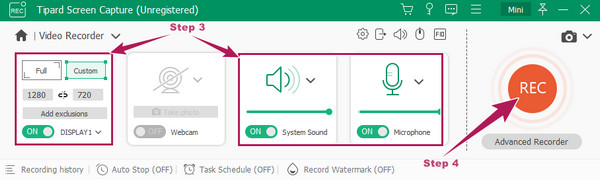
Stap 4.Neem het webinar vrij op
Als alles is ingesteld, wacht je tot je webinar begint. Start vervolgens het opnameproces door op de REC rode knop op de hoofdinterface.
Stap 5.Sla de opgenomen video op
Wanneer het webinar eindigt, drukt u op de stop rode knop op de zwevende balk. Daarna verschijnt er een voorbeeldvenster waarin u uw opname controleren. Als alles goed is, klikt u op de Klaar
tab, en het zal uw opname opslaan.
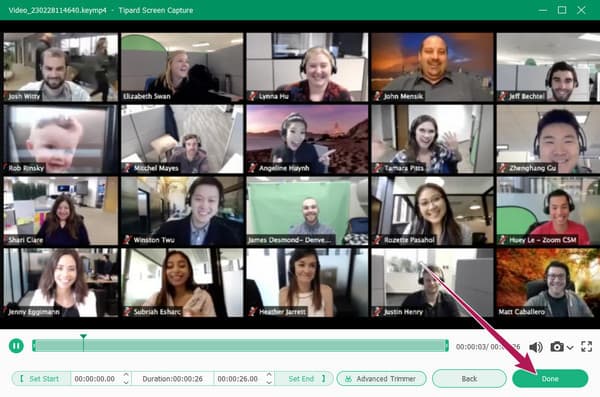
Deel 3. Veelgestelde vragen over Webinar-opname
Weet iedereen dat als ik ons webinar opneem?
Het hangt er van af. Ze zullen via een melding weten of u opneemt met de app voor videoconferenties. Maar als u een tool van derden gebruikt, doen ze dat niet.
Hoe neem je een webinar op Mac op zonder een tool van derden?
Als u een Mac gebruikt en niet wilt dat een tool van derden uw webinar opneemt, kunt u dit gebruiken Snelle tijd. Klik op het bestandsmenu en vervolgens op de nieuwe schermopnameknop. Klik daarna op de opnameknop om te beginnen.
Is er een tijdslimiet voor webinars?
Nee. Het maken van een webinar heeft geen tijdslimiet. Daarom kunt u op elk gewenst moment een webinar afnemen.
Conclusie
Daar heb je het. De ultieme tool en gids om te faciliteren webinar opname. Als je een seminar over Zoom en Teams hebt dat je wilt opnemen en je weet niet zeker hoe lang het duurt, dan kun je beter Tipard Screen Capture. Neem op in de onbeperkte tijd die je nodig hebt, zonder enig compromis.







