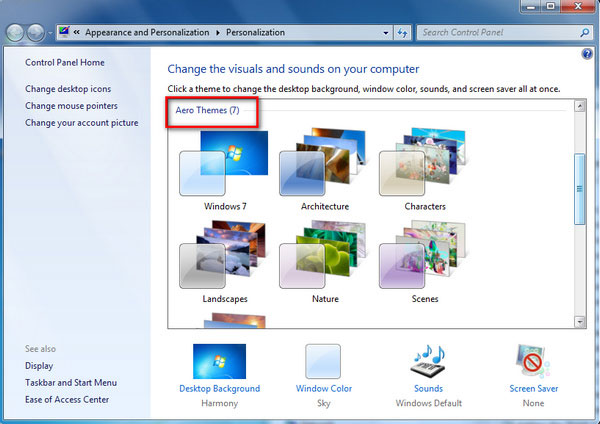- Video
- Blu-ray / dvd
-
utility
- PDF-hulpprogramma's
- PDF Converter Platinum
- PDF naar Word-converter
- PDF Cutter
- PDF Joiner
- Gratis tools
- Shop
- Hulpmiddelen
Gebruikershandleiding
Stap 1Selecteer videorecorder
Open het programma nadat u het op uw computer hebt geïnstalleerd. Selecteer vervolgens de optie Videorecorder in de hoofdinterface als u uw schermactiviteiten wilt vastleggen of video's wilt opnemen.

Stap 2Kies de grootte van je scherm
Wanneer u uw scherm, video of andere videozelfstudies vastlegt, moet u eerst de opnamegrootte bepalen. Je kan kiezen Vol scherm of pas de grootte zelf aan.

Stap 3Pas webcam- en audio-instellingen aan
Nadat u de grootte van het opnamegebied hebt gekozen, moet u beslissen of u de Webcam, System Sound en Microfoon instellingen volgens uw behoefte. U kunt dan klikken op REC en begin met vastleggen.

Stap 4Neem je scherm/video op
Tijdens het opnemen kunt u in realtime annotaties toevoegen en screenshots maken zoals u wilt. U kunt vorm, lijn, pijl, tekst en meer aan de opname toevoegen. Als u de huidige scène op uw scherm wilt vastleggen, klikt u op de camera pictogram om een momentopname te maken.

Stap 5Opname en voorbeeld voltooien
Nadat u het opnameproces hebt voltooid, klikt u op de rood vierkant om de opname te stoppen. En dan kunt u automatisch een voorbeeld van de video bekijken. U kunt de video zelfs inkorten als u enkele ongewenste delen wilt verwijderen. Klik dan gewoon op Bespaar om de video op uw computer op te slaan.

Stap 1Selecteer audiorecorder
Selecteer het Audiorecorder optie op de hoofdinterface als u elk geluid van uw computer of microfoon wilt opnemen.
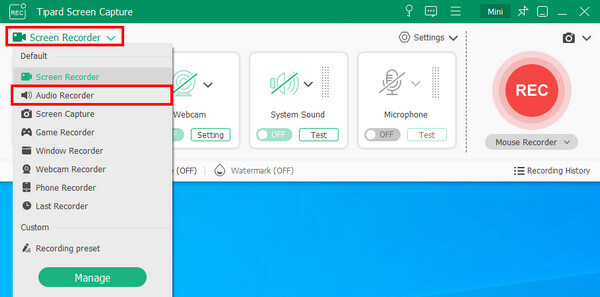
Stap 2Kies audiobron
Kies de System Sound or Microfoon als de opname-audiobron. Of u kunt ze allebei selecteren op basis van uw behoeften. Als u klaar bent met alle instellingen, klikt u gewoon op REC om uw audiobestand vast te leggen.
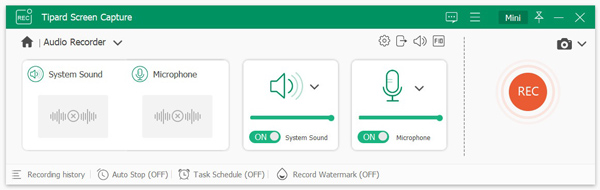
Stap 3Opname en voorbeeld opslaan
Klik na de opname op de stop icoon. Vervolgens kunt u het vastgelegde audiobestand vooraf beluisteren. U kunt het bestand ook knippen zoals u wilt. Dan klikken Bespaar om de audio op uw computer op te slaan.
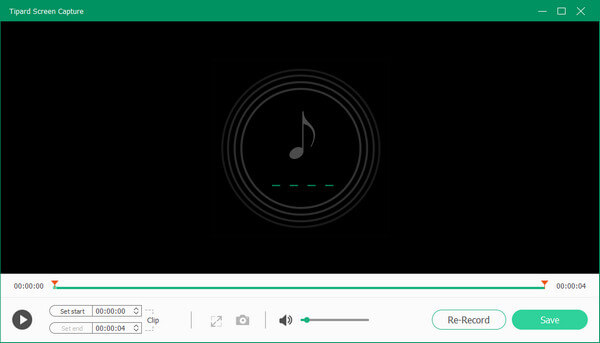
Stap 1Selecteer gamerecorder
Om je hoogtepunten vast te leggen tijdens het spelen van een game, kun je de Game Recorder van Tipard Screen Capture gebruiken.
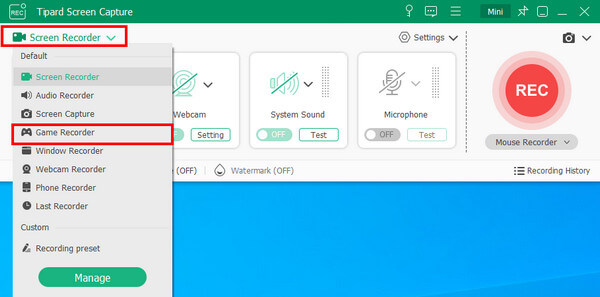
Stap 2Kies het spel dat je speelt
Wanneer u de Game Recorder-interface opent, moet u eerst het spelvenster selecteren dat u wilt opnemen. Vervolgens kun je het systeemgeluid of de microfoon inschakelen als je ze wilt vastleggen tijdens het opnemen van je game. Klik op de REC knop en begin met het spelen van je spel.
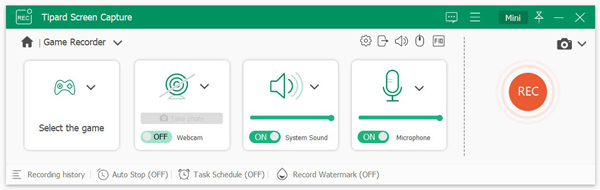
Stap 3Een voorbeeld van het opgenomen spel bekijken
Zodra je het spel hebt voltooid, wordt de opname automatisch beëindigd. Er verschijnt dan een voorbeeldvenster. U kunt de video controleren en indien nodig bewerken. Klik op de knop Opslaan rechtsonder om de gameplay op je computer op te slaan.

Stap 1 Selecteer webcamrecorder
Als u alleen uw webcamvideo wilt opnemen, kunt u naar de webcamrecorder gaan door op de Webcam pictogram aan de rechterkant.
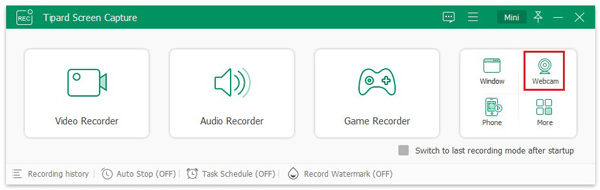
Stap 2 Instellingen voor webcamopname aanpassen
Voordat u begint met opnemen, moet u de instellingen voor dit webcamopnameproces aanpassen. U kunt uw camera-apparaat, uitvoerresolutie en microfoonapparaat eenvoudig wijzigen. U kunt indien nodig zelfs het webcamscherm draaien. Druk na het instellen op de Record om te beginnen met fotograferen.
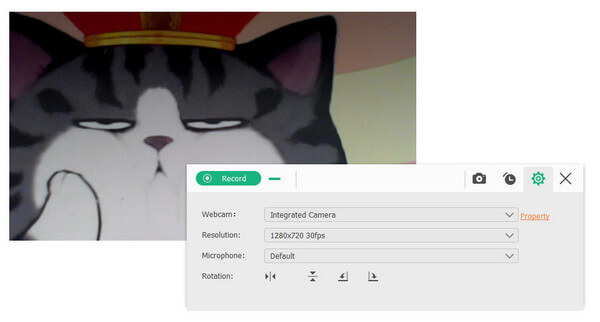
Stap 3 Leg uw webcamvideo vast
U kunt de opname beëindigen door op de te klikken stop icoon. Vervolgens wordt de vastgelegde webcamvideo automatisch op uw computer opgeslagen. En tegelijkertijd verschijnt het venster Hercoderingsgeschiedenis direct. U kunt uw opname zonder problemen controleren, hernoemen en delen.
Stap 1 Selecteer telefoonrecorder
Nadat u de tool voor schermopname op uw computer hebt geopend, kunt u selecteren: Telefoonnummer aan de rechterkant om uw telefoonscherm op te nemen.
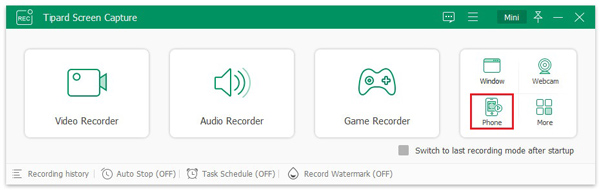
Stap 2 Kies apparaattype
Daarna kunt u ervoor kiezen om een iOS- of Android-apparaat op te nemen op basis van wat uw apparaat is.
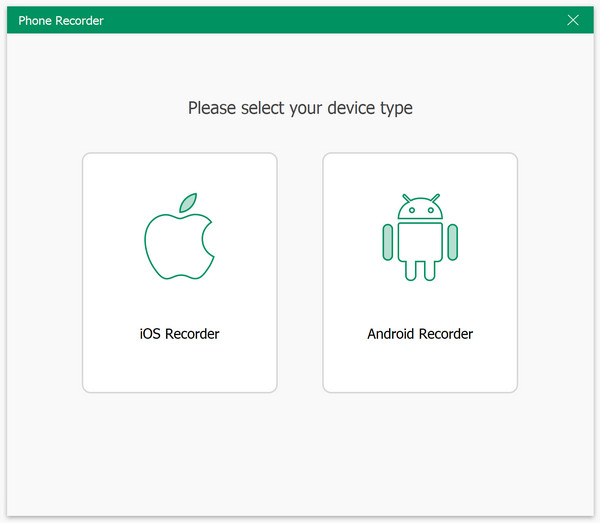
1. iPhone-scherm opnemen
Als u bijvoorbeeld het iPhone-scherm wilt opnemen, kunt u kiezen voor iOS-recorder. Vervolgens kunt u beginnen met het spiegelen van uw iPhone-scherm naar de computer. Maar om dat doel te bereiken, moet u ervoor zorgen dat uw apparaat en de computer zich onder hetzelfde WLAN bevinden.
Om het iPhone-scherm te spiegelen, veegt u de controle Center vanaf de rechterbovenhoek van uw iPhone-scherm. Selecteer vervolgens screen Mirroring en vind Tipard Screen Capture als het uitvoereinde.
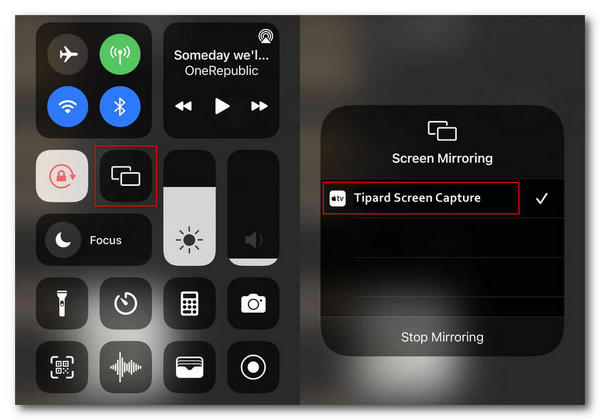
2. Android-scherm opnemen
Voor Android-gebruikers zijn er 2 verbindingsopties: WiFi-verbindingen en USB-aansluiting. En als u WiFi-verbinding kiest, moet u de app met de naam installeren FoneLab Spiegel op uw Android-apparaat. Vervolgens kunt u uw telefoon via detectie, pincode of QR-code met de computer verbinden.
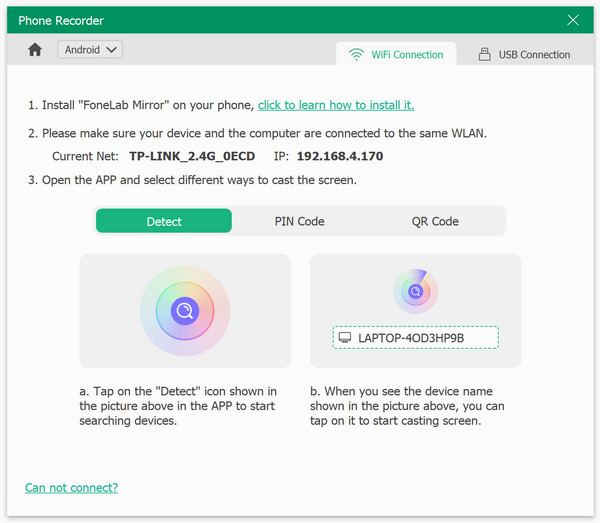
Stap 3 Telefoonopname starten
Zodra uw telefoon is aangesloten op de computer, zou u het schermbeeld onmiddellijk moeten zien. U kunt de resolutie en de opname-inhoud naar wens wijzigen. Klik Record om de opname te starten. Tijdens het proces kunt u op elk moment pauzeren en stoppen. Je kunt zelfs screenshots maken als dat nodig is.
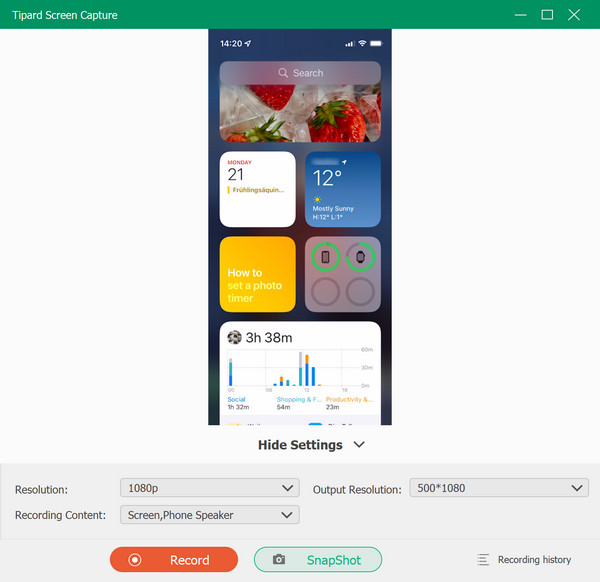
Stap 4 Telefoonopname exporteren
Na het opnemen kunt u de onnodige delen van de opgenomen video inkorten en verwijderen. Als u klaar bent met bewerken, klikt u op de Exporteren om de video op uw computer op te slaan.
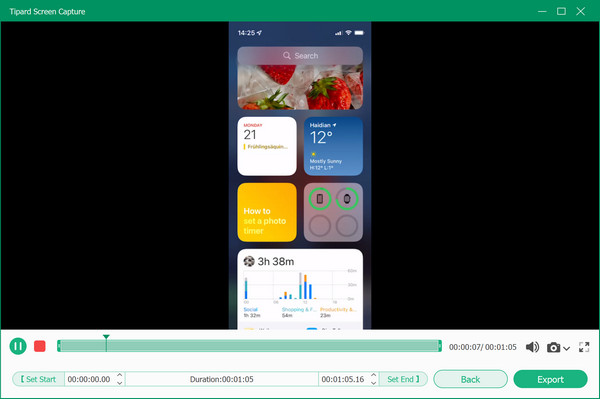
Stap 1 Selecteer momentopname
Wil je een screenshot maken van je scherm? U kunt de Videorecorder en klik op de Screen Capture icoon.
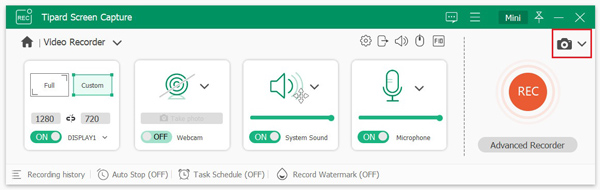
Stap 2 Selecteer opnamegebied
Als u schermafbeeldingen wilt maken op een deel van uw computerscherm, kunt u selecteren: Screen Capture in de vervolgkeuzelijst.
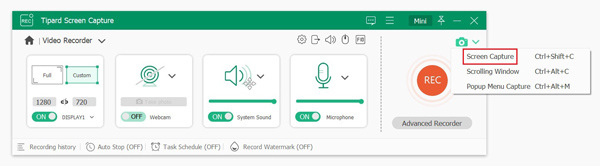
Daarna kunt u op het venster klikken dat u wilt vastleggen of slepen om het gewenste gebied te selecteren. Zodra het scherm is vastgelegd, kunt u direct een voorbeeld van de afbeelding bekijken. U kunt ook vorm, lijn, pijl, tekst en meer toevoegen aan de vastgelegde afbeelding. Om de schermafbeelding op te slaan, klikt u op de Bespaar icoon.

Als u de volledige inhoud van een pagina wilt vastleggen, selecteert u Schuifvenster in de vervolgkeuzelijst.
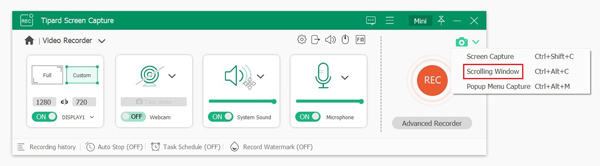
Vervolgens kunt u uw muis gebruiken om het gebied of de pagina te selecteren waarvan u schermafbeeldingen wilt maken, en scroll met uw muis of druk op de Tussenruimte toets om de hele pagina vast te leggen. Druk vervolgens op de ESC toets en klik op de Bespaar pictogram om te voltooien.
Als u alleen een screenshot in het pop-upmenu wilt maken, kunt u selecteren: Pop-upmenu Vastleggen in de vervolgkeuzelijst.
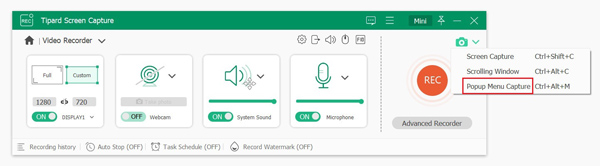
Vervolgens kunt u het menu direct laten weergeven en op de drukken ESC toets om screenshots te maken. Klik ten slotte op de Bespaar pictogram om te voltooien.
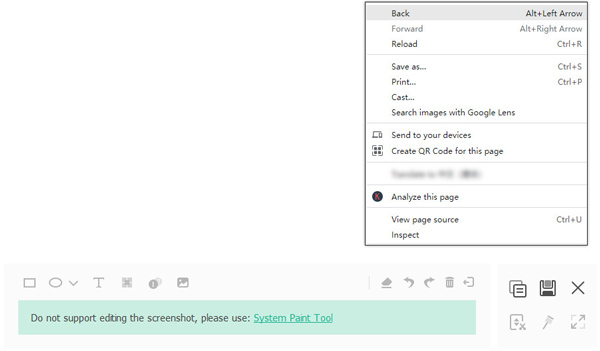
Stap 1 Selecteer vensterrecorder
Als u meerdere vensters opent en een bepaald venster afzonderlijk wilt opnemen, selecteert u de Vensterrecorder optie.
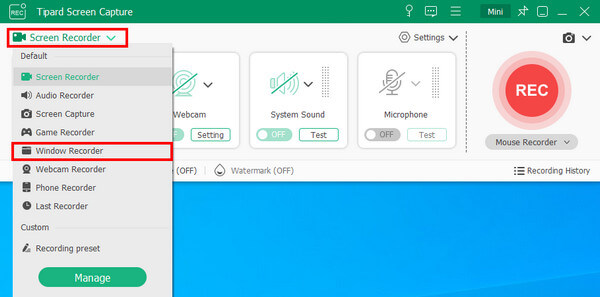
Stap 2 Begin met opnemen
Daarna moet u het venster selecteren dat u wilt opnemen door op het vervolgkeuzepictogram te klikken. Klik vervolgens op de Opname starten knop om te beginnen.
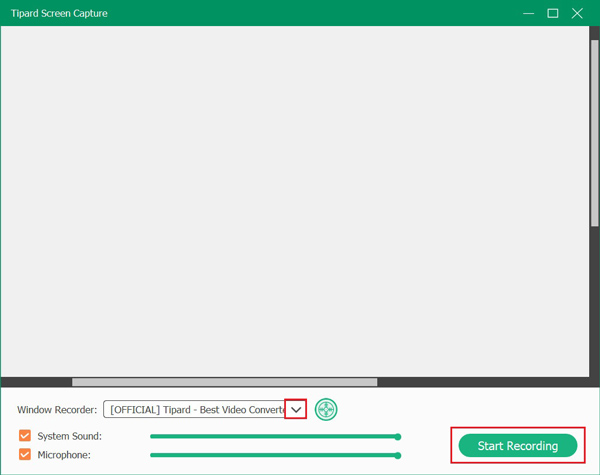
Nadat u video of audio hebt opgenomen, kunt u uw opgenomen bestanden bewerken met de volgende tools: Videosnijder, Geavanceerde Trimmer, Videocompressor, Bestandssamenvoeging, Bestandsconverter en Media Metadata Editor.
Klik om te beginnen op de Meer tools pictogram in de Geschiedenis venster.
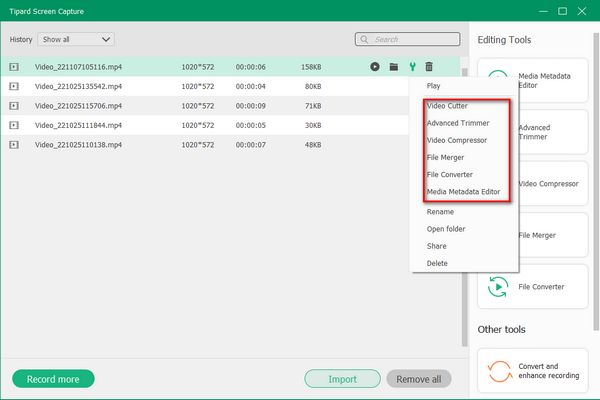
Stap 1 Klik op de Meer tools pictogram en selecteer de Video Cutter optie.
Stap 2 Vervolgens kunt u de twee punten van de tijdlijnbalk slepen om het ongewenste deel uit uw opgenomen video te verwijderen.
Stap 3 Klik ten slotte op trimmen knop om uw resultaat op te slaan.
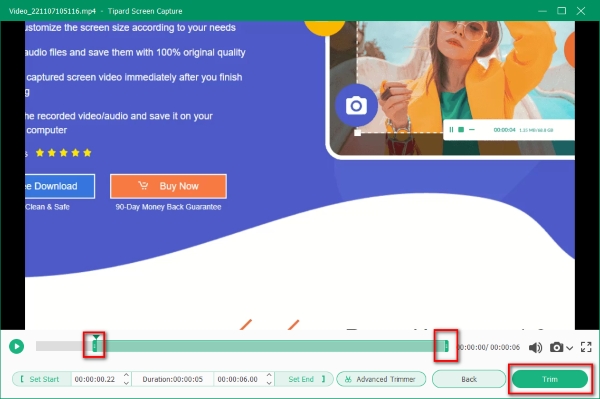
Stap 1 Klik op de Meer tools pictogram en selecteer de Geavanceerde trimmer optie.
Stap 2 U kunt de twee punten van de tijdlijnbalk slepen en op de Split pictogram en het Segment toevoegen pictogram om uw bestand in twee segmenten te splitsen. U kunt ook op de klikken Snel splitsen om uw bestand snel in meerdere segmenten te splitsen.
Stap 3 Hierna kunt u klikken op de trimmen knop als u tevreden bent.
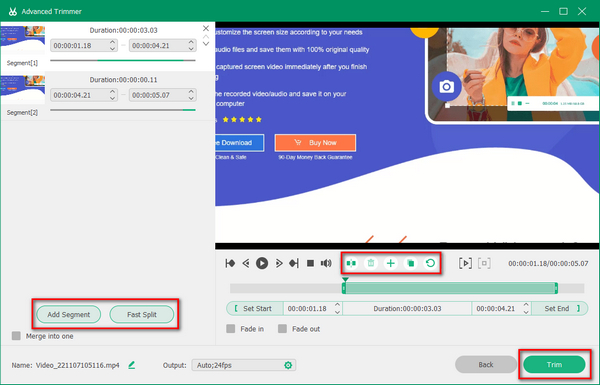
Stap 1 Klik op de Meer tools pictogram en selecteer de Videocompressor optie.
Stap 2 Sleep het punt van de compressiebalk om het gewenste videoformaat te bepalen. Als u tevreden bent met het resultaat, klikt u op de Comprimeren knop.
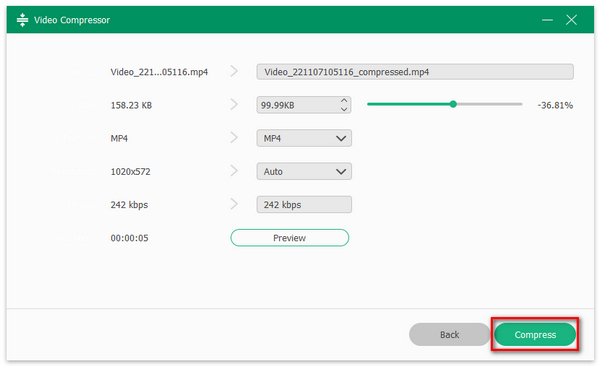
Stap 1 Klik op de Meer tools pictogram en selecteer de Bestandsfusie optie.
Stap 2 U kunt de klik Toevoegen knop of het grote plusteken om hier meer bestanden toe te voegen.
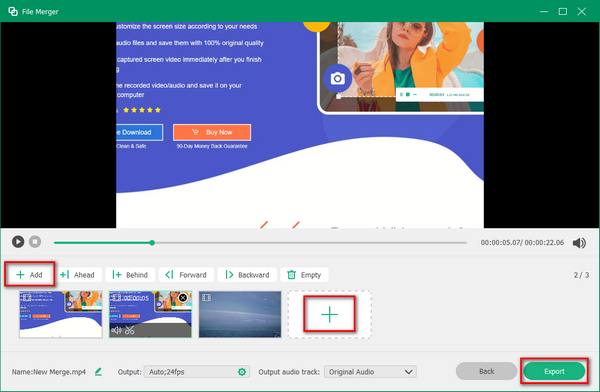
Stap 3 Als u uw opgenomen bestanden wilt combineren, kunt u het opgenomen bestand selecteren en op de klikken Toevoegen knop om het te importeren. Als u uw opgenomen en lokale bestanden tot één wilt samenvoegen, klikt u op de Laad bestanden knop.
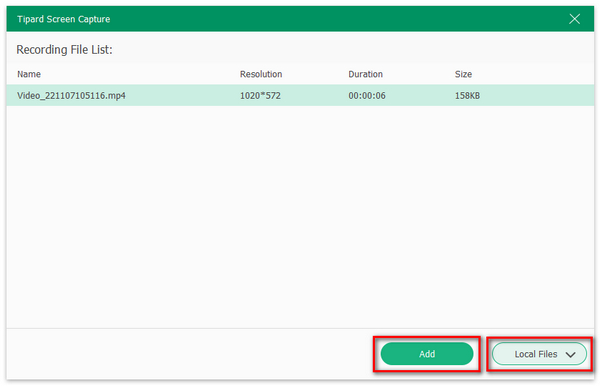
Stap 4 Klik ten slotte op de Exporteren knop om op te slaan.
Stap 1 Klik op de Meer tools pictogram en selecteer de file Converter optie.
Stap 2 U kunt uw bestand in de Video exporteren venster als u uw opgenomen bestand wilt converteren naar andere videoformaten, zoals MP4, MOV, AMV, AVI, MKV, GIF, enz. U kunt uw bestand bedienen in het Audio-export venster om uw opgenomen bestand naar andere audioformaten te converteren, zoals MP3, AAC, AC3, WMV, WAV, enz.
Stap 3 Na het selecteren van het formaat door te klikken op het vervolgkeuzepictogram van Formaat en het aanpassen van andere instellingen, kunt u op de klikken Converteren knop om te voltooien.
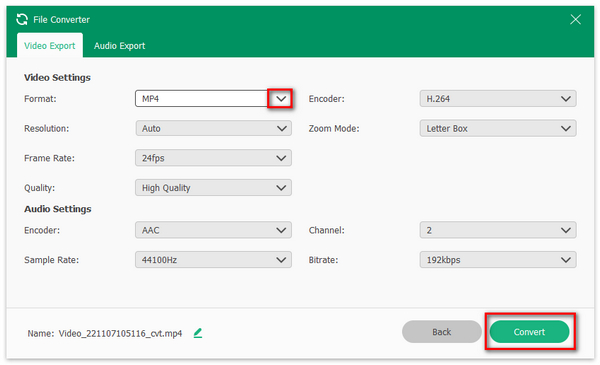
Stap 1Klik op de Meer tools pictogram en selecteer de Mediametadata-editor optie.
Stap 2 Vervolgens kunt u de naam van uw opgenomen bestand wijzigen en titel, artiest, album, componist, genre, jaar, opmerkingen en omslag aan uw opgenomen bestand toevoegen.
Stap 3 Klik vervolgens op de Volledige knop om te voltooien.
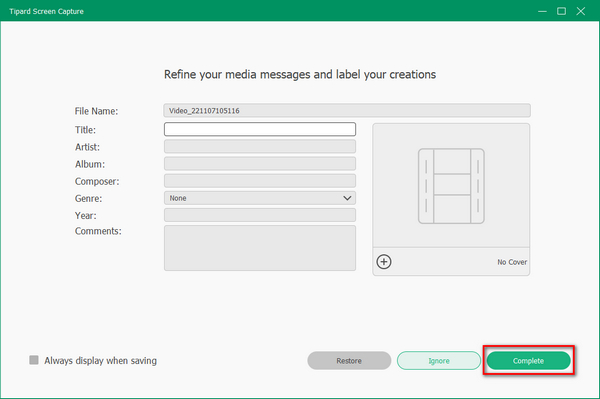
Wanneer u Screen Capture op uw computer gebruikt, kan het zijn dat u uw scherm soms niet opneemt. Dan kunt u onderstaande methoden proberen of direct contact met ons opnemen.
1. Geluidskaart wordt ingenomen door andere toepassingen.
Als u het bericht krijgt met de melding "Kan niet opnemen, omdat uw geluidskaart bezet is door andere toepassingen." Controleer uw geluidskaart en maak deze vrij. Als je niet weet waar je het kunt vinden, kun je er ook voor kiezen om je computer opnieuw op te starten."
2. Grafische kaart of geluidskaart is gewijzigd.
Als u het bericht krijgt met de melding "Opname mislukt, vanwege enkele wijzigingen in uw grafische stuurprogramma of geluidskaartstuurprogramma." Start het programma opnieuw en probeer opnieuw op te nemen.
3. Camera- en microfoontoegang is uitgeschakeld.
Zorg ervoor dat uw microfoon- en cameratoegang is ingeschakeld. Om de toegang in te schakelen, moet u op het Start-pictogram op uw computer klikken. Selecteer vervolgens Instellingen, Privacy en zoek Microfoon / camera. Schakel nu de optie Toestaan dat apps toegang hebben tot uw microfoon / camera in.
4. De luidspreker is niet goed aangesloten.
Zorg ervoor dat u de audio-aansluiting correct op de computer heeft aangesloten.
5. Stuurprogramma's voor geluidskaarten/videokaarten zijn verouderd of niet compatibel.
In deze situatie moet u de stuurprogramma's voor de geluids- / grafische kaart verwijderen en de juiste stuurprogramma's van de fabrikant van uw geluids- / grafische kaart installeren.
6. Het lopende programma bevindt zich in de compatibiliteitsmodus.
Schakel de compatibele modus uit en voer het programma uit als beheerder.
Als uw Windows Defender Firewall is ingeschakeld, kunt u het probleem tegenkomen dat u uw iPhone-scherm niet kunt opnemen. Omdat Windows Defender Firewall uw iPhone blokkeert, zodat u deze niet op de computer kunt aansluiten. In dat geval moet u Windows Defender Firewall op uw computer uitschakelen. Hier zijn 3 manieren waarop u het kunt proberen.
Manier 1: Via het Configuratiescherm
1. Open control panel op jouw computer. Als u niet weet waar het is, zoekt u het gewoon op in het zoekvak. Selecteer Systeem en beveiliging.
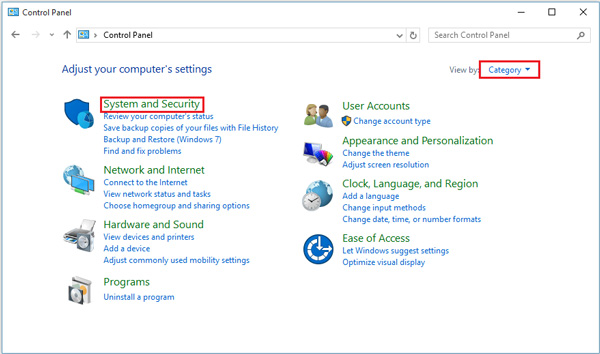
2. Vind Windows Defender Firewall nadat je de hebt ingevoerd Systeem en beveiliging koppel. Zoek dan naar de Zet Windows Defender Firewall aan of uit optie in het linkerpaneel. Klik op de optie.
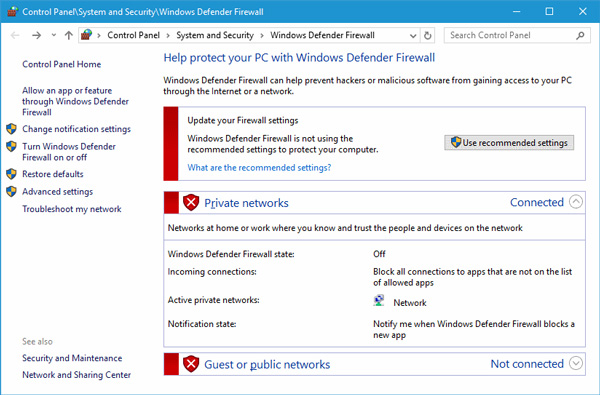
3. Schakel in Schakel Windows Defender Firewall uit en klik op OK.
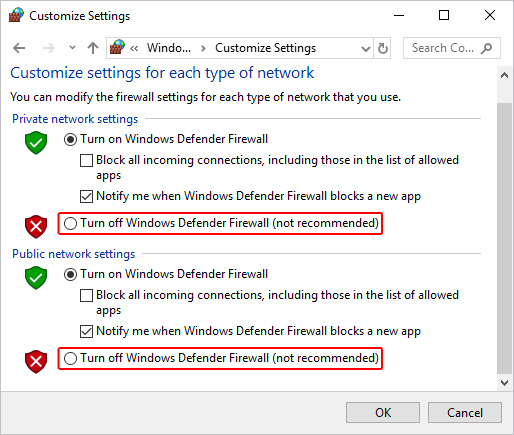
Manier 2: via instellingen
1. Ga naar Instellingen en zoek de Firewall- en netwerkbeveiliging tabblad in het linkerdeelvenster. Selecteer vervolgens Sta een app toe via een firewall.
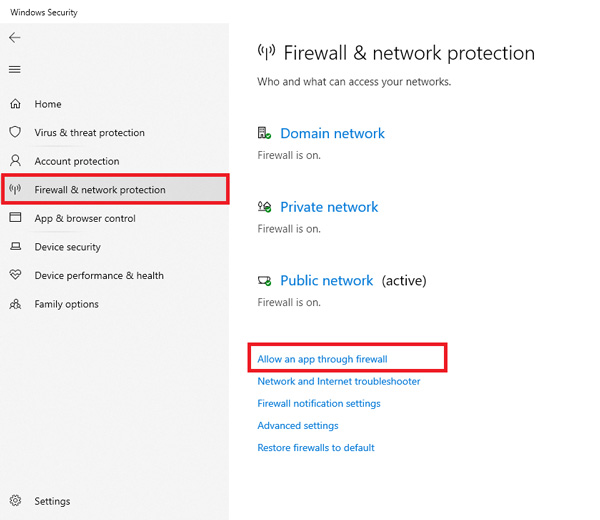
2. Vink het vakje erachter aan als u deze app door de firewall wilt toestaan.
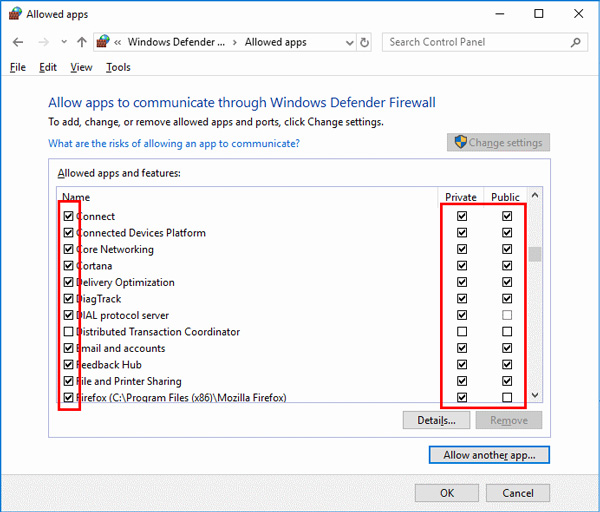
Manier 3: Via de opdrachtprompt
Als u weet hoe u de opdrachtprompt moet gebruiken, kunt u de opdracht invoeren: netsh advfirewall zet alle profielen uit om uw Windows Defender Firewall uit te schakelen.
Wanneer u Tipard Screen Capture gebruikt, wordt u gewoonlijk aangeraden om de automobiel modus zodat de software de geschikte Screen Capture Modus voor u op basis van de prestaties van uw apparaat.
Trouwens, je kunt ook kiezen Schermopnamemodi zelf in de voorkeuren venster.
Dat zijn:
Modus 1 (algemeen)
Deze modus zorgt voor de compatibiliteit en de kwaliteit van het vastleggen van schermen, wat de standaardmodus is van Tipard Screen Capture.
Modus 2 (Windows 10 1903 en hoger) WinRT
Als uw computersysteem Windows 10 1903 en later is, kunt u deze modus selecteren om de opnamekwaliteit te verbeteren. Maar er zal een gele rand zijn nadat u deze modus hebt gekozen en u kunt uw computer bijwerken naar Windows 11 om deze rand te verbergen.
Modus 3 (algemeen) DXGI
Als u de bovenstaande modi niet kunt gebruiken, kunt u de Modus 3 (algemeen) DXGI. Deze modus kan echter de opnamekwaliteit verminderen.
Tipard Screen Capture zal de DGI modus alleen, aangezien uw apparaat de bovenstaande modi niet kan ondersteunen. De slechte kant is dat de opnamekwaliteit zal afnemen tijdens het gebruik van deze modus.
Stap 1 Bereid eerst een aux-kabel voor om de audio van uw Android-telefoon naar de computer te verzenden.
Stap 2 Als u een desktopgebruiker bent, moet u de aux-kabel in het line-in-gat steken om uw Android-telefoon en de computer met elkaar te verbinden. Als u een laptopgebruiker bent, moet u een externe geluidskaart voorbereiden en op de computer aansluiten. Sluit vervolgens de aux-kabel aan op de geluidskaart en uw Android-telefoon.
Stap 3 Nadat u de bovenstaande stappen hebt voltooid, moet u met de rechtermuisknop op de Geluid pictogram in de rechterbenedenhoek en kies de Open de volumemixer optie.
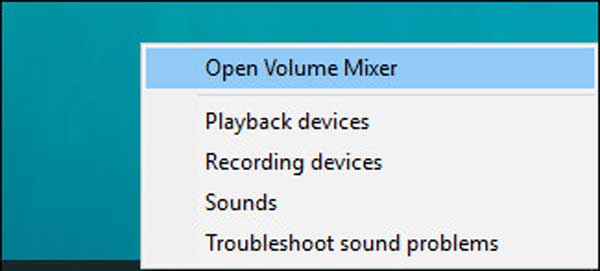
Stap 4 Klik dan op de Systeem klinkt icoon.
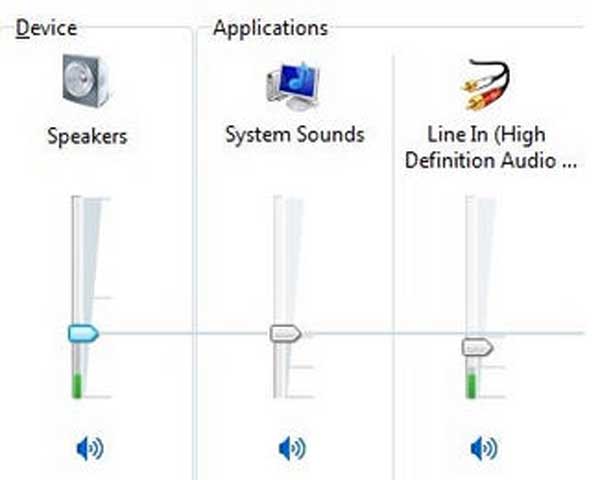
Stap 5 Selecteer later het Opnemen tab, klik met de rechtermuisknop Line Inen kies Enable .
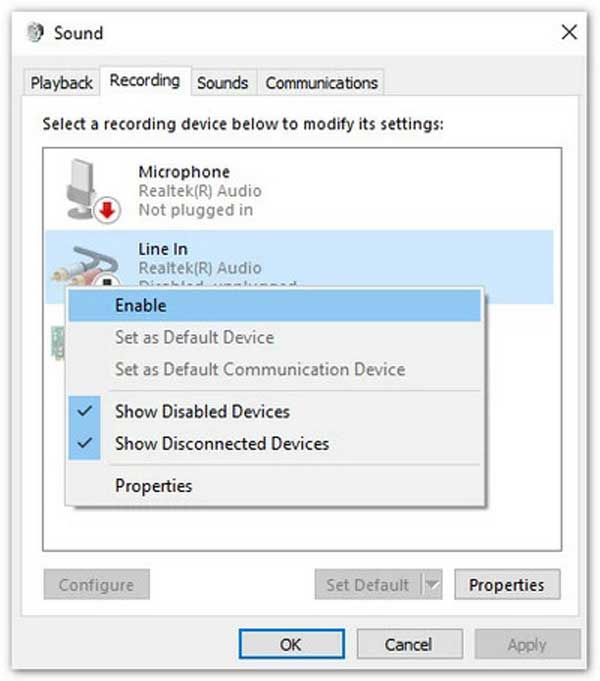
Stap 6 En dan moet je met de rechtermuisknop klikken Line In opnieuw en kies Properties. Kies daarna de Listen tab en vink het vakje aan Luister naar dit apparaat. Ten slotte klikt u op de knop OK en kunt u de interne audio van de Android-telefoon op uw computer opnemen.
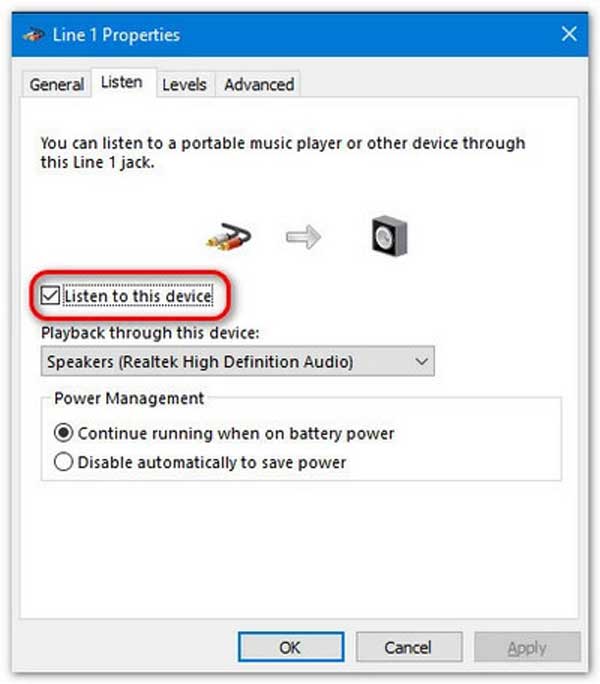
Controleer voordat u de grafische driver bijwerkt of de versie van uw grafische driver de nieuwste versie is.
Voer in om de informatie te bekijken Device Manager door de naam in de zoekbalk te typen en te klikken Openen. Nadat u Apparaatbeheer hebt ingevoerd, moet u zoeken en uitvouwen Beeldschermadapters, klik met de rechtermuisknop op het grafische stuurprogramma, selecteer het Properties optie en schakel over naar de bestuurder tabblad om te bekijken driver versie.

Vervolgens kunt u naar de officiële website van de fabrikant van uw grafische driver gaan om de nieuwste driver te controleren en te vergelijken of uw huidige grafische driver overeenkomt. Als het overeenkomt, is uw grafische driver up-to-date. Als het niet overeenkomt, volgt u de onderstaande instructies om uw grafische driver bij te werken.
Deze zelfstudie neemt het bijwerken van het grafische stuurprogramma in Windows 11 als voorbeeld.
Stap 1 Klik op de Dakramen en raamkozijnen embleem op de taakbalk en selecteer Instellingen openen.
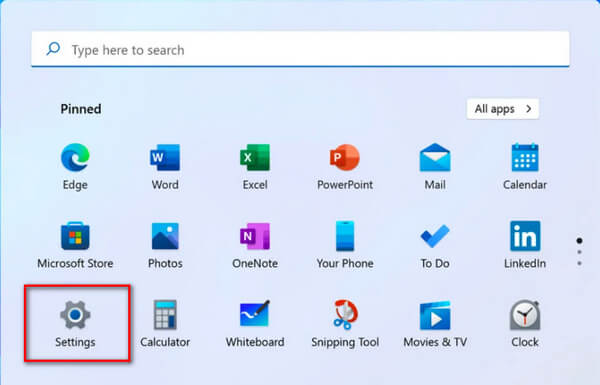
Stap 2 Na binnenkomst Instellingen, ga dan naar de Windows update interface.
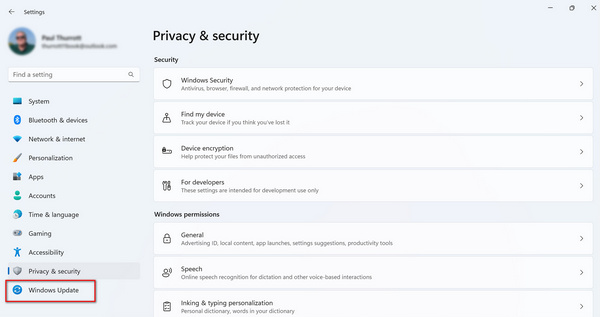
Stap 3 Klik vervolgens op de Controleren op updates knop om alle beschikbare stuurprogramma's of software bij te werken.
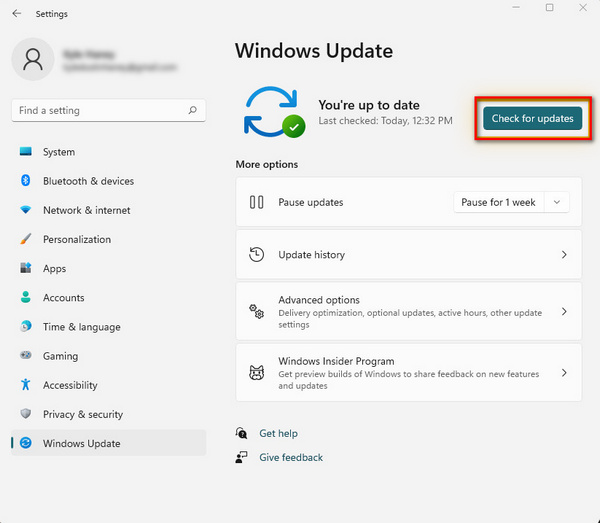
Stap 1 Om te beginnen, moet u invoeren Device Manager in de zoekbalk en klik op de Openen knop om het in te voeren.
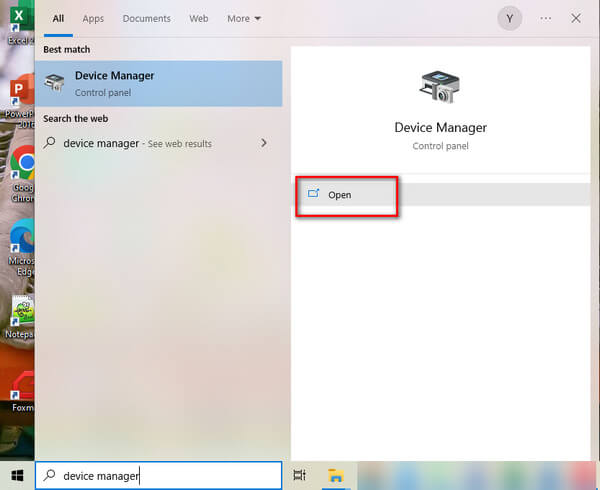
Stap 2 Zoek daarna Beeldschermadapters en klik erop. Vervolgens moet u met de rechtermuisknop op uw grafische driver klikken en naar het Properties venster.

Stap 3 Ga vervolgens naar bestuurder En klik op de knop driver update knop.
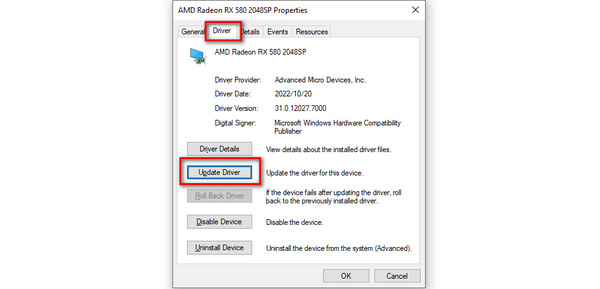
Stap 4 Bij het klikken driver update, er verschijnt een venster en u moet het Zoek automatisch naar stuurprogramma's keuze. Als er de nieuwste versie van uw grafische driver is waarnaar u kunt updaten, hoeft u deze alleen maar te installeren.
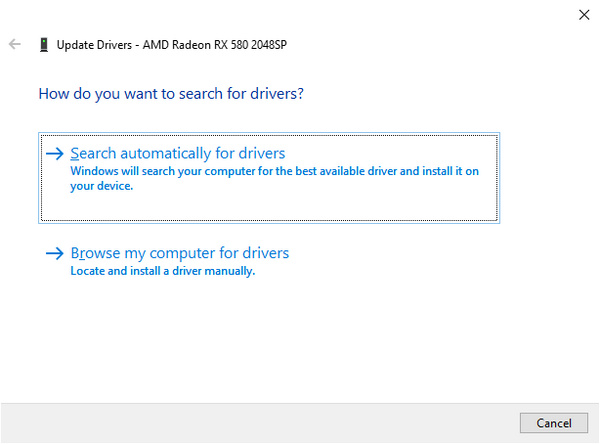
Stap 1 Ga naar Start, Open control panelEn Select Het thema wijzigen in de Vormgeving en persoonlijke instellingen pagina.
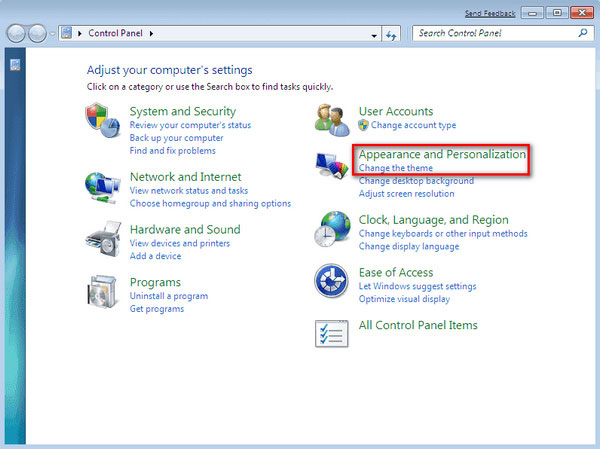
Stap 2 Dan kom je in een venster met Aero-thema's, en u kunt er een selecteren om Aero in te schakelen op uw Windows 7-computer.