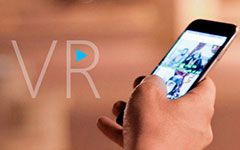3 eenvoudige manieren om VR-gameplay op te nemen
Wil je VR-gameplay delen met anderen op een site als YouTube? Bent u op zoek naar een manier om VR-gameplay opnemen op een headset zoals HTC Vive, Oculus Rift, PS5, PS4, Xbox of pc?
Sinds de lancering van de HTC Vive en Oculus Rift worden er steeds meer VR-games geproduceerd en op de markt gebracht. Terwijl de VR-game speelt, wil je misschien enkele prestaties of grappige momenten vastleggen om te delen. Weet u hoe VR-gameplay op te nemen?

Tegenwoordig kun je verschillende VR-games spelen op gameheadsets, consoles en desktops. Daarom deelt dit bericht graag 3 manieren om je te helpen VR-gameplay vastleggen op gameheadset, PS5, PS4, Xbox One en pc.
Deel 1. Hoe VR-gameplay Oculus Rift op te nemen
Als je VR-games speelt op een headset-apparaat zoals HTC Vive of Oculus Rift en je spel wilt vastleggen, kun je de Nvidia grafische kaarten. Als je een Nvidia grafische kaart hebt, kun je direct vertrouwen op zijn Schaduwspel om VR-gameplay op te nemen. Of u kunt OBS of Xsplit gebruiken om de opname te krijgen. Dit deel neemt Shadowplay als voorbeeld om je te laten zien hoe je VR-gameplay vastlegt op Oculus Rift.
Als je VR-games wilt opnemen, open je Nvidia Geforce-ervaring. Wanneer u het invoert, kunt u op de voorkeuren tabblad en kies vervolgens het Schaduwspel optie.
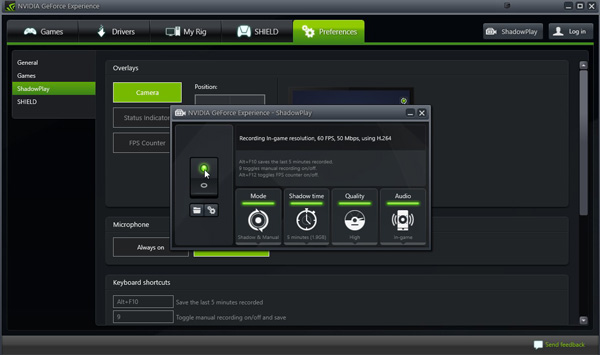
ShadowPlay heeft veel functies, waaronder de gameplay-opname. Hiermee kun je de laatste 20 minuten aan gameplay vastleggen en opslaan.
Stel de overlays knop om de opname te activeren. Tijdens deze stap kunt u custom microfoon en sneltoetsen instellingen.
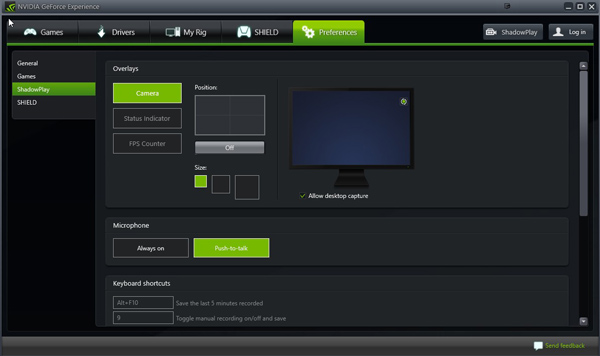
Na al deze handelingen kun je terug naar de VR-game en de opname starten.
Deel 2. VR-gameplay opnemen op Sony PS5, PS4 en Xbox One
Als je een VR-game speelt op een gameconsole zoals Sony PS5, PS4 of Microsoft Xbox One, kun je je game opnemen met de standaard opnamefunctie. Je kunt eenvoudig op de opnameknop op de gamecontroller drukken om je VR-gameplayvideo op te slaan of te delen.
VR-gameplay opnemen op PS5/PS4
Om VR-gameplay op PS5 of PS4 op te nemen, kun je op de Delen knop op je gamecontroller. Wanneer u de Delen menu kunt u de Bewaar videoclip optie om VR-game op te nemen.
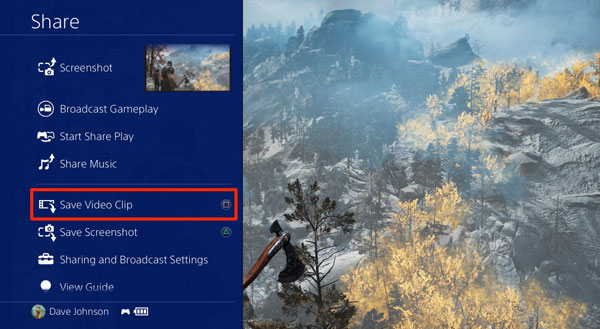
Zowel Sony PS5 als PS4 kunnen rechtstreeks opnemen vanaf een van de PS VR-headsetlenzen en optimaliseren voor weergave op de on PS VR.
Mis dit artikel niet naar gameplay opnemen op Xbox 360.
VR-gameplay opnemen op Xbox One
Als je je VR-game op de Xbox One-gameconsole wilt vastleggen, kun je op de Xbox knop op uw controller. Vervolgens komt u in het opnamemenu. Hier kunt u de . selecteren vangen en Neem vanaf nu op keuze. Druk daarna op de A-knop op je gamecontroller om de VR-gameplay op te nemen.
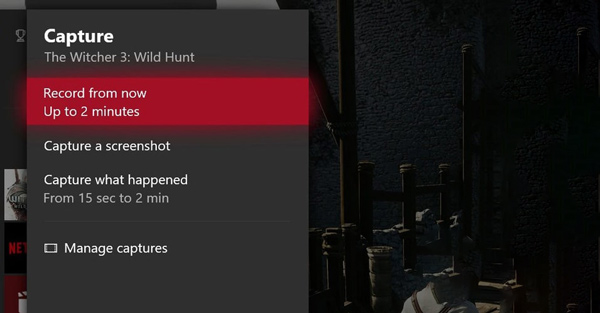
Deel 3. Hoe VR-gameplay op pc vast te leggen
Voor de VR-game-opname op een desktop of laptop kun je vertrouwen op de krachtige gameplay-opnamesoftware, Screen Capture. Het is speciaal ontworpen om video's met een hoge resolutie vast te leggen, zelfs tot 4K UHD. Met de toepassing van de nieuwste versnellingstechnologie, kun je VR-gameplay soepel opnemen, met een lage CPU, GPU en RAM. Bovendien ondersteunt het de geavanceerde Blue-light real-time HD-videocodering en acceleratie.
Stap 1Om VR-gameplay op pc op te nemen, moet u deze VR-gameplayrecorder eerst gratis installeren en uitvoeren. Kies de Videorecorder functie om uw Virtual Reality-spel op te nemen.

Stap 2Voordat u VR-games opneemt, kunt u de schermopnameregio vrij aanpassen op basis van uw behoefte. U mag het hele scherm of het geselecteerde gebied vastleggen. Voor de audio-opname kunt u ervoor kiezen om geluid op te nemen van System Sound, Microfoon, of allebei.

Met deze VR-gamerecorder kun je je eigen gezicht vastleggen via Webcamen plaats het op een willekeurig gebied van de vastgelegde video.
Stap 3Als je VR-gameplay wilt opnemen, klik je gewoon op de REC knop om het te starten. Je krijgt de volledige controle over de gameplay-opname.
Stap 4Na de VR-game-opname kunt u direct een voorbeeld van het opnamebestand bekijken en enkele bewerkingen uitvoeren. Dan klikken Bespaar om het op uw computer op te slaan. Je kunt de opgenomen VR-gameplayvideo exporteren in elk populair videoformaat, inclusief MP4, FLV, MOV, AVI, MKV en meer.
Deel 4. Veelgestelde vragen over het opnemen van VR-gameplay
Vraag 1. Wat heb je nodig om VR-games te spelen?
Voor de VR-gameplay is een VR-headset vereist. Bovendien heb je een computer of smartphone nodig om je VR-headset te ondersteunen.
Vraag 2. Kan ik de VR-headset als monitor gebruiken?
U kunt enkele virtuele schermen renderen en games spelen op een VR-headset. Maar je kunt het niet als display gebruiken zonder headtracking. Zelfs u kunt de VR-headset als monitor gebruiken, misschien wilt u deze vanwege de lage resolutie niet gebruiken.
Vraag 3. Heeft Quest 2 een ingebouwde microfoon?
Ja, zowel Oculus Quest- als Oculus Quest 2-apparaten zijn uitgerust met een set ingebouwde microfoons en luidsprekers. Ze bevatten een microfoonarray aan de onderkant bij je mond.
Conclusie
Hoe VR-gameplay op te nemen? Hier in dit bericht kun je 3 specifieke methoden krijgen om je te helpen VR-games vast te leggen op gameconsoles zoals PS5, PS4, Xbox One, headset-apparaten zoals HTC Vive, Oculus Rift en pc. Ik hoop dat je je VR-game die je speelt beter kunt vastleggen, opslaan en delen na het lezen van deze pagina.