Hoe Minecraft-gameplay op pc gemakkelijk op te nemen zonder vertraging
Minecraft is een zeer populaire sandbox-game waarin je bronnen kunt verzamelen en stap voor stap je eigen wereld kunt creëren. Na enkele dagen van inspanning om een uitstekende wereld te bouwen, wil je misschien een video van Minecraft opnemen om te uploaden op YouTube en TikTok. Of u wilt het proces van het maken van een woord opnemen als een zelfstudie. Minecraft-video's opnemen?
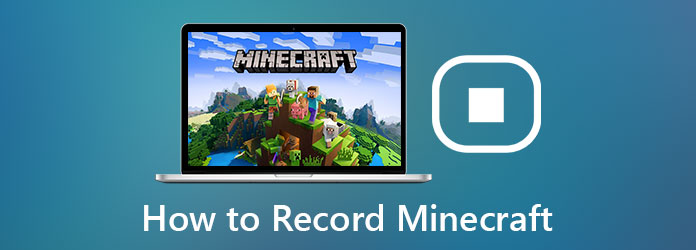
Hier zijn twee veelvoorkomende manieren om Minecraft gemakkelijk op te nemen via de recorders. Op deze manieren kunt u de gewenste Minecraft-video's van uw prachtige wereld met hoge kwaliteit opnemen.
Deel 1: De beste manier om Minecraft op te nemen in hoge kwaliteit zonder vertraging
Tipard Screen Capture is de beste gameplay-recorder om Minecraft-video's met hoge kwaliteit op te nemen. Met zijn hoge verwerkingssnelheid is de vertraging minder dan bij andere recorders. Bovendien kan de flexibele aanpassing van het videoformaat, de kwaliteit en de framesnelheid ervoor zorgen dat de opnames van Minecraft van hoge kwaliteit zijn met minder vertraging.
- 1. Neem Minecraft-video's op met spraak en maak eenvoudig screenshots in hoge kwaliteit.
- 2. Bezet minder CPU/GPU/RAM om de vertraging te verminderen bij het opnemen van Minecraft-gameplay.
- 3. Pas het opnamegebied, de audiotrack en de webcam vrij aan.
- 4. Voer de opnames uit in elk formaat, resolutie, framesnelheid en kwaliteit om te uploaden naar verschillende videoplatforms.
Downloaden Tipard Screen Capture voor Windows/Mac en start het op uw computer. Klik op de Video Recording om de opnamepagina te openen.
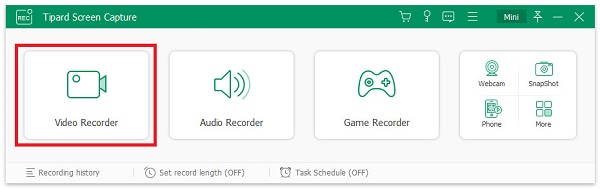
Kies de Vol om het hele scherm op te nemen of klik op de Eigen optie om het venster van Minecraft-gameplay of de gewenste regio te selecteren. Zet dan de aan System Sound om de achtergrondmuziek op Minecraft op te nemen. Als je de live video van Minecraft wilt opnemen, kun je ook de Microfoon geluid om uw stem tegelijkertijd op te nemen, en open de Webcam volgens uw behoefte.

Klik op de Uitgangsinstelling pictogram om het videoformaat, de codec, de framesnelheid en de kwaliteit aan te passen. Kies dan de MP4-indeling omdat het compatibel is met bijna alle videoplatforms. En om minder vertraging te hebben, kun je beter kiezen voor de Framesnelheid van 24 fps, waardoor de opnames soepel verlopen.
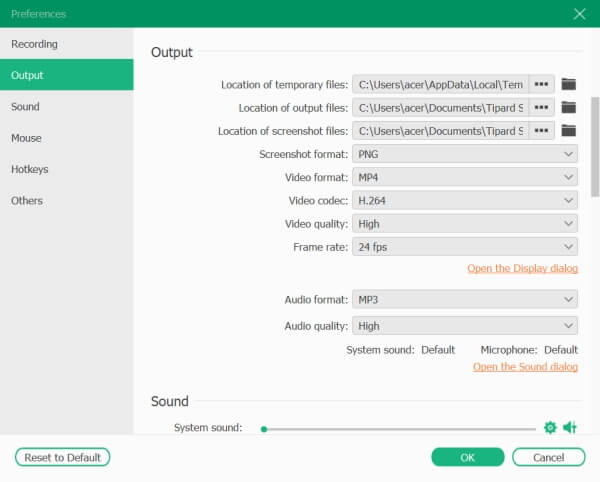
Ga terug naar de opnamepagina en klik op de REC knop om de opname te starten, of u kunt de sneltoets "Ctrl+Alt+R" gebruiken om de opname van Minecraft op elk gewenst moment te starten/stoppen. Natuurlijk kunt u de sneltoetsen ook wijzigen in wat u maar kent.
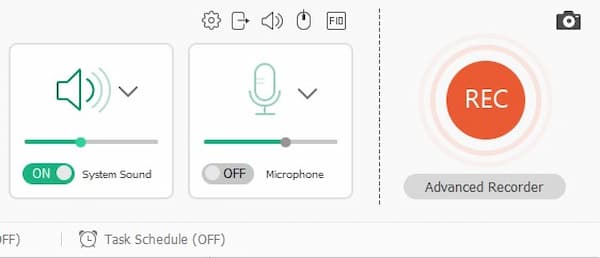
Tijdens de opname is er een toolbox met bewerkingstools. U kunt vrijelijk aantekeningen maken. Klik vervolgens op de stop pictogram of gebruik de sneltoets om de opname te stoppen.

Daarna kun je de extra delen aan het begin en het einde knippen. Klik vervolgens op de Bespaar om het opslagpad te kiezen en op te slaan.

Het gebruik van Tipard Screen Capture minimaliseert de vertraging bij het opnemen van Minecraft. En er is ook een gebruikelijke manier om video's op te nemen terwijl u tegelijkertijd live uitzendt. Lees het volgende deel.
Deel 2: Minecraft opnemen via OBS (met vertraging)
Een andere veelgebruikte manier om Minecraft op te nemen is het gebruik van Open Broadcaster Software (OBS). Het is een tool voor livestreaming met de functie voor schermopname om Minecraft-video's op te nemen. Het is een vrij complexe tool met krachtigere functies naast het opnemen van video's. Het zal echter meer CPU in beslag nemen, waardoor Minecraft met meer vertraging wordt opgenomen, zelfs als u de framesnelheid verlaagt. Als je de hoge vertraging accepteert, lees dan de volgende stappen:
Opmerking: Download Visual C++ 2019 Redistributables van tevoren om OBS te installeren.
Stap 1Start OBS op uw computer. Allereerst moet u Minecraft toevoegen aan OBS. Klik op de Scène menu en kies de Scène toevoegen knop.
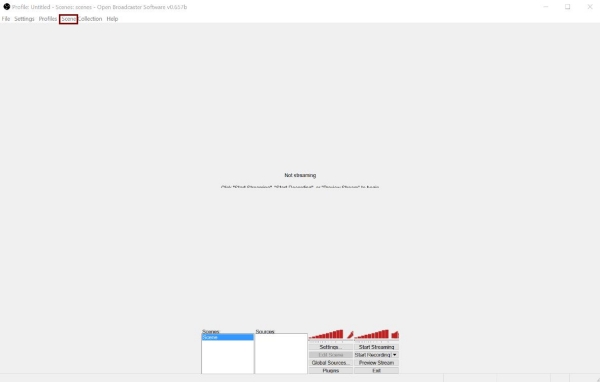
Stap 2Vervolgens kunt u toepassingen op uw computer als scène selecteren. Klik op de neerwaartse pijl in de Aanvraag optie en kies de Minecraft toepassing. Klik op de OK om de instellingen op te slaan.
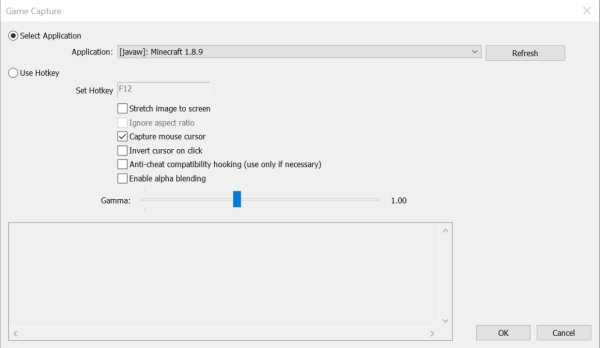
Stap 3Terug naar de hoofdinterface, kunt u klikken op de Instellingen om de opnameparameters te wijzigen.
• codering: Om de opnames kleiner te maken, kiest u de x264-encoder. Wat betreft de audio-instellingen, laat het gewoon zoals het is.
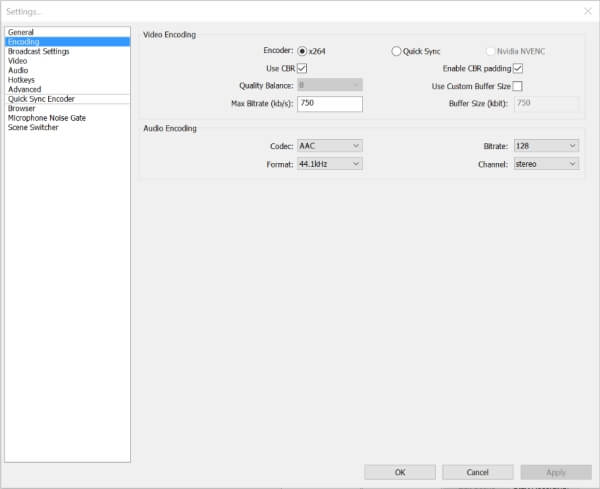
• Uitzendinstellingen: Als u alleen Minecraft-video's wilt vastleggen zonder live-uitzendingen, moet u de Alleen bestand uitvoer keuze. Vervolgens kunt u het bestandspad selecteren om de opnamen op te slaan.
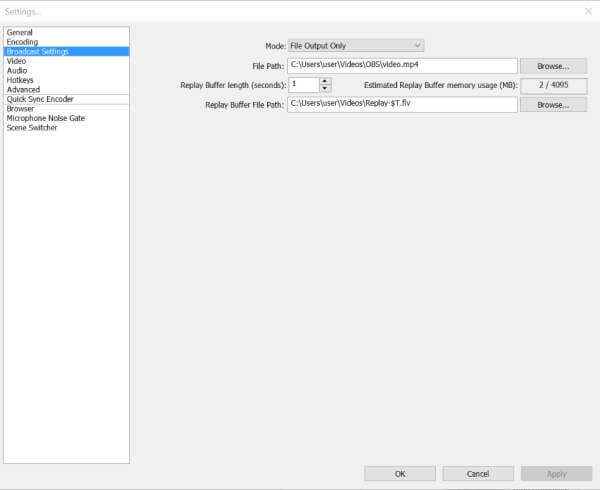
• Video: De resolutie van video's wordt bepaald door de toepassing die u wilt opnemen, dus u kunt deze niet wijzigen. Over de FPS, hoewel de oorspronkelijke vertraging hoog is, kun je deze verlagen tot 24 fps om de vertraging te minimaliseren.
U kunt de sneltoetsen ook naar wens wijzigen.
Stap 4Daarna moet je de Minecraft-gameplay openen en op de standaard F9-knop of de sneltoets die je op je toetsenbord hebt gewijzigd drukken om Minecraft op te nemen.
Deel 3: veelgestelde vragen over het opnemen van Minecraft
1. Hoe een video opnemen op Minecraft Pocket Edition?
De eenvoudigste manier is om een willekeurige recorder van Google Play op uw mobiel te downloaden, maar u moet de opnames op uw telefoon opslaan. Als je telefoon geen opslagruimte heeft, kun je ook je mobiele scherm op je computer delen en Tipard Screen Capture gebruiken om Minecraft PE op te nemen.
2. Kan ik de vertraging verminderen bij het opnemen van Minecraft?
Ja, dat kan. Hoewel u de bezette CPU van de recorder niet kunt wijzigen, kunt u andere programma's op uw computer wissen om sneller te verwerken. Bovendien kun je de framesnelheid van de opgenomen video's kiezen tot 24 fps, wat meer vertraging kan verminderen.
3. Hoe Minecraft opnemen via Xbox Game Bar op Windows?
Xbox Game Bar is de standaardrecorder op Windows 10. Klik eerst op de Instellingen knop op uw computer en zoek de Spel instellingen. In het deelvenster Xbox Game Bar moet u de schakelaar aanzetten en vervolgens kunt u de volgende sneltoetsen gebruiken om de opname te starten. Neem Xbox 360-gameplay op hier.
Conclusie
Het bovenstaande artikel heeft twee efficiënte manieren geïntroduceerd om: Minecraft opnemen video's, respectievelijk via Tipard Screen Capture en OBS. OBS is professioneler voor livestreaming en schermopname, maar het zorgt voor meer vertraging bij het opnemen. Als je Minecraft zonder vertraging wilt opnemen, download dan gratis Tipard Screen Capture om je te helpen.







