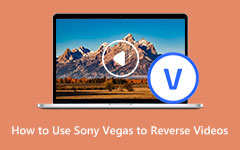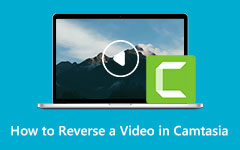Volledige gids over het gebruik van Openshot om video's om te keren
Openshot video-editor is geweldige videobewerkingssoftware die u kunt gebruiken om uw video enorm te bewerken en te verbeteren. Deze eenvoudige en gratis te gebruiken video-editor is gebruiksvriendelijker dan andere professionele videobewerkingsprogramma's, zoals Hitfilm, DaVinci Resolve, Lightworks en meer. Met Openshot kun je ook talloze video's combineren, audio van video's scheiden, het formaat van je videobestanden wijzigen en zelfs je videoclips omkeren. En als u een van de mensen bent die niet weten hoe u video's kunt omkeren met Openshot, dan bent u op de juiste pagina. Lees dit bericht aandachtig om de stappen voor het gebruik te leren Openshot om video's om te keren.
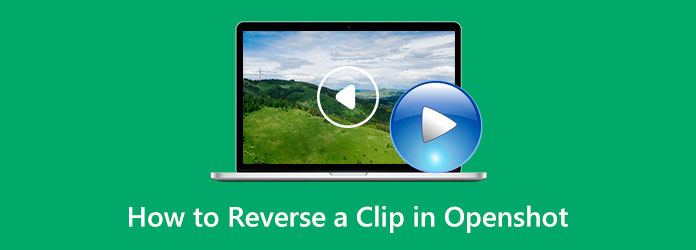
Deel 1. Wat is Openshot
Openshot is een van de meest uitstekende videobewerkingssoftware die professionals gebruiken om verschillende soorten bewerkingen uit te voeren. Deze software kan worden gedownload op alle toonaangevende platforms, zoals Windows, Linux en Mac. Als u op zoek bent naar een snelle en gebruiksvriendelijke tool, kunt u ook Openshot overwegen. Bovendien heeft het een aanpasbare bewerkingstoolkit die elke videobewerkingssoftware heeft. Het heeft ook een functie waarmee je je video's constant kunt versnellen of versnellen en een op curven gebaseerde tijdmapping.
Bovendien heeft het een geavanceerde bewerkingsfunctie om innovatieve video- en audio-effecten te gebruiken. Als u bijvoorbeeld graag een 3D-animatie maakt, dan heeft Openshot een functie waarmee u er een kunt maken. Veel video-editors gebruiken Openshot graag, niet alleen vanwege het gebruiksgemak, maar ook vanwege de bewerkingsfuncties. Openshot wordt ook vaak gebruikt bij het omkeren van video's. Het is ook gemakkelijk om videoclips om te keren met deze applicatie, en het verpest de kwaliteit van je video niet.
Belangrijkste kenmerken
- 1. Platformonafhankelijke video-editor.
- 2. Het ondersteunt bijna alle besturingssystemen, zoals Windows en Linux.
- 3. Het maakt 3D-animaties.
- 4. Het is beschikbaar in verschillende talen.
- 5. Het heeft een eenvoudige gebruikersinterface.
- 6. Je kunt je video's vervagen, schuiven, stuiteren en animeren.
Deel 2. Een clip omkeren in Openshot
Aangezien Openshot een toepassing voor videobewerking is die een omgekeerde functie biedt, leren we u hoe u een videoclip kunt omkeren met Openshot. Het proces van het omkeren van een video in Openshot is eenvoudig. U hoeft geen verdere kennis over deze tool te hebben om een videoclip om te keren. Dus, zonder verder oponthoud, hier zijn de stappen voor het omkeren van een clip in Openshot.
Stap 1Download en installeer eerst OpenShot op uw apparaat en start de toepassing onmiddellijk. En importeer vervolgens in de hoofdgebruikersinterface de video die u omgekeerd wilt afspelen. U kunt uw video's op de gewenste track plaatsen wanneer u ze importeert.
Stap 2En klik vervolgens met de rechtermuisknop op de video op de track waar u uw video plaatst en selecteer Tijd > Normaal > Achteruiten klik vervolgens met de linkermuisknop op het 1x optie.
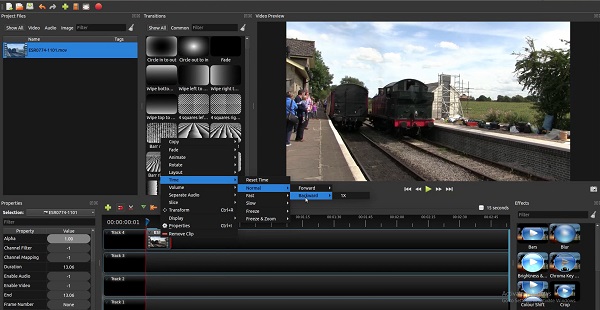
Stap 3En je kunt nu zien hoe je video in omgekeerde volgorde wordt afgespeeld. Het enige dat overblijft is de audio van je video. U kunt de audio ook omkeren of de audio dempen.
Stap 4Ga naar uw Properties paneel aan de linkerkant van de interface, of als u het eigenschappenvenster niet kunt zien, kunt u op de video op uw tracks klikken en op de Properties optie.
Stap 5Vervolgens op de Properties paneel, scrol omlaag naar het Volume, en zorg ervoor dat de afspeelkop aan het begin van je video staat, omdat de toepassing alleen het gedeelte bewerkt waar je de afspeelkop hebt geplaatst.
Stap 6En op de Volumetype 0 ernaast om het geluid van uw video te dempen of te verwijderen. En dat hoort erbij! U kunt uw video nu renderen of opslaan op uw computer.
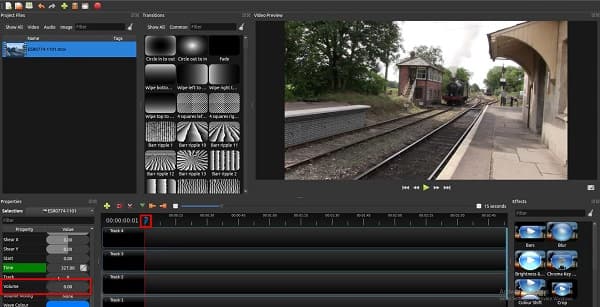
Eenvoudig, toch? Het is niet moeilijk om te weten hoe je een video in Openshot kunt omkeren. Volg gewoon deze eenvoudige stappen en je bent klaar om te gaan!
Deel 3. Alternatieve manier om Openshot te gebruiken
Het probleem met Openshot is dat veel mensen zeggen dat het onstabiele prestaties levert. Wanneer je naar de gebruikersgemeenschap van Openshot gaat, zul je zien dat bevriezen, achterblijven en plotseling stoppen het grootste probleem is dat veel gebruikers tegenkomen. En als video-editor wil je voorkomen dat je deze dingen meemaakt. We raden nog een uitstekende videobewerkingssoftware aan die de aandacht trekt van veel professionele editors.
Tipard Video Converter Ultimate is een andere bewerkingstoepassing die u kunt gebruiken om uw video's om te keren. Het is ook een van de meest opvallende tools voor videobewerking die professionals gebruiken om video's te bewerken. Tipard Video Converter Ultimate kan je video's volledig omdraaien of delen uit je video selecteren. Bovendien bevat het veel geavanceerde bewerkingsfuncties, waaronder een videotrimmer, videowatermerkverwijderaar, kleurcorrectie, bestandsgegevenswisselaar en meer uit de Toolbox. Het ondersteunt ook alle videoformaten, zoals MKV, AVI, MP4, MOV, FLV, MPEG, M4V, WMV, WebM en meer dan 500 formaten. Wat zelfs verbazingwekkend is aan het terugdraaien van video's met deze applicatie, is dat je je videobestanden kunt terugdraaien zonder hun kwaliteit te verliezen.
Bovendien geven veel beginners er de voorkeur aan om deze tool te gebruiken omdat deze een eenvoudige en overzichtelijke gebruikersinterface heeft. U hoeft zich ook geen zorgen te maken over bevriezing of vertraging, omdat deze applicatie ervoor zorgt dat er geen onstabiele prestatieproblemen zijn. Volg daarom de onderstaande stappen als u geïnteresseerd bent in het omkeren van video's met Tipard Video Converter Ultimate.
Stap 1Download en installeer Tipard Video Converter Ultimate door te raken Downloaden hieronder voor Windows of Mac. Volg daarna het installatieproces en open vervolgens de app.
Stap 2En navigeer in de hoofdgebruikersinterface van de software naar het Toolbox paneel. Er verschijnt een lijst met videobewerkingstools waar u op klikt Video-omkering kenmerk.
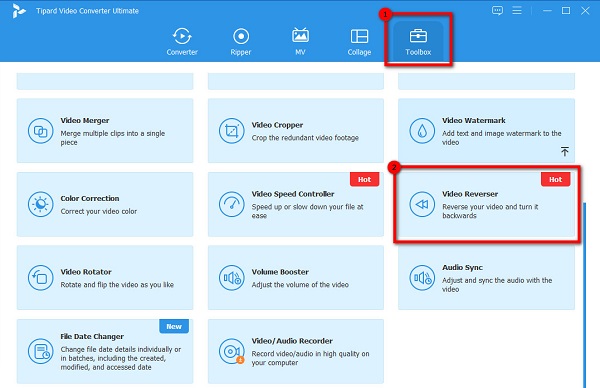
Stap 3Vink vervolgens de aan plusteken (+) om het videobestand te importeren dat u omgekeerd wilt afspelen. Dat kan jij ook slepen en neerzetten uw video van uw computerbestanden naar de plusteken doos.
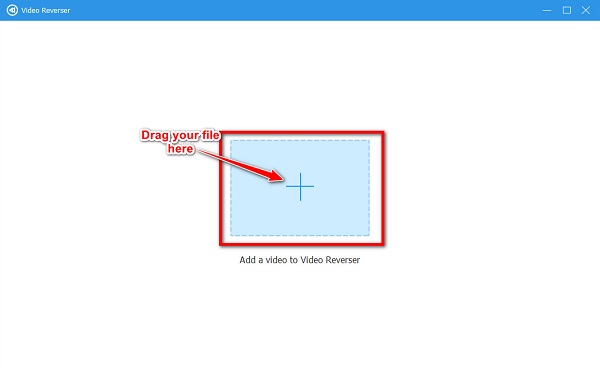
Stap 4Na het uploaden van je video, zal Tipard Video Converter Ultimate je video automatisch omkeren. Maar als u een onderdeel wilt selecteren om om te keren, klikt u op de knop Stel Start in of de Einde instellen knop.
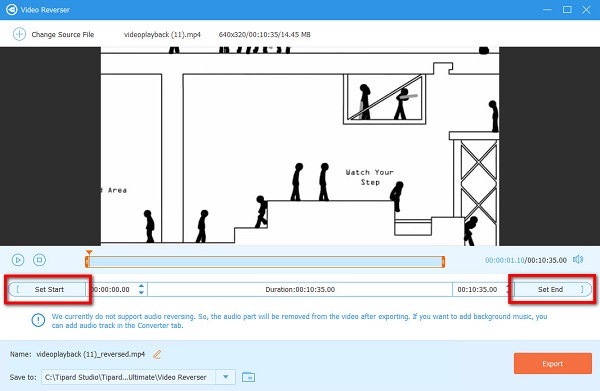
Stap 5En tot slot, klik op de Exporteren knop in de rechter benedenhoek van de interface om uw video te exporteren.
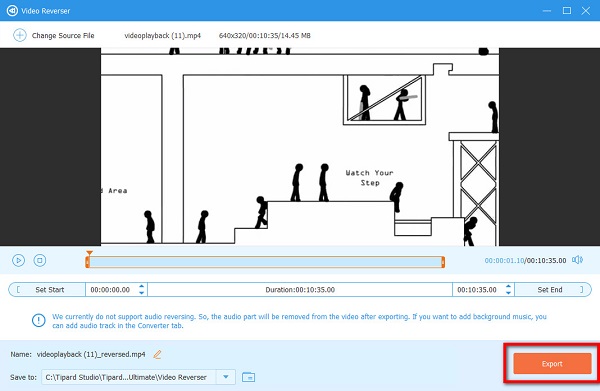
Verlengde lezing:
Manieren om MP4-videobestanden offline en online om te keren
Hoe GIF's eenvoudig offline, online en op de telefoon om te keren
Deel 4. Veelgestelde vragen over het omkeren van een clip in Openshot
Ondersteunt Openshot MKV-formaten?
- Openshot is videobewerkingssoftware met verschillende exportvoorinstellingen, waaronder geanimeerde GIF, MP4, MP3, AVI en MKV.
Wat is beter, Openshot of Adobe Premiere Pro?
- Veel professionele recensenten vinden dat Adobe Premiere Pro beter aan alle normen van hun bedrijf voldoet dan Openshot.
Laat Openshot een watermerk achter?
- Openshot is krachtige en standaard professionele videobewerkingssoftware die geen watermerk achterlaat op de video's die het produceert.
Conclusie
Veel mensen proberen de Openshot-video-editor om video's om te keren omdat het gratis en gemakkelijk te gebruiken is. Als je liever hebt dat deze professionele video-editor je video's omkeert, kun je deze nu gratis downloaden. Maar als je een omgekeerde video wilt met consistente prestaties en goede recensies, download dan Tipard Video Converter Ultimate .