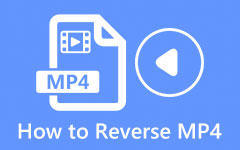Een video omkeren in iMovie op uw Mac-apparaat
Vaak keren video-editors en vloggers hun video's om om artistieke stijl aan hun video's toe te voegen. Ook kan het omkeren van een video soms een deel van je video markeren of er een komische scène aan toevoegen. Maar om een artistieke video-omkering te maken, heb je fantastische software nodig die video-omkering mogelijk maakt, zoals iMovie. iMovie is de meest populaire videobewerkingstoepassing die u kunt gebruiken op Mac- of iPhone-apparaten. Daarom laten we je in deze blogpost de stappen zien hoe een video in iMovie om te keren.
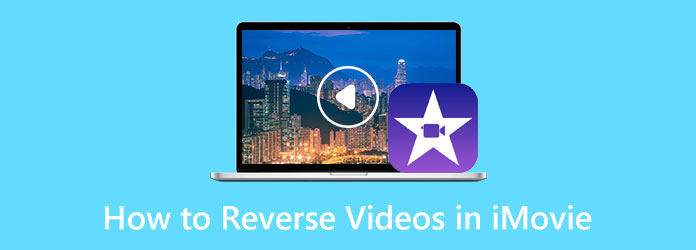
Deel 1. iMovie Review
Voordat we de voor- en nadelen van iMovie bespreken, weten we eerst wat iMovie is. iMovie is videobewerkingssoftware die Apple ontwikkelt. Het werd uitgebracht in 1999 en ontwikkelde zich voortdurend tot een van de toonaangevende videobewerkings-apps voor Apple-apparaten.
iMovie is beschikbaar op iOS en macOS en je kunt het gebruiken om verbluffende video-uitvoer te produceren, zoals intro's in Hollywood-stijl voor adembenemende films. Bovendien wordt iMovie door veel video-editors over de hele wereld gebruikt. iMovie staat bekend om zijn gebruiksvriendelijke interface en eenvoudig te navigeren tools. Bovendien heeft het tal van bewerkingsfuncties die u kunt gebruiken. U kunt iMovie gebruiken om overgangen te maken, effecten en filters toe te voegen, ondertitels aan uw video's toe te voegen en meer.
Al met al is iMovie een standaard applicatie voor het bewerken van video's. iMovie neemt echter veel ruimte in beslag op uw apparaat, wat voor veel gebruikers nogal onhandig is. Waardoor ze op zoek gaan naar een alternatief. Maar toch is iMovie een van de beste applicaties om je video's om te keren. In het volgende deel laten we u dus zien hoe u iMovie kunt gebruiken om video's om te keren.
Voors:
- • Het heeft een intuïtieve gebruikersinterface.
- • U kunt de ingebouwde speciale effecten en filters van het systeem gebruiken.
- • Het ondersteunt de meeste standaard videoformaten, zoals MOV, MKV en AVI.
- • Het heeft talloze videobewerkingstools die je kunt gebruiken.
nadelen:
- • Het vereist een enorme HDD-ruimte.
- • Het is moeilijk om MP4-bestanden te importeren.
Deel 2. Video omkeren in iMovie op Mac
Een enkele videoclip omkeren in iMovie
Stap 1 Open eerst de iMovie-app op uw Mac-apparaat en vervolgens op uw Projecten, Klik op de Maak Nieuwe keuze. Selecteer de optie Film en ga verder met de volgende stap.
Stap 2 Klik vervolgens op de Media importeren knop om uw gewenste videobestand te uploaden. Sleep je geïmporteerde video naar het Timeline.
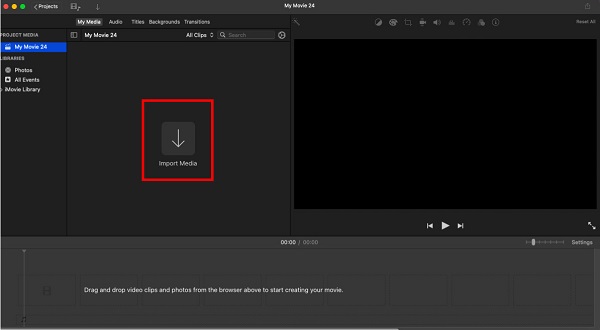
Stap 3 Nadat je je video op de tijdlijn hebt gesleept, selecteer je de Speed optie boven de viewer. En dan vink je het aan Omkeren optie om uw video omgekeerd af te spelen.
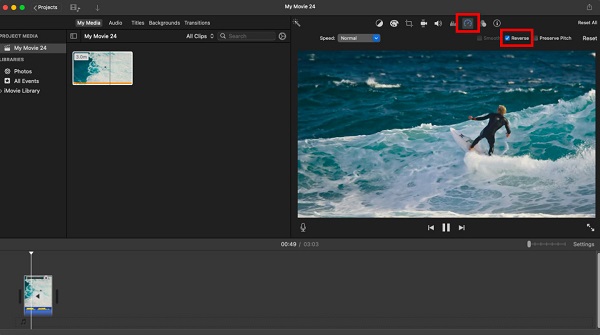
En zo kun je een enkele videoclip omkeren met iMovie.
Meerdere videoclips omkeren in iMovie
Als u nu meerdere clips tegelijk wilt omkeren, hoeft u ze niet één voor één te selecteren om ze om te keren. Lees de onderstaande stappen om te leren hoe u meerdere videoclips in iMovie kunt omkeren.
Stap 1 Ga naar om de videoclips in één keer te selecteren Editdan Alles selecteren Van de menubalk.
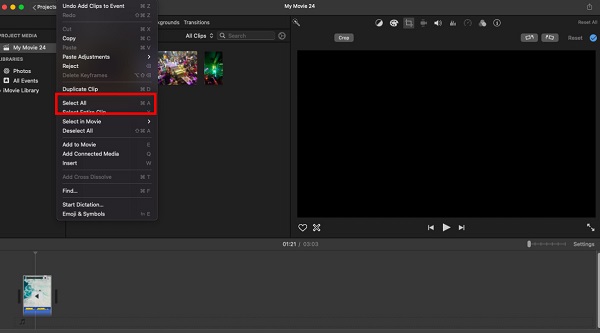
Stap 2 En om een reeks aangrenzende videoclips te selecteren, selecteert u de eerste op de tijdlijn. Druk vervolgens op Shift op je toetsenbord en klik op de laatste clip op de tijdlijn.
Stap 3 Om meerdere niet-aangrenzende videoclips te selecteren, selecteert u de eerste op uw tijdlijn en drukt u op de commando toets op je toetsenbord. Blijf klikken op de rest van de videoclips.
U kunt alle clips selecteren die u wilt omkeren met een van de methoden die u gebruikt. Nadat je ze hebt geselecteerd, ga je naar Speed en vink het aan Omkeren keuze. Je ziet dan dat de geselecteerde clips in omgekeerde richting worden afgespeeld.
Deel 3. Betere manier om een video om te keren op Mac
Zoals hierboven vermeld, neemt iMovie te veel ruimte in beslag op uw apparaat en is het moeilijk om MP4-bestanden te importeren. Dus als je ook op zoek bent naar een alternatief, dan hebben we goed nieuws voor je.
Tipard Video Converter Ultimate is het beste alternatief dat u kunt gebruiken om uw video op uw Mac-apparaat om te keren. Deze applicatie kan worden gedownload op Windows en Mac, in tegenstelling tot iMovie. Bovendien kunt u met de Video Reverser-functie uw video geheel of gedeeltelijk omkeren. Het ondersteunt ook bijna alle videoformaten, zoals MP4, AVI, MOV, MKV, FLV, VOB, WMV, WebM en meer dan 500 andere. Het heeft ook veel geavanceerde bewerkingsfuncties die u kunt gebruiken om uw video's te bewerken en te verbeteren. Bovendien heeft het een eenvoudige gebruikersinterface, waardoor het een beginnersvriendelijke applicatie is.
Videobestanden omkeren met Tipard Video Converter Ultimate:
Stap 1 Downloaden Tipard Video Converter Ultimate door op te klikken Downloaden knop voor Mac. Na het downloaden start u de app op uw Mac-apparaat.
Stap 2 En navigeer vervolgens naar Toolbox > Video-omkeerfunctie om je video om te keren.
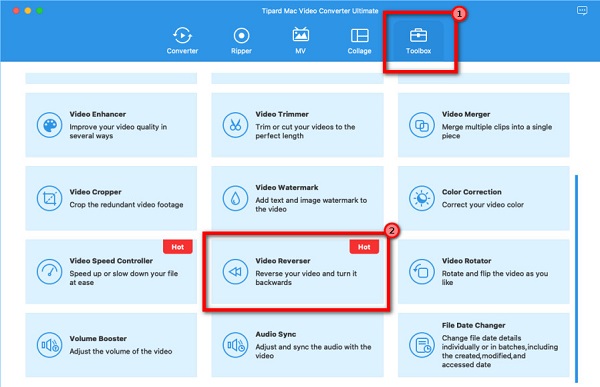
Stap 3 Klik op de plusteken pictogram om uw video te uploaden of sleep uw bestand naar het plustekenvak.
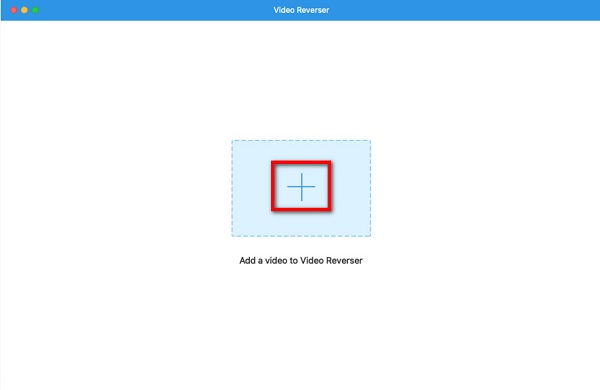
Stap 4 Na het uploaden van uw videobestand, zal Tipard Video Converter Ultimate uw video automatisch volledig omkeren.
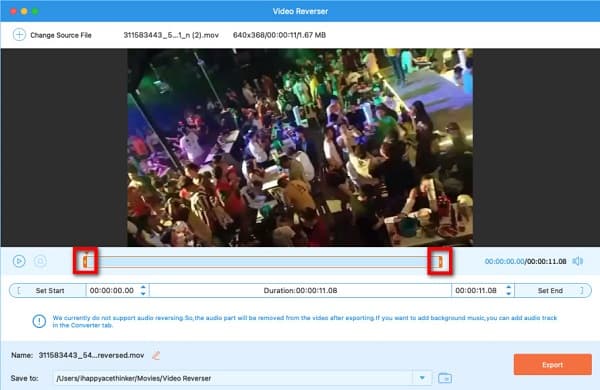
Stap 5 Klik ten slotte op de Exporteren om uw video op uw apparaat op te slaan.
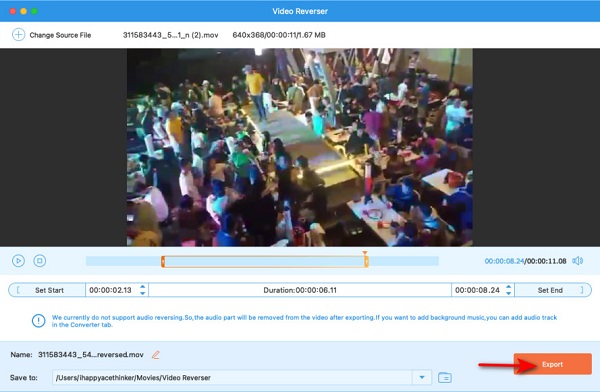
Deel 4. Video's online omkeren
iMovie is inderdaad een geweldige applicatie voor je video's terugdraaien. Sommigen geven echter de voorkeur aan online tools om hun video's te bewerken of om te keren. Daarom hebben we online naar de meest gebruikte video-omkeerfunctie gezocht en de beste gevonden om aan te bevelen.
Ezgif.com is een van de meest populaire video-omkeerprogramma's die u online kunt doorzoeken. Met deze online applicatie kunt u uw videobestanden omkeren zonder software te downloaden. Deze video-omkeerfunctie heeft ook andere tools om je video te bewerken, zoals video bijsnijden, video roteren en samenvoegen. Bovendien heeft het een functie waarmee u het geluid van uw video kunt omkeren of dempen. Met Ezgif.com kunt u ook het uitvoerformaat van uw bestand wijzigen in MP4-formaat. Bovendien kunt u het voorbeeld van uw bestand bekijken voordat u het op uw apparaat opslaat. Deze online applicatie heeft echter een langzaam uploadproces en bevat advertenties die u kunnen afleiden.
Hoe video's online om te keren met behulp van Ezgif.com:
Stap 1 Open uw browser en zoek naar Ezgif.com in het zoekvak. Klik op de Kies bestand knop op de hoofdgebruikersinterface om een video te uploaden.
Stap 2 Klik op de Upload video, en u wordt naar een nieuwe interface geleid. Klik vervolgens op de Omkeren optie om uw video omgekeerd af te spelen.
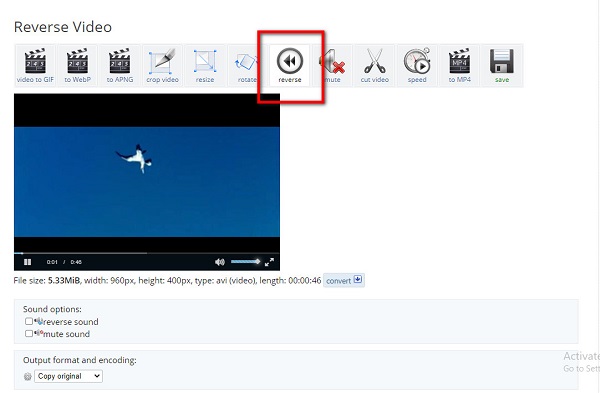
Stap 3 En klik vervolgens op de Video omkeren knop om uw bestand hierin te verwerken video-omkeerfunctie. En u kunt het nu opslaan op uw apparaat.
Deel 5. Veelgestelde vragen over het omkeren van video's in iMovie
Kun je een video achteruit laten gaan in iMovie op iPhone?
Helaas ondersteunt de versie van iMovie op iPhones de video-omkeerfunctie niet.
Ondersteunt iMovie AVI-indelingen?
Ja. iMovie ondersteunt AVI-bestanden waarmee u AVI-bestanden met MJPEG-gegevens kunt importeren.
Kan ik een iMovie-app downloaden op mijn iPad?
Zeker! De iMovie-app kan worden gedownload op Mac-, iPhone- en iPad-apparaten.
Conclusie
Veel mensen vragen: "Kun je een video achterstevoren afspelen in iMovie?" En zonder twijfel is het antwoord daarop ja. Jij kan video's omkeren in iMovie. Net als andere tools heeft het echter een lijst met tegenslagen. En een groot probleem voor iMovie-gebruikers is dat het te veel ruimte in beslag neemt op hun harde schijven. Dus als u liever een kleine applicatie downloadt die boordevol bewerkingsfuncties zit, gebruik dan Tipard Video Converter Ultimate.