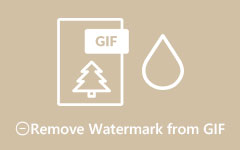Hoe maak je een omgekeerde GIF in 4 eenvoudige methoden
Wil je je GIF grappiger maken? Mensen draaien de GIF's soms om zodat ze er grappiger uitzien. Het is ook heel creatief als je omgekeerde GIF's; ze voegen plezier toe en markeren soms de beste scène in een GIF. En als jij een van de mensen bent die hun GIF's willen omkeren, dan hebben we je gedekt. Er zijn veel toepassingen die u kunt gebruiken om de GIF die u heeft om te keren. En in dit bericht laten we je de stappen zien om een geanimeerde GIF offline, online en op je mobiele telefoon om te keren.
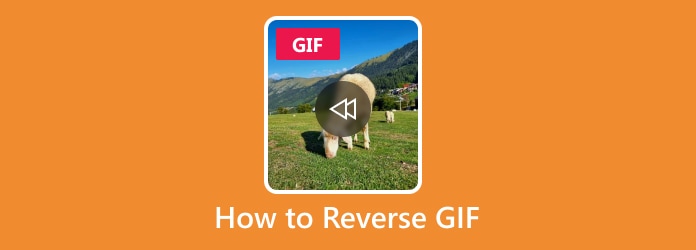
Deel 1. Hoe een GIF offline om te keren
Het omkeren van een GIF is vrij moeilijk voor beginnende editors. Maar met de juiste omkeertoepassingen kunnen zelfs beginners een GIF omkeren. In dit deel van het bericht laten we je zien hoe je een GIF offline eenvoudig op twee manieren kunt omkeren.
Methode 1. Gebruik Tipard Video Converter UItimate
Tipard Video Converter Ultimate is een bekende applicatie die u kan helpen uw GIF's om te keren. Deze GIF-omkeerfunctie is in eerste instantie een video-omzetter met veel geavanceerde bewerkingsfuncties, zoals een video-omkeerfunctie, het verwijderen van videowatermerken, het samenvoegen van video's, het verhogen van het volume en meer. En in de video-omkeerfunctie kun je je GIF geheel of gedeeltelijk omkeren. Bovendien ondersteunt het bijna alle videoformaten, zoals MP4, MOV, AVI, MKV, FLV, VOB, WMV, M4V, SWF en meer dan 500 formaten. U kunt ook het uitvoerformaat van uw video wijzigen voordat u deze exporteert of opslaat. Bovendien heeft Tipard Video Converter Ultimate een gebruiksvriendelijke gebruikersinterface, waardoor het een beginnersvriendelijke applicatie is. Dus als je deze tool wilt gebruiken om je GIF om te keren, lees dan de eenvoudige instructies hieronder.
Een GIF omkeren met Tipard Video Converter Ultimate:
Stap 1 Eerst downloaden Tipard Video Converter Ultimate op uw computer door op de Downloaden onderstaande knop voor Windows of Mac. Na installatie start u de app op uw bureaublad.
Stap 2 En ga dan in de hoofdinterface naar de Toolbox paneel en selecteer Video-omkering uit de lijst met bewerkingsopties.
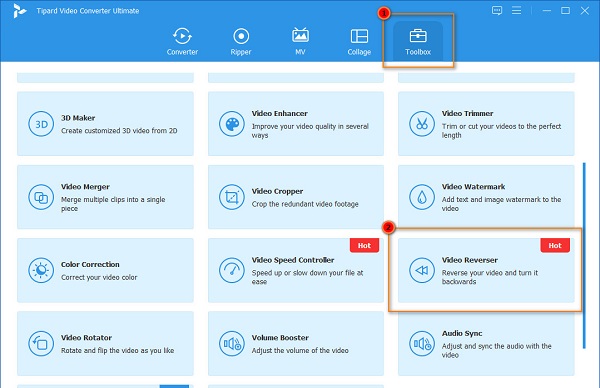
Stap 3 Klik vervolgens op de plusteken (+) knop om de GIF te uploaden die u wilt omkeren. Je kan ook slepen en neerzetten de GIF naar de plusteken doos om het te uploaden.
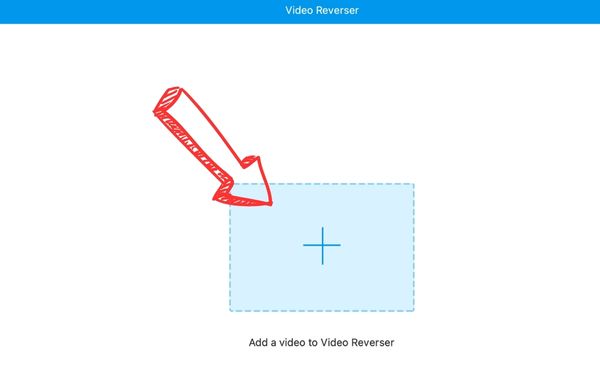
Stap 4 Zodra uw GIF-bestand is geüpload, keert de toepassing de GIF onmiddellijk volledig om. Maar als u alleen een deel van de GIF wilt omkeren, klikt u op de Stel Start in en Einde instellen om het gedeelte te kiezen dat u wilt omkeren.
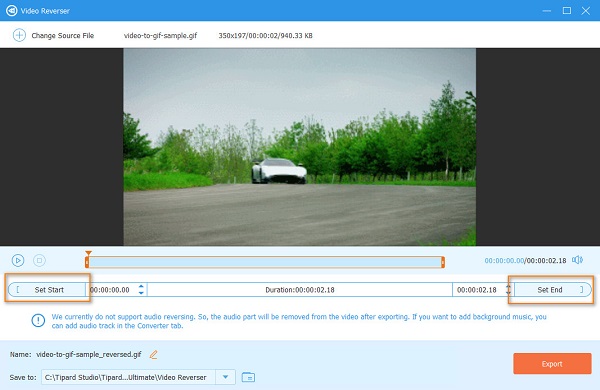
Stap 5 Eindelijk, als je klaar bent met het omkeren van je GIF, klik je op de Exporteren knop rechtsonder in de interface om uw uitvoerbestand op uw apparaat op te slaan.
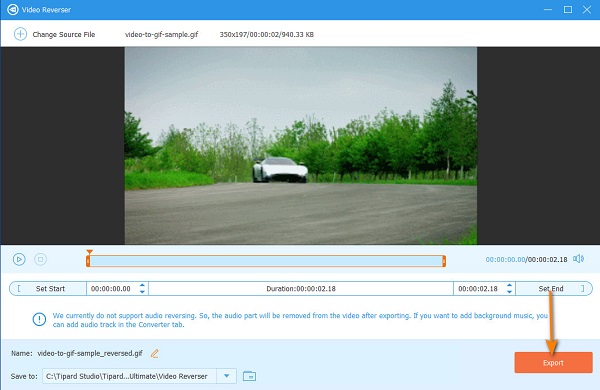
Methode 2. Gebruik Adobe Photoshop
Adobe Photoshop is waarschijnlijk de meest populaire toepassing voor het bewerken van foto's die u kunt gebruiken om uw GIF om te keren. Met Adobe Photoshop kunt u uw GIF's omkeren door de lagen van uw bestand te bewerken. Adobe Photoshop wordt ook gebruikt om rasterafbeeldingen in elk afbeeldingsformaat te bewerken. Bovendien heeft het veel bewerkingstools waartoe u toegang hebt om uw afbeeldingen te bewerken en te verbeteren. Met Photoshop kunt u een 3D-afbeelding maken, watermerken verwijderen en zelfs een GIF omkeren. Veel beginners hebben echter moeite met het gebruik van deze applicatie omdat deze een gecompliceerde gebruikersinterface heeft. Desalniettemin is het nog steeds een effectief hulpmiddel om een GIF-bestand om te keren.
GIF's terugspoelen met Adobe Photoshop:
In deze zelfstudie laten we u zien hoe u een GIF maakt en deze omkeert met Photoshop.
Stap 1 Importeer eerst uw GIF-bestand door naar Dien in en naar beneden scrollen Scripts. Klik vervolgens op de Laad bestanden in de stapel om de afbeeldingen als lagen te openen. En klik dan Blader op de Lagen laden tabblad en selecteer het bestand waarvan u een GIF wilt maken.
Stap 2 Ga vervolgens naar de kies pictogram en klik op Alle lagen. Navigeer vervolgens naar Verschillende Lagen, scrol omlaag naar Schikken, En klik op de knop Omkeren optie om de afbeeldingen in omgekeerde vorm te rangschikken.
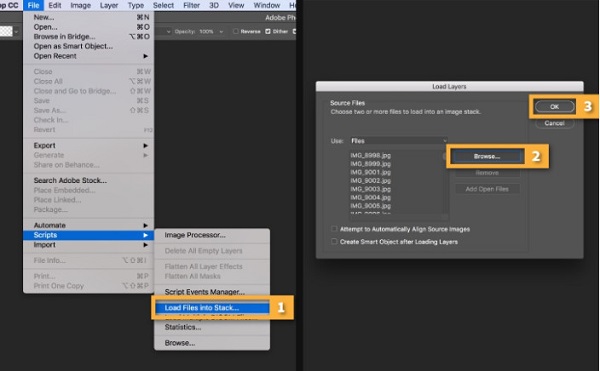
Stap 3 Ga daarna naar Venster > Tijdlijn om het tijdlijnpaneel op te roepen. Vink vervolgens de pijl op de knop in het midden van de interface aan en selecteer Frame-animatie maken.
Stap 4 En vink in de rechterbovenhoek van het tijdlijnpaneel het aan Maak kaders van lagen. Als u dit doet, worden alle lagen in het deelvenster Lagen omgezet in afzonderlijke frames op uw GIF.
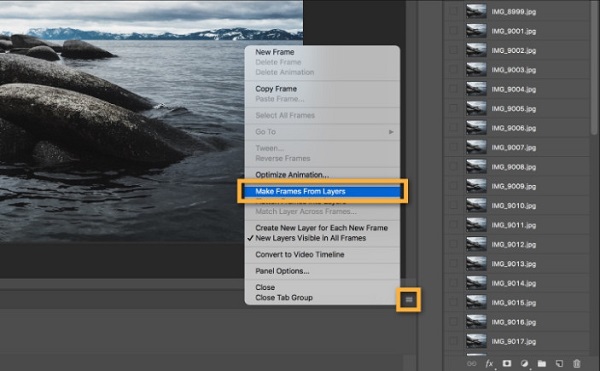
Stap 5 En vervolgens, om uw GIF te herhalen, klikt u op de pijl-omlaagknop en selecteert u vervolgens Voor altijd > 3 keer > Een keer or Overig.
Stap 6 Om je GIF om te keren, klik je op de drop-down drie grijze lijnen optie aan de rechterkant van het vak Tijdlijn. Klik op de Omgekeerde frames. En nu kun je zien dat de frames in omgekeerde vorm zijn.
Stap 7 Sla je omgekeerde GIF op door naar Dien inen scrol omlaag naar Opslaan voor internet. Controleer vervolgens de breedte en hoogte van uw GIF en klik op de Bespaar knop om uw bestand op te slaan.
Deel 2. Hoe een GIF online om te keren
Er zijn ook online applicaties die u kunt gebruiken om uw GIF om te keren. Online software is handiger omdat u niets op uw apparaat hoeft te installeren en u opslagruimte bespaart.
GIF omgekeerd is een online reverse GIF-maker waartoe u toegang hebt in alle webbrowsers, inclusief Google, Firefox en Safari. Deze online applicatie heeft een eenvoudige gebruikersinterface, wat beginners ten goede komt. Bovendien bevat het, ondanks dat het een online tool is, geen advertenties die u zouden kunnen afleiden. Het heeft ook een optie waarmee u uw GIF-bestand kunt herhalen of doorsturen. Bovendien heeft het een eenvoudig opslagproces. Maar net als andere toepassingen heeft GIF reverse zijn tegenslag; het heeft een langzaam laadproces omdat het een internetafhankelijke applicatie is.
Hoe een GIF om te keren met behulp van GIF reverse:
Stap 1 Krijg toegang tot GIF reverse door ernaar te zoeken in uw browser. En klik vervolgens in de eerste interface op de Selecteer Afbeelding knop om de GIF te uploaden die u wilt omkeren.
Stap 2 Zodra uw GIF-bestand is geüpload, klikt u op de Keer het om knop om je GIF om te keren.
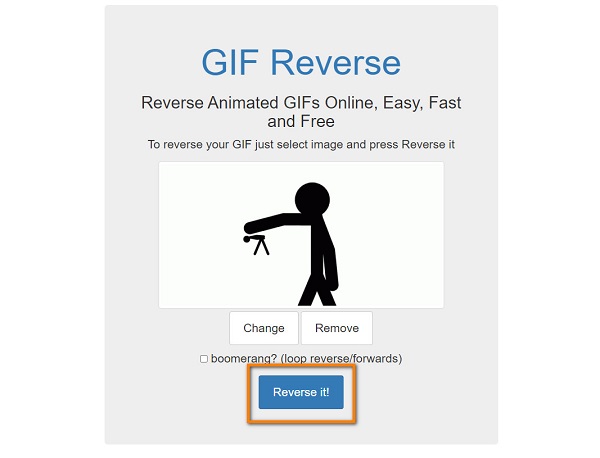
Stap 3 Om uw uitvoer op te slaan, klikt u met de rechtermuisknop of drukt u lang op uw uitvoer en selecteert u Bespaar.
Deel 3. Een GIF omkeren op een telefoon
Als je GIF's hebt opgeslagen in je Galerij- of Foto-app, kun je GIF-omkeerprogramma's op je mobiele telefoon installeren. In dit gedeelte presenteren we de stappen voor het omkeren van een GIF op je telefoon met een geweldige app.
Video terugspoelen - Magische video is een goede applicatie voor het omkeren van GIF-bestanden. Deze GIF-rewinder staat bekend om zijn video-omkeermogelijkheden en heeft een intuïtieve gebruikersinterface. Met Video terugspoelen kunt u uw audio ook omkeren in elk formaat. Bovendien kunt u het deel selecteren dat u wilt omkeren, of u kunt de hele GIF volledig omkeren. Als je je afvraagt of het gratis te gebruiken is, is het goede nieuws dat deze applicatie gratis is. U kunt het downloaden op uw Android-apparaat en het is veilig in gebruik. Maar veel gebruikers klagen dat er te veel advertenties zijn wanneer u de app gebruikt.
Hoe Rewind Video - Magic Video te gebruiken om een GIF om te keren:
Stap 1 Installeer de app op je telefoon en start de app direct. Druk op Video omkeren optie om een GIF-bestand om te keren.
Stap 2 Selecteer vervolgens het GIF-bestand dat u wilt omkeren. Selecteer het onderdeel dat u wilt omkeren door het stuur te verschuiven.
Stap 3 Druk op controle pictogram in de rechterbovenhoek zodra u uw GIF-bestand omkeert. Tik vervolgens op de Bespaar videoknop om uw uitvoer op uw telefoon op te slaan.
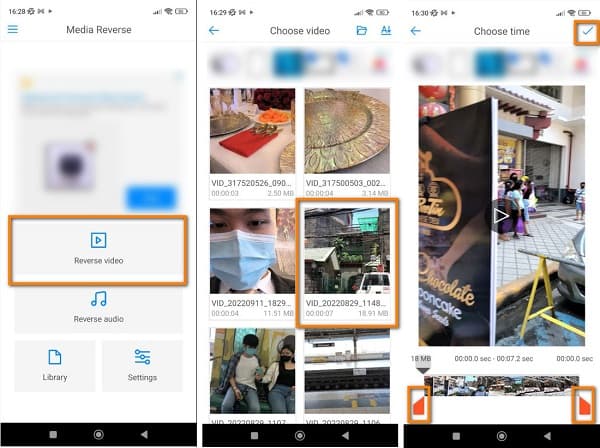
Verlengde lezing:
Video's omkeren op Windows, Mac, iPhone en Android
Top 5 populaire video-omkeerprogramma's in 2022 die u kunt gebruiken
Deel 4. Veelgestelde vragen over het omkeren van een GIF
Zal het de kwaliteit verpesten als ik mijn GIF omkeer?
Nee. Gewoonlijk wordt de kwaliteit van uw GIF-bestand niet beïnvloed of geruïneerd wanneer u ze omkeert. Sommige tools of toepassingen hebben echter invloed op de kwaliteit van een bestand wanneer u ze gebruikt om videobestanden om te keren.
Hoe lang duurt GIF meestal?
Een GIF is meestal 20 seconden tot 25 seconden lang en heeft een snelheid van 24 fps. Langer dan dat vereist HTML 5 of andere programma's om te comprimeren.
Kan ik een GIF maken op PowerPoint?
Ja. Met Microsoft PowerPoint kunt u een presentatie opslaan als een GIF. Vervolgens kunt u het delen op andere platforms of kanalen. Ga naar om een GIF in PowerPoint te maken Selecteer Bestand > Exporteren > Een geanimeerde GIF maken.
Conclusie
Nu je alle mogelijke methoden hebt geleerd om keer een GIF om, kun je je eigen GIF omdraaien om het grappiger te maken. Maar als je van een GIF-omkeerprogramma houdt dat gemakkelijk te gebruiken is en boordevol geavanceerde bewerkingsfuncties zit, download dan Tipard Video Converter Ultimate .