Eenvoudige stappen voor het omkeren van video's in Windows Movie Maker
Een van de meest populaire video-editors op uw Windows-computer is Windows Movie Maker. Het heeft veel videobewerkingsmogelijkheden, daarom gebruiken veel professionele en beginnende editors deze applicatie. Met Windows Movie Maker kunt u speciale effecten toevoegen, overgangsoverlays maken, titels aanpassen, video's samenvoegen en meer. Maar wat nog indrukwekkender is, is dat u Windows Movie Maker kunt gebruiken om uw video's om te keren. Dus als u op zoek bent naar bewerkingssoftware die uw video's kan omkeren, dan is Windows Movie Maker de software voor u. Lees deze wegwijzer voortdurend om de stappen verder te leren hoe video's om te keren in Windows Movie Maker.
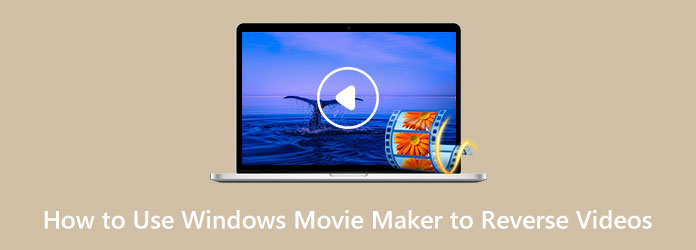
Deel 1. Video's omkeren met Windows Movie Maker
Aangezien Windows Movie Maker een van de meest gebruikte videobewerkingsprogramma's voor Windows-computers is en u het kunt gebruiken om video's om te keren, zullen we u de stappen geven die u nodig hebt. Hieronder staan de eenvoudige stappen om video's om te keren met Windows Movie Maker.
Stap 1Download eerst de Windows Movie Maker op je bureaublad. Start de applicatie zodra deze is geïnstalleerd. En klik dan Video's en foto's toevoegen om de video te selecteren. Zodra je de beelden hebt, zoek je het eerste frame van je video, dat je gaat gebruiken als startpunt van je omgekeerde clip. Verplaats hiervoor de schuifregelaar naar de linkerkant van de tijdlijn en bekijk er een voorbeeld van. pauze en noteer de tijdcode.
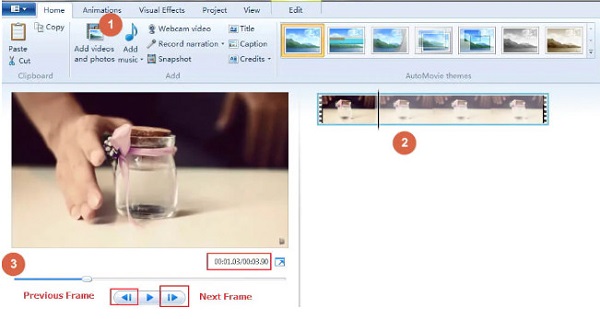
Stap 2En dan moet je een map maken waarin je het materiaal van de omgekeerde video kunt opslaan. Maak snapshots met behulp van de Momentopname knop op uw Home tabblad en sla de foto's op in het bestand dat u hebt gemaakt. Klik na het maken van de snapshots op de knop Opslaan en de snapshots worden toegevoegd aan uw tijdlijn.
Stap 3Verplaats vervolgens uw cursor naar het volgende frame en herhaal de momentopname om alle benodigde frames te krijgen om een omgekeerde video te maken. Ga door met dit proces totdat u het einde bereikt van het beeldmateriaal dat u wilt omkeren.
Stap 4Selecteer daarna alle afbeeldingen die u in uw bestand hebt opgeslagen en klik op de Videotools bewerken tabblad. En op de Duur Voer in het veld de beoogde duur van uw omgekeerde video in.
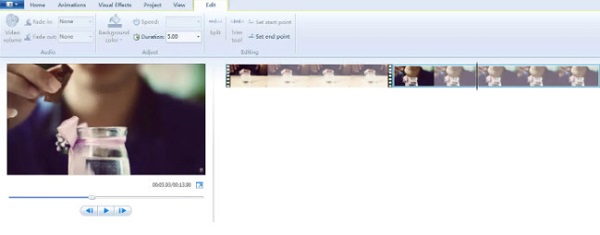
Stap 5En voor de laatste stap verwijdert u het originele videobestand van de tijdlijn en laat u alleen de afbeeldingen over die u hebt gemaakt. En je kunt nu je omgekeerde video afspelen. Zorg ervoor dat je de juiste verhoudingen hebt voor je video. Je hebt een perfecte omgekeerde video als je het correct hebt gedaan.
En dat is het! Door de bovenstaande stappen te volgen, leert u hoe u Windows Movie Maker kunt gebruiken om clips om te keren.
Voors en tegens van het gebruik van Windows Movie Maker om video's om te keren
Voors:
- • Gratis voor de gebruikers van Microsoft Windows.
- • Het heeft een eenvoudige gebruikersinterface.
- • Het ondersteunt de meeste standaard videoformaten, zoals MP4, AVI, WMV, etc.
- • Het heeft veel videobewerkingsfuncties.
- • De Windows Movie Maker kan vastlopen en crashen.
- • U kunt geen ingewikkelde bewerkingen uitvoeren.
- • De functie voor het omkeren van video's crasht vaak.
nadelen:
Deel 2. Alternatieve manier om Windows Movie Maker te gebruiken om video's om te keren
We kunnen niet ontkennen dat Windows Movie Maker een goede applicatie is om video's om te draaien. Zoals veel mensen klagen, crasht het echter vaak, vooral in de omgekeerde videofunctie. Daarom hebben we gezocht naar het beste alternatief dat u kunt gebruiken om uw video's op uw Windows-computer om te keren.
Tipard Video Converter Ultimate is het beste alternatief als u op zoek bent naar een video-omkeerinrichting. Deze software was oorspronkelijk een video-omzetter, maar heeft veel geavanceerde bewerkingsfuncties, waaronder een video-omkering, video-fusie, video-watermerkverwijderaar en meer. En in de video-omkeerfunctie kunt u uw video met slechts een paar klikken geheel of gedeeltelijk terugspoelen. Bovendien heeft deze software een gebruiksvriendelijke gebruikersinterface, waardoor het een beginnersvriendelijke applicatie is. Het ondersteunt ook talloze videobestandsindelingen, zoals MP4, AVI, MOV, MKV, FLV, VOB, WMV, M4V en meer dan 500. Bovendien, wanneer u video's omkeert met Tipard Video Converter Ultimate, wordt de kwaliteit van de video niet verpest. Bovendien kan het worden gedownload op alle besturingssystemen, zoals Windows, macOS en Linux. Volg daarom de eenvoudige instructies hieronder als u Tipard Video Converter Ultimate wilt gebruiken als alternatief voor het omkeren van een video op Windows Movie Maker.
Stap 1Om te beginnen, downloaden en installeren Tipard Video Converter Ultimate op uw bureaublad door te klikken op de Downloaden onderstaande knop voor Windows of Mac. Nadat u de software hebt geïnstalleerd, start u deze onmiddellijk.
Stap 2En de belangrijkste gebruikersinterface van de software, ga naar het Toolbox-paneel. U ziet de lijst met tools die de app biedt. Klik op de Video-omkering kenmerk.
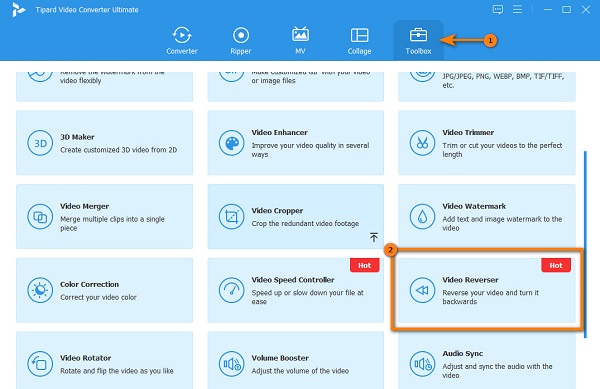
Stap 3Om vervolgens een video te uploaden, klikt u op de plusteken icoon. Je kan ook slepen en neerzetten de video van uw computerbestanden naar de plusteken doos om de video te uploaden die u wilt terugdraaien.
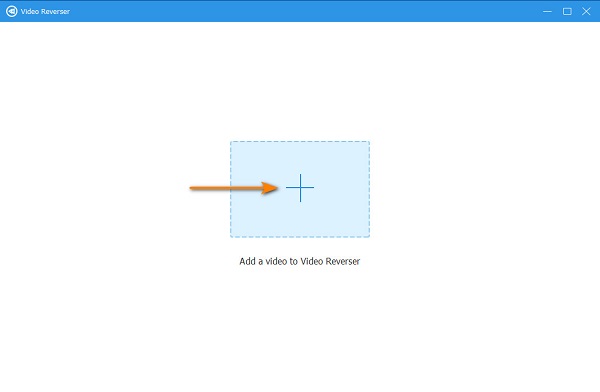
Stap 4Na het uploaden van uw videobestand, zal Tipard Video Converter UItimate uw video automatisch volledig omkeren. Maar als u specifieke delen van uw video wilt terugdraaien, sleept u de schuif naar waar u de clip wilt laten beginnen en klik Stel Start in. Om het einde van uw video te selecteren, verplaatst u de schuifregelaar naar rechts en klikt u op de Einde instellen knop.
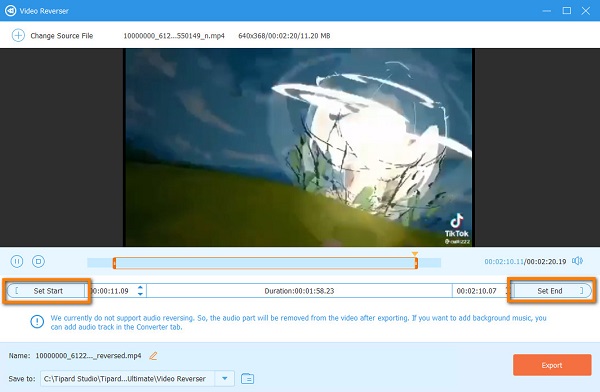
Stap 5Klik ten slotte op de knop Exporteren in de rechterbenedenhoek van de gebruikersinterface om uw uitvoer op te slaan in de bestanden van uw apparaat.
Eenvoudig, toch? Met Tipard Video Converter Ultimate, Kunt u elke video omkeren en exporteer ze met hoge kwaliteit. Bovendien behoudt het de kwaliteit van je video.
Deel 3. Veelgestelde vragen over het gebruik van Windows Movie Maker om video's om te keren
Ondersteunt Windows Movie Maker MKV-bestandsindelingen?
Blijkbaar ondersteunen veel videobewerkingssoftware geen MKV-videobestandsindelingen, zoals Windows Movie Maker, Adobe Premiere, Final Cut Pro, enz.
Kan ik Windows Movie Maker downloaden op mijn Mac-apparaat?
Ja. Het goede aan Windows Movie Maker is dat het gratis beschikbaar is op uw Windows- of Mac-pc.
Kan ik Windows Movie Maker gebruiken om watermerken uit mijn video's te verwijderen?
Nee. Hoewel sommige gebruikers een wazig deel van het watermerk op hun video plaatsen, is dat niet het geval verwijder het watermerk professioneel. Dus als u op zoek bent naar software om watermerken zonder verlies uit video's te verwijderen, probeer dan de videowatermerkverwijderaar van Tipard Video Converter Ultimate.
Conclusie
Veel video-editors zijn op zoek naar een video-omkeertoepassing om een deel van hun video te markeren of soms om plezier toe te voegen. En leren hoe een clip om te keren in Windows Movie Maker is eenvoudig als u deze stappen volgt. Wel is het vervelend dat de software die je gebruikt steeds crasht. Dus als je een gemakkelijkere manier wilt om je video's om te keren, download dan Tipard Video Converter Ultiem.







