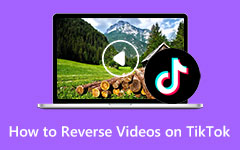Leer de stappen voor het omkeren van een video in première
Adobe Premiere Pro is een niet-lineaire videobewerkingssoftware die Adobe Inc ontwikkelt. Deze videobewerkingssoftware is een beroemde applicatie voor veel professionele editors. Het heeft veel bewerkingstools die u kunt gebruiken om uw video's te verbeteren en unieke effecten te creëren. Met Adobe Premiere Pro maak je meerdere camerasequenties, audiotoewijzingen, voeg je overgangen toe en maak je animaties. Bovendien staat deze applicatie bekend om het exporteren van video's van hoge kwaliteit. En in dit artikel laten we je nog een cool effect zien dat je kunt doen met Adobe Premiere Pro, en dat is het omkeren van een video. Lees dit bericht voortdurend om de stappen te leren hoe je een clip omkeert in Premiere.
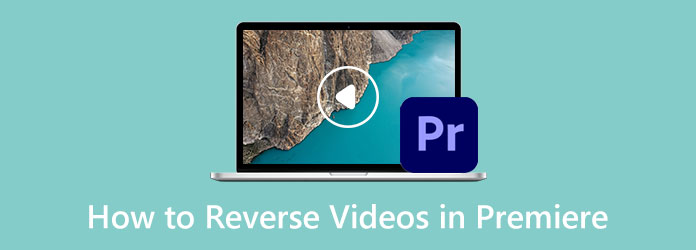
Deel 1. Een clip omkeren in première
U bent waarschijnlijk een van de mensen die op zoek zijn naar professionele videobewerkingssoftware om uw video om te draaien. Video-editors en vloggers gebruiken Adobe Premiere Pro voor hun postproductiebehoeften. En er zijn veel redenen waarom iemand een video wil terugdraaien. In dit deel laten we u zien hoe u een video achteruit kunt laten gaan in Premiere.
Stap 1Eerst downloaden Adobe Premiere Pro op uw computer en start het. Importeer vervolgens de video die u wilt omkeren. Om videobestanden te importeren, klikt u op Bestand> Importeren of sleep je bestand gewoon naar de projectbak.
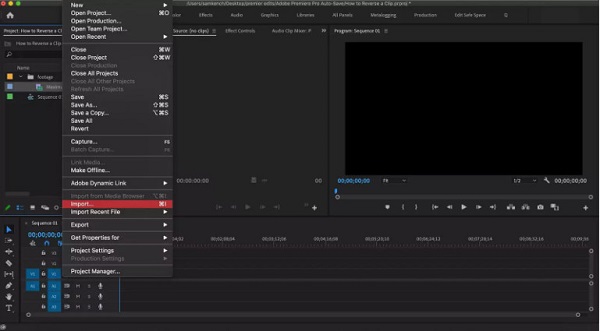
Stap 2Zodra de videoclip is geüpload, kunt u uw selectie voorbereiden. Als u van plan bent de hele clip om te keren, sleept u de video naar uw Timeline. Of u kunt op de sneltoetsen op uw toetsenbord drukken, op (,) of (.). Maar als je alleen een deel van je video wilt omdraaien, moet je dat deel eerst scheiden van de rest van de video. U kunt een deel van uw video scheiden door de I en O sleutels of door uw videoclips in stukken te splitsen.
Er zijn talloze manieren om een video op Premiere te splitsen; de eenvoudigste is om de afspeelkop te plaatsen waar je je video wilt knippen en dan vast te houden commandoen druk op K (Als u op een Mac-apparaat aan het bewerken bent.) Of u kunt op drukken CTRL + K op uw toetsenbord als u een Windows-apparaat gebruikt.
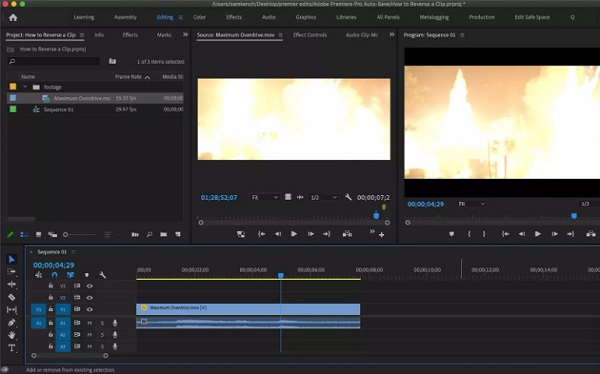
Stap 3En nu gaan we je clip omdraaien in Premiere. Klik met de rechtermuisknop op de video en selecteer de Speed / Duur keuze. Er verschijnt een nieuw venster met een selectievakje met de tekst Reverse Speed. Door het controleren van de Snelheid achteruit box, zal Premiere uw video onmiddellijk terugdraaien. Klik OK om alle aangebrachte wijzigingen op te slaan.
optioneel. Je kunt de snelheid van je video wijzigen in het pop-upvenster Omgekeerde snelheid. Je kunt beide tegelijk doen als je een omgekeerde video wilt die versneld of vertraagd is. Je kunt met hetzelfde pop-upvenster ook een slow-motioneffect aan je video toevoegen.
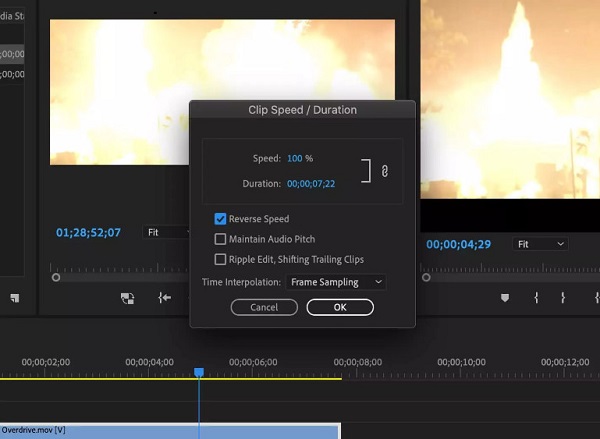
Eenvoudig, toch? Dit zijn de stappen om een video achteruit te laten spelen met Premiere Pro. Door deze stappen te volgen, kun je je video op verbazingwekkende wijze terugdraaien zonder het moeilijk te hebben.
Voors en tegens van het gebruik van Adobe Premiere Pro om video's om te keren
Voors:
- • Biedt veel geavanceerde bewerkingstools die u kunt gebruiken.
- • Het video-omkeerproces is eenvoudig te bedienen.
- • U kunt video's van hoge kwaliteit in elk formaat exporteren.
- • Beschikbaar op alle besturingssystemen, inclusief Windows en macOS.
nadelen:
- • Adobe Premiere Pro is niet gratis te gebruiken.
- • De tools zijn moeilijk te navigeren.
- • Vereist diepgaande kennis van de applicatie om video's te bewerken.
Deel 2. Alternatieve manieren om Premiere te gebruiken om video's om te keren
Adobe Premiere Pro is inderdaad een geweldige app om video's om te keren. Het is echter niet gratis te gebruiken en de andere bewerkingstools zijn moeilijk te gebruiken en te navigeren. Mensen zijn dus op zoek naar een applicatie die gemakkelijker te gebruiken is. Als jij een van de mensen bent die op zoek zijn naar een alternatief om een video achteruit te laten gaan in Premiere, dan hebben we een oplossing voor je.
1. Tipard Video Converter Ultimate
Als u op zoek bent naar het meest opvallende alternatief voor Adobe Premiere Pro, dan Tipard Video Converter Ultimate is de oplossing voor jou. Deze offline applicatie kan je helpen om je video's gemakkelijk om te keren. Met de video-omkeerfunctie van de applicatie kunt u uw video's geheel of gedeeltelijk omkeren. Bovendien ondersteunt het alle videoformaten, zoals MP4, AVI, MKV, WMV, MOV, M4V, WebM, VOB, SWF en meer dan 500 andere formaten. Het heeft ook veel ingebouwde geavanceerde bewerkingstools die u kunt gebruiken, waaronder een videosamenvoeging, kleurcorrectie, videowatermerk, volumeversterker en meer uit de Toolbox. Tipard Video Converter Ultimate is uw ideale video-omkeertool omdat het uw video kan omkeren zonder afbreuk te doen aan de kwaliteit.
Een video omkeren met Tipard Video Converter Ultimate:
Stap 1 Download en installeer de software op uw video door op de Downloaden knop hieronder. Open na het downloaden de app op uw apparaat.
Stap 2 En navigeer vervolgens op de eerste interface naar de Toolbox paneel, en selecteer de Video-omkering functie uit de lijst met hulpprogramma's.
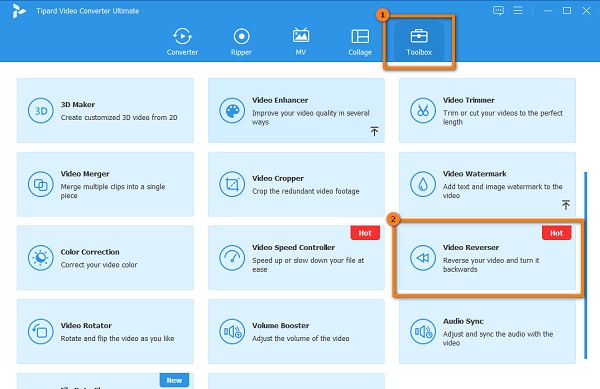
Stap 3 Om videobestanden te importeren, klikt u op de meer (+) teken pictogram of slepen en neerzetten uw video in de plusteken doos.
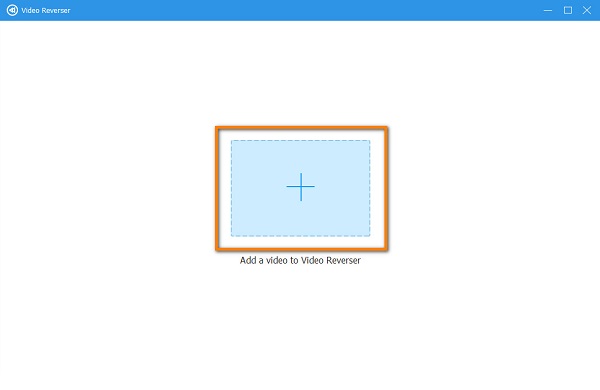
Stap 4 Na het uploaden van je video, zal Tipard Video Converter Ultimate je video automatisch volledig omdraaien. Maar je kunt ook een gedeelte uit je video selecteren dat je wilt terugdraaien. Klik op de Stel Start in en Einde instellen knop om een deel van je video om te keren.
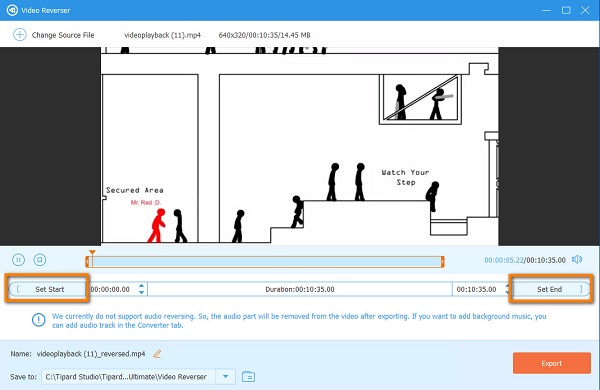
Stap 5 Klik ten slotte op Exporteren knop rechtsonder in de interface om uw uitvoer op te slaan.
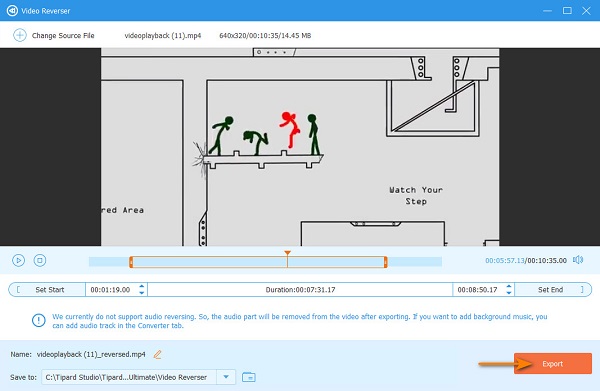
2. Videosnoep
Een ander alternatief dat u kunt gebruiken omgekeerde video's is Video Snoep. Video Candy is een online applicatie die toegankelijk is in alle webbrowsers, zoals Google en Safari. Deze online video-omkeerinrichting maakt gebruik van AI-technologie die uw video automatisch omkeert zodra u deze uploadt. Bovendien heeft het een eenvoudige gebruikersinterface en is het gratis te gebruiken. Het heeft echter een traag uploadproces, wat het onhandig maakt voor andere gebruikers.
Een video omkeren met Video Candy:
Stap 1Open uw browsers en zoek naar Video Candy. Klik vervolgens in de hoofdgebruikersinterface op de Bestand toevoegen knop om een clip te uploaden.
Stap 2Wacht tot je video is geüpload, dan zul je zien dat Video Candy je video automatisch heeft teruggedraaid.
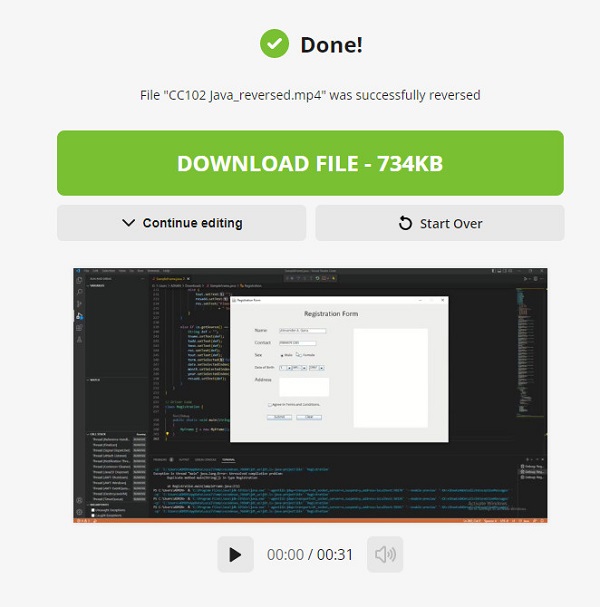
Stap 3Klik op de Download Bestand knop om uw omgekeerde video hiervan op te slaan video-omkeerfunctie.
Deel 3. Veelgestelde vragen over het omkeren van clips in Premiere
Hoeveel kost Adobe Premiere Pro?
Het meest gekochte abonnement van Adobe Premiere Pro is $ 20.99 per maand voor een jaarabonnement. Gebruikers kunnen ook jaarlijks compenseren voor $ 239.88 per jaar of van maand tot maand voor $ 31.49 per maand.
Wat is beter, Premiere Pro of After Effects?
Adobe Premiere Pro wordt voornamelijk gebruikt voor het bewerken van video's. Adobe After Effects wordt daarentegen voornamelijk gebruikt voor composities. Als het om achteruitrijden gaat, is Adobe Premiere Pro beter.
Kan ik een MKV-videobestand importeren in Adobe Premiere?
Adobe Premiere heeft de ondersteuning voor MKV verwijderd met de nieuwste versie van Adobe Premiere CC 2019 13.1.3.
Conclusie
Sommige gebruikers vonden het moeilijk een clip omkeren in Adobe Premiere Pro. Maar met de gegeven stappen kunt u eenvoudig leren hoe u een video achterstevoren kunt laten afspelen in Premiere Pro. Keer dus nu uw video om en geniet van het gebruik van de omgekeerde functie van Adobe Premiere. Maar als u een video-omkeerprogramma wilt, dat is gemakkelijker te gebruiken, download Tipard Video Converter Ultimate.