Leer de beste manier op Camtasia om video in omgekeerde volgorde af te spelen [met alternatief]
Het maken van films is een van de meest gebruikelijke manieren om gebeurtenissen in je leven vast te leggen en op te slaan voor toekomstige weergave. En zoals we hebben opgemerkt, is videobewerking met omgekeerde beweging tegenwoordig populair. Je hebt er ongetwijfeld veel gezien op sociale media, zoals Facebook, TikTok, Instagram, YouTube en anderen. Maar heb je je ooit afgevraagd hoe video's worden omgekeerd of achterstevoren worden afgespeeld? Het kan echter een uitdaging zijn om ze te bewerken. We zijn hier om u een effectieve manier te laten zien een video omkeren in Camtasia. Bovendien ontdek je ook de beste alternatieven die je kunt gebruiken bij het terugdraaien van een video. Dit artikel zal eenvoudige manieren presenteren, dus lees meer om erachter te komen.
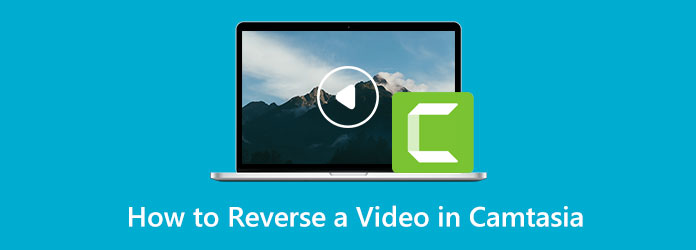
Deel 1. Eenvoudige methode om een clip om te keren in Camtasia
Wil je weten hoe je een video omkeert in Camtasia? Dan moet je deze inhoud lezen. Camtasia kan uw video direct omkeren met basisstappen. Deze downloadbare applicatie biedt een Reverse Video-functie waarmee uw video achteruit kan worden afgespeeld. Het heeft ook een eenvoudige interface, wat begrijpelijk is voor beginners. Het heeft ook een soepel exportproces, waarbij je na het bewerken van je video deze snel kunt opslaan. Camtasia heeft ook verschillende functies die u kunt ervaren. Het heeft een schermopnamefunctie, waarmee u alles kunt vastleggen wat op uw scherm verschijnt. U kunt ook profiteren van de vele bewerkingstools, waaronder opmerkingen, overgangen, animaties, audio-effecten, video-effecten en meer.
Op deze app kun je ook een diavoorstelling maken. Je kunt dit programma gebruiken om kijkers een meer boeiende en onderscheidende ervaring met je video's te bieden. Je kunt mooie video's maken in Camtasia waar je van kunt genieten. Deze applicatie voegt echter na het bewerken een opdringerig en verontrustend watermerk in de video in. Als je het watermerk na het bewerken van een video wilt verwijderen, moet je een abonnement kopen, wat kostbaar is.
Volg de onderstaande instructie om de procedure te leren voor het terugdraaien van een video met behulp van Camtasia.
Stap 1Download de Camtasia op je bureaublad. U kunt de gratis proefversie gebruiken of de applicatie kopen voor meer geweldige functies. Start de applicatie na de installatie.
Stap 2Ga naar de mediabak en klik op het Plus-pictogram om de video toe te voegen die u wilt terugdraaien.
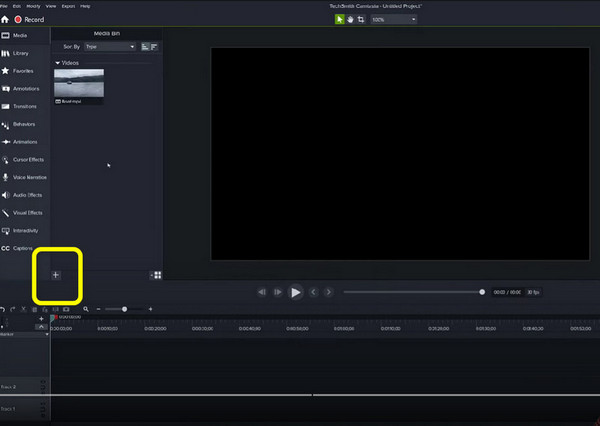
Stap 3Klik na het invoegen van een video met de rechtermuisknop op de video en kies de Video omkeren Optie. Wacht vervolgens op het proces. Het maakt een kopie van je video met een omgekeerde versie.
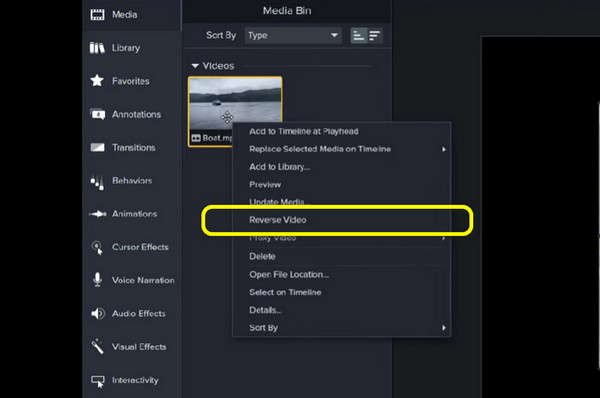
Stap 4Wanneer het kopiëren is voltooid, sleept u de video naar het Timeline in het onderste deel van de interface.
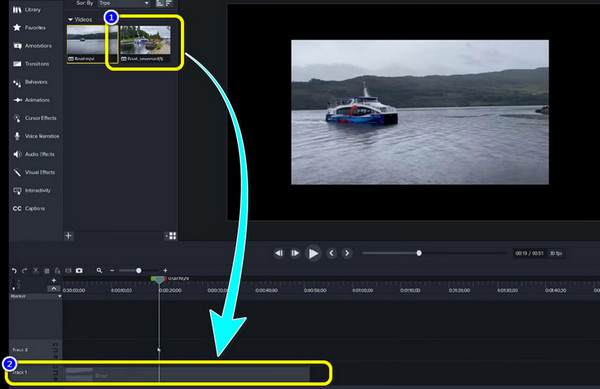
Stap 5Als u klaar bent met het omkeren van uw video, gaat u naar de rechterbovenhoek van de interface en klikt u op de Exporteren knop. Op deze manier kun je de video die je hebt bewerkt opslaan.
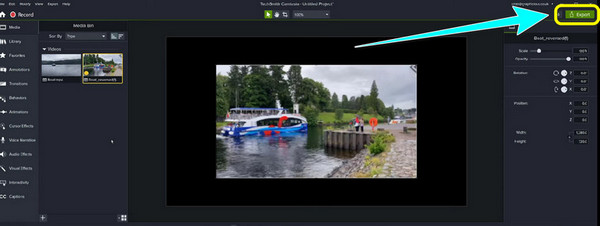
Voors:
- • Draai een video direct om.
- • Ideaal voor beginners.
- • Het heeft een soepel exportproces.
- • Het plaatst een watermerk na het bewerken van de video.
- • Koop een abonnement om watermerken te verwijderen en meer functies te ervaren.
nadelen:
Deel 2. Beste alternatief voor het omkeren van een video
Als u geen dure software wilt aanschaffen, kunt u gebruik maken van Tipard Video Converter Ultimate. Deze offline applicatie is het beste alternatief voor Camtasia. Het kan je video gemakkelijker omkeren en het proces is eenvoudiger dan de hierboven genoemde applicatie. Wanneer u een video omkeert, kunt u eenvoudig uw hele video omkeren of een gedeelte omkeren. Op deze manier kunt u beslissen welk deel van de video u wilt omkeren. Tipard Video Converter Ultimate is ook toegankelijk op zowel Mac als Windows, dus bijna alle gebruikers kunnen deze applicatie gebruiken. Bovendien heeft deze applicatie, afgezien van het omkeren van een video, meer geavanceerde bewerkingsfuncties die je kunt tegenkomen. De Excellent Video Converter ondersteunt de conversie van meer dan 500+ mediaformaten. Het kan video en muziek converteren naar verschillende formaten, waaronder MP3, WMA, WAV, FLAC, AAC, AIFF, OGG, MKA, AU, M4A, M4B, M4R en AMR. Bovendien kunt u met deze software afbeeldingsindelingen converteren naar JPG/JPEG, PNG, BMP, TIF/TIFF, WEBP en DDS.
Wat conversie betreft, kunt u meerdere bestanden tegelijk converteren, zodat u niet meer tijd hoeft te besteden aan het één voor één converteren. Het heeft ook een supersnelle conversiesnelheid van 60x sneller dan andere applicaties. Zoals je kunt zien heeft deze offline applicatie meer te bieden, dus je hoeft het alleen maar te gebruiken en het nut ervan te ervaren. Laten we nu de eenvoudige stappen hieronder gebruiken om te leren hoe u een video kunt omkeren met Tipard Video Converter Ultimate op uw Mac of Windows.
Stap 1Download voor de eerste stap Tipard Video Converter Ultimate op uw apparaat door te klikken op de Downloaden knop hieronder. U kunt de toepassing kiezen die u kunt gebruiken, Windows- of Mac-versie.
Stap 2Start de applicatie na installatie. Ga vervolgens, wanneer de interface al verschijnt, naar de Toolbox keuze. Klik daarna op de Video-omkering gereedschap.
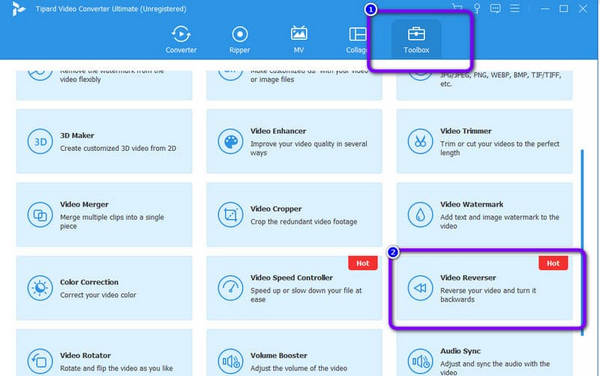
Stap 3Er verschijnt een andere interface op uw scherm. Klik op de Plus pictogram om de clip in te voegen die u wilt omkeren vanuit de map.
Stap 4Als je je hele video wilt omkeren, kun je al op de Exporteren knop rechtsonder in de interface. Maar als u een deel van uw video wilt omkeren, kunt u de afspeelkoppen aanpassen of op de Stel Start in en Einde instellen.
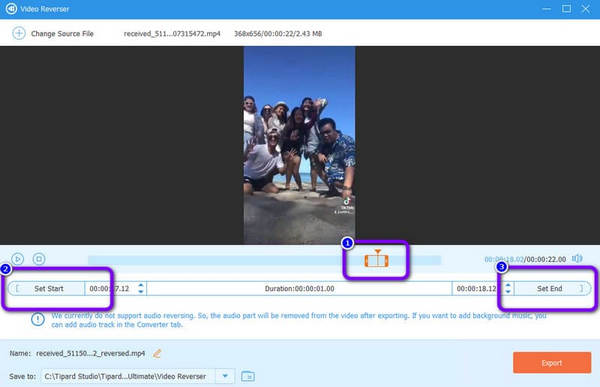
Stap 5Nadat je je video hebt ingesteld, druk je op de Exporteren knop om de laatste video van de video-omkeerfunctie. Open daarna de video en bekijk hem omgekeerd.
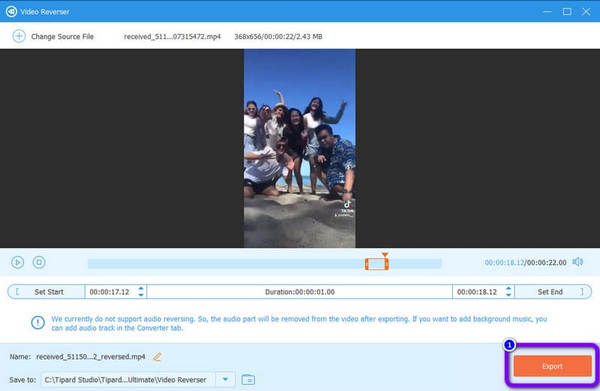
Deel 3. Veelgestelde vragen over het omkeren van een video in Camtasia
Is Camtasia de beste video-editor?
Als het op prestaties aankomt, is Camtasia een van de uitstekende videobewerkingssoftware die u kunt downloaden op uw Windows of Mac. Het heeft verschillende functies waarvan je kunt genieten, afgezien van het omkeren van een video. Maar het probleem is dat je een abonnement moet kopen om alle functies te gebruiken.
Hoeveel kost Camtasia?
De eenmalige kosten van Camtasia bedragen $ 249.00 per functie. Er is geen gratis versie beschikbaar. Er is een gratis proefversie beschikbaar voor Camtasia.
Is het mogelijk om mijn video's om te keren in VLC Media Player?
Het spiegeleffect in een video kan worden afgespeeld met VLC. Open een video en selecteer Effecten en filters in het menu Tools. Selecteer vervolgens het vak Mirror onder het menu Geavanceerd. Speel de video af door op de knop Opslaan te klikken. Op deze manier kun je je video direct omgekeerd afspelen.
Waarom moet je een video omkeren?
Als je dat gelooft omdat omgekeerde video speelt alleen video's in omgekeerde volgorde af, er is niet veel aan omgekeerde video. Nou, daar ben je je van bewust. Of u uw video-uitvoer nu wilt gebruiken voor amusement, een leermiddel of andere doeleinden, het omkeren ervan heeft verschillende voordelen.
Wat zijn de voordelen van het terugdraaien van een video?
Als een video gevoelig is en zorgvuldig moet worden onderzocht, kan het omkeren ervan u helpen om de aandacht te vestigen op een specifiek gedeelte of eventuele fouten die moeten worden opgemerkt. Met zijn hulp kunt u uw videobeelden beter bekijken. Bovendien kan het de amusementswaarde verhogen, wat meer kijkers zal trekken. Bovendien, aangezien het omkeren van video doorgaans niet wordt gebruikt, is het tijd om het te gebruiken voor een nieuwe benadering van hoe u uw video-uitvoer presenteert. Dit zijn de voordelen die u kunt krijgen bij het terugdraaien van een video.
Conclusie
Na het introduceren van deze effectieve procedures, heb je er al een idee van hoe een video in Camtasia om te keren. Bovendien heb je het meest uitstekende alternatief geleerd dat je kunt gebruiken, namelijk Tipard Video Converter Ultimate. Deze applicatie is eenvoudiger te gebruiken en gemakkelijk te begrijpen.







