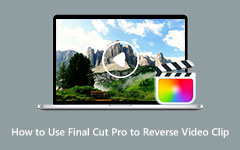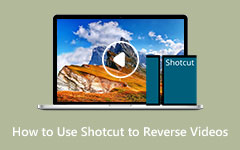Beste manier om DaVinci Resolve te gebruiken om clips om te keren
Veel mensen zijn op zoek naar de beste video-omkeertoepassing die ze op hun computer kunnen gebruiken. Toch konden andere mensen de video-omkeersoftware van hun voorkeur niet vinden, vooral omdat de meeste van de beste video-omkeerprogramma's moeilijk te gebruiken zijn. Gelukkig hebben we een applicatie gevonden die je kan helpen om je video's gemakkelijk terug te draaien: DaVinci Resolve. DaVinci Resolve is een videobewerkingsprogramma waarmee je je video's kunt omkeren. Lees deze gids meer om de stappen te leren over hoe te gebruiken hoe je een clip omkeert in DaVinci Resolve.
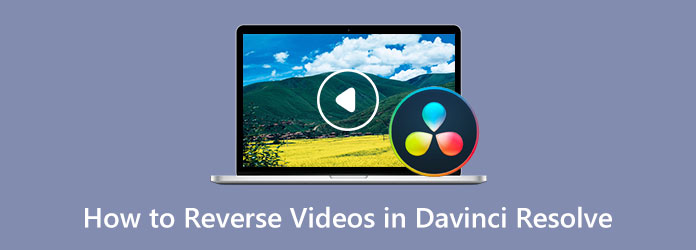
Deel 1. Video's omkeren in DaVinci Resolve
DaVinci Resolve is een videobewerkingstoepassing die volledig is uitgerust, ongelooflijk geweldig en gratis te gebruiken is. DaVinci Resolve is ook een van de meest populaire videobewerkingsprogramma's omdat het veel videobewerkingsfuncties heeft die gemakkelijk te gebruiken zijn, waardoor het een gebruiksvriendelijke toepassing is. Bovendien heeft DaVinci Resolve geavanceerde bewerkingsfuncties, zoals stereoscopische 3D-tools, FX-filters, Fairlight FX-audio-plug-ins, geavanceerde HDR-grading, HDR-scopes en meer. De interface is duidelijk en goed gebouwd, waardoor het lijkt op professionele bewerkingssoftware, zoals Adobe Premiere Pro. Bovendien heeft de interface van deze uitstekende videobewerkingssoftware zeven pagina's, Color, Cut, Deliver, Edit, Fairlight, Fusion en Media. Er zijn ook heel veel overgangen die je kunt gebruiken voor het bewerken van je video's, zodat je uitvoer fantastischer wordt en de aandacht van je kijkers kan trekken.
Je kunt twee methoden gebruiken om je video's om te keren met DaVinci Resolve. Ten eerste de optie Snelheidsverandering en ten tweede de optie Retime Curve. Elke methode heeft verschillende doelen; de eerste is voor het omkeren van de hele clip en de tweede is voor het omkeren van een deel van de clip. En zonder verder oponthoud, hier zijn de methoden voor het omkeren van een video in DaVinci Resolve.
Methode 1. Een volledige video omkeren met DaVinci Resolve
Stap 1Om te beginnen, downloaden en installeren DaVinci oplossen op uw bureaublad en open de app zodra deze is geïnstalleerd. Importeer vervolgens de video die u wilt omkeren en selecteer de videoclip op uw tijdlijn.
Stap 2Navigeer vervolgens naar de tabblad inspecteur aan de linkerkant van het afspeelgebied.
Stap 3En in de tabblad inspecteur, scroll naar beneden tot je de Snelheidsverandering venster en klik erop.
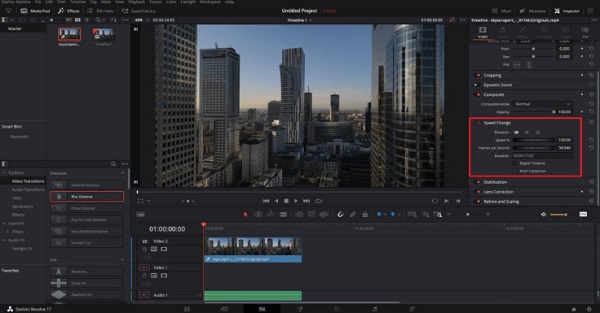
Stap 4En dan ziet u het Aanwijzingen sectie en klik op de pijlen die naar links wijzen. En nadat je op deze pijlen hebt geklikt, kun je je video in omgekeerde volgorde afspelen. Je vindt de bedieningselementen voor het aanpassen van de snelheid van je video in hetzelfde menu.
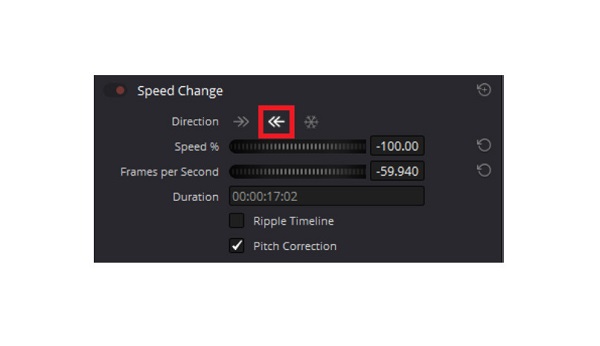
Methode 2. Een deel van de clip omkeren met DaVinci Resolve
Je kunt je video ook omkeren met behulp van de Retime Controls en de Retime Curve. Met deze methode kunt u ook soepel versnellen en vertragen. Hiermee kun je een geweldig boemerangeffect op je clip creëren.
Stap 1Importeer een videoclip en klik er met de rechtermuisknop op Edit tabblad. En selecteer vervolgens de Retime controles optie.
Stap 2U zult enkele nieuwe bedieningselementen op uw tijdlijn zien en klik vervolgens op de omgekeerde driehoek aan de onderkant van de clip. En dan een MENU zal verschijnen.
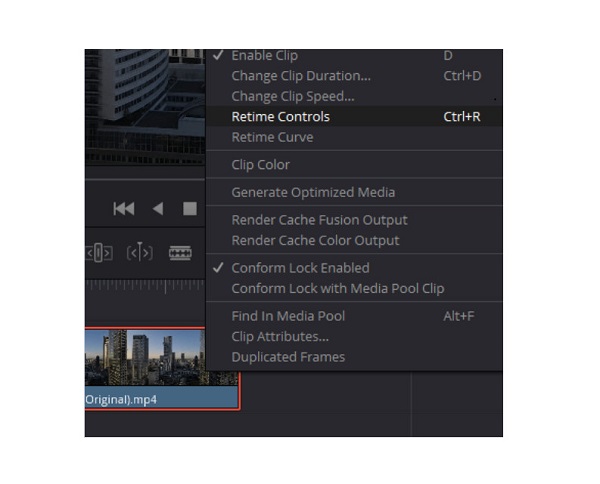
Stap 3Je zult dan zien dat elk van je segmenten een omgekeerde driehoek heeft. Klik op een van de omgekeerde driehoeken op de clip die u wilt omkeren en selecteer de Rewind optie. U kunt nu de snelheid voor het omgekeerde effect selecteren. U kunt kiezen tussen 50, 100, 200, 400 en 800 procent snelheid.
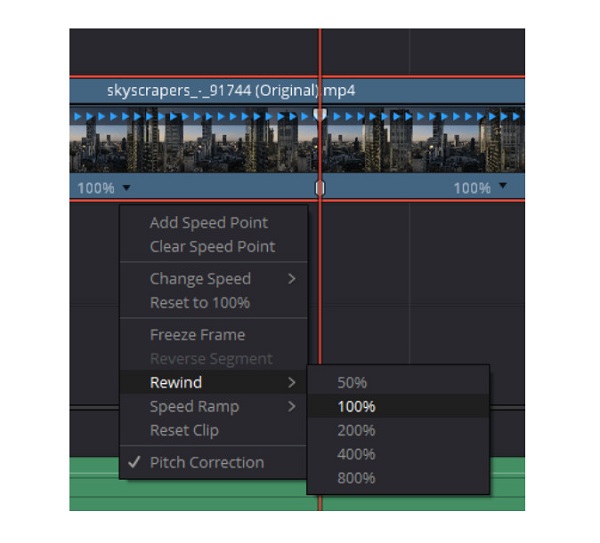
Stap 4Daarna ziet u twee markeringen die de omgekeerde segmenten aangeven begin en einde. U kunt deze markeringen aanpassen om het deel van de clip te selecteren dat u wilt omkeren. Voor meer verfijnde snelheidsregelingen, klik met de rechtermuisknop op de clip en selecteer de Retime-curve.
Stap 5En dan, onder je videoclip, zie je een kromming grafiek waar je de snelheid van je omgekeerde clip kunt aanpassen en soepele versnellingen kunt maken. Beweeg uw muis naar de curve waar u een keyframe wilt plaatsen en druk op Alt + klik.
Stap 6Maak twee keyframes; dan kun je fantastische snelheidsovergangen maken. Klik op de Gebogen sleutelframepictogram om toegang te krijgen tot de krommingshandgrepen om vloeiendere overgangen te maken.
Voors en tegens van het gebruik van Davinci Resolve
Voors:
- • Het heeft veel bewerkingstools.
- • Het heeft motion graphics en audiobewerking.
- • Het ondersteunt high-definition video's.
- • Het ondersteunt de meeste standaard videobestanden.
nadelen:
- • Het heeft veel systeembronnen nodig.
- • Het is complexe software die tijd kost om te leren.
Deel 2. Alternatieve manier om DaVinci Resolve te gebruiken
Na het gebruik van DaVinci resolve zoeken veel gebruikers soms naar een handigere en gebruiksvriendelijkere applicatie. En in dit deel presenteren we de beste video-omkeerfunctie voor uw computer.
Tipard Video Converter Ultimate is een van de beste video-omkeerprogramma's die u op uw computer kunt gebruiken. Deze offline video-omkering kan uw video zonder verlies omkeren. Je hebt ook de mogelijkheid om je video volledig om te keren of door een deel ervan te selecteren. Bovendien hoeft u zich geen zorgen te maken over de videobestanden die u uploadt, omdat het alle videoformaten ondersteunt, waaronder MOV, MKV, FLV, VOB, MP4, MPEG, WMV, M4V en meer dan 500 andere. Tipard Video Converter Ultimate heeft ook tal van geavanceerde bewerkingsfuncties, zoals een video-omkeerfunctie, videowatermerk, volumeversterker, 3D-maker en meer.
Bovendien is het een gebruiksvriendelijke applicatie met een intuïtieve gebruikersinterface. Het ondersteunt ook video's van hoge kwaliteit en exporteert ze in dezelfde kwaliteit. Tipard Video Converter Ultimate kan worden gedownload op alle besturingssystemen, zoals Windows, macOS en Linux.
Stap 1Download Tipard Video Converter Ultimate door op de te klikken Downloaden knop hieronder. Volg daarna de installatieprocedure en start de app.
Stap 2Ga in de hoofdgebruikersinterface van de software naar de Toolboxen selecteer de Video-omkering kenmerk.
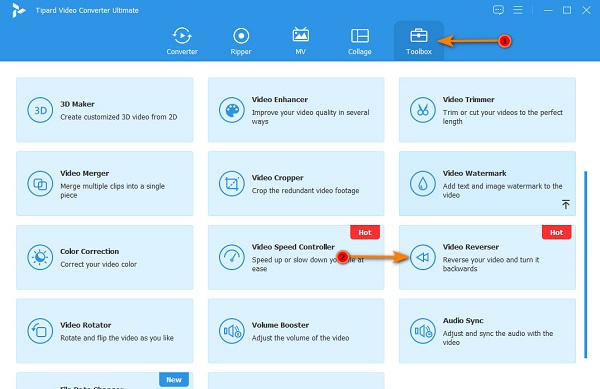
Stap 3En vink dan de aan plusteken knop om de video te uploaden die u wilt terugdraaien. Je kan ook vasthouden en slepen uw videobestand van uw computerbestanden naar de plusteken doos om video's te uploaden.
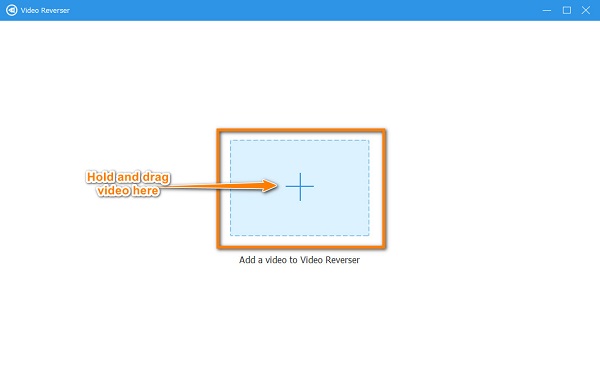
Stap 4Vervolgens, na het uploaden van uw videobestand, zal Tipard Video Converter Ultimate uw videobestand automatisch volledig omkeren. Klik op de Stel Start in en Einde instellen knop om het gedeelte te selecteren dat u wilt omkeren.
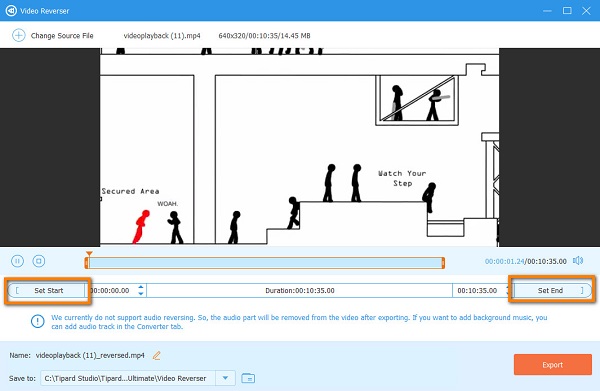
Stap 5Klik ten slotte op de Exporteren knop om uw uitvoer op uw apparaat op te slaan. En dat is het! U kunt nu uw omgekeerde video in uw computermappen.
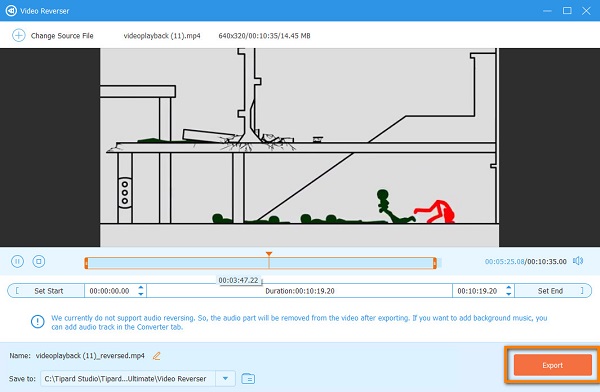
Deel 3. Veelgestelde vragen over het omkeren van video's in DaVinci Resolve
Is DaVinci Resolve beschikbaar op Mac?
- Ja. DaVinci Resolve kan worden gedownload op bijna alle besturingssystemen, zoals Mac, Windows en Linux.
Ondersteunt DaVinci Resolve AVI-formaten?
- DaVinci Resolve ondersteunt de meeste standaard videoformaten, waaronder AVI, MP4, MOV en MKV.
Hoe kan ik actie ongedaan maken in DaVinci Resolve?
- Gelukkig hebben de ontwikkelaars van DaVinci Resolve verschillende manieren bedacht om acties ongedaan te maken en opnieuw uit te voeren. U kunt op CTRL + Z op uw toetsenbord drukken om een actie ongedaan te maken.
Conclusie
Nu je de stappen kent over hoe je een clip omkeert met DaVinci Resolve, kunt u het nu downloaden en de stappen volgen die we hebben gegeven. Maar als u liever een eenvoudiger te gebruiken applicatie gebruikt met tal van videobewerkingsfuncties, download dan Tipard Video Converter Ultimate .