Leer de beste manier om Shotcut te gebruiken om video's om te keren
Shotcut is een van de bekendste videobewerkingsplatforms waarmee je je video's professioneel kunt bewerken. Deze video-editor heeft veel bewerkingsopties die je alleen zou verwachten in geavanceerde en betaalde video-editors. En wist je dat? Deze fantastische videobewerkingssoftware heeft een functie om je video's om te keren. Ja dat is correct! Als je een specifiek deel van je video wilt uitlichten, dan is Shotcut wellicht de beste tool voor jou. Lees deze blogpost verder om de stappen voor het gebruik te leren Shotcut om video's om te keren.
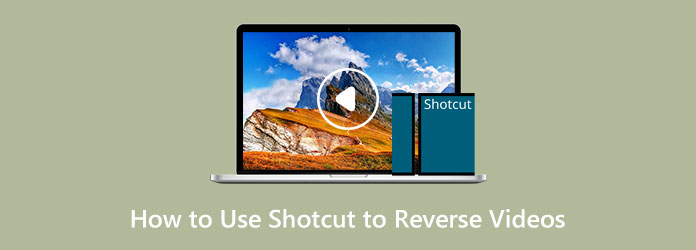
Deel 1. Een video omkeren in Shotcut
Shotcut is videobewerkingssoftware die u offline kunt gebruiken. Het is een van de videobewerkingsprogramma's die worden gebruikt door professionele en beginnende editors. Shotcut werd ook beroemd omdat het gratis te gebruiken is. De Shotcut-video-editor is uitgebracht in 2004 en is volledig geherstructureerd in zijn huidige vorm. Bovendien is het een platformonafhankelijke video-editor, wat betekent dat gebruikers van systeem kunnen wisselen zonder compatibiliteitsproblemen te ervaren. Je kunt je video omkeren met Shotcut door naar het deelvenster Eigenschappen te gaan. En zoals hierboven vermeld, biedt Shotcut tal van videobewerkingsfuncties, zoals een tijdlijnbouwer, audiofuncties, video-effecten en meer.
Bovendien ondersteunt het tal van bestandsbronindelingen, zoals HEVC, GIF, MP4, HDC, GXF en meer. Het importeren van bestanden naar Shotcut is een stuk eenvoudiger omdat het een proces gebruikt dat bekend staat als native tijdlijnbewerking, wat betekent dat bestanden niet door de software hoeven te worden geüpload of geconverteerd. Bovendien zijn keyframing en overgangen beschikbaar in deze software en is het exporteren van een project eenvoudig.
Bovendien zult u geen problemen hebben met de systeemvereisten van deze videobewerkingssoftware, omdat deze kan worden gedownload op Mac-, Windows- en Linux-apparaten. Het is gemakkelijk om een video om te keren met behulp van Shotcut, dus lees de onderstaande stappen om te leren hoe.
Hoe een video op Shotcut om te keren
Stap 1Download en installeer om te beginnen het Shotcut video-editor op uw computer. Na installatie start u de applicatie op uw apparaat.
Stap 2Zodra u de app opent, importeert u uw video door slepen en neerzetten uw videobestand in de interface. Selecteer vervolgens uw video door met de linkermuisknop te klikken.
Stap 3Klik met de geselecteerde video op het tabblad Eigenschappen bovenaan de interface om het eigenschappenvenster aan de linkerkant van uw scherm te openen.
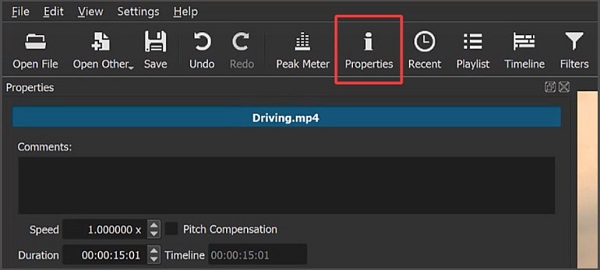
Stap 4Er verschijnt een nieuw paneel waar u het Omkeren optie. Als u de omgekeerde functie niet op het paneel kunt vinden, gebruikt u waarschijnlijk de oudere versie van de toepassing. Maar als je de Omkeren knop met drie lijnen, klik op deze knop.
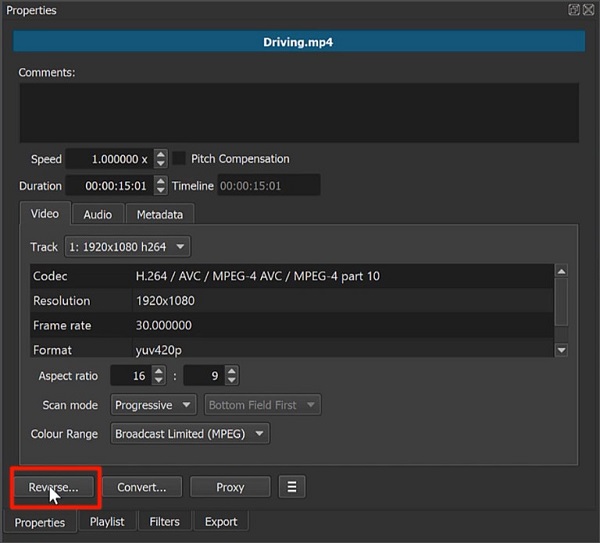
Stap 5Als u op Omkeren zal een paneel openen met een schuifregelaar waar u de kwaliteit van uw conversie kunt kiezen. Als u uw video continu wilt bewerken, verplaatst u de schuifregelaar naar het beste.
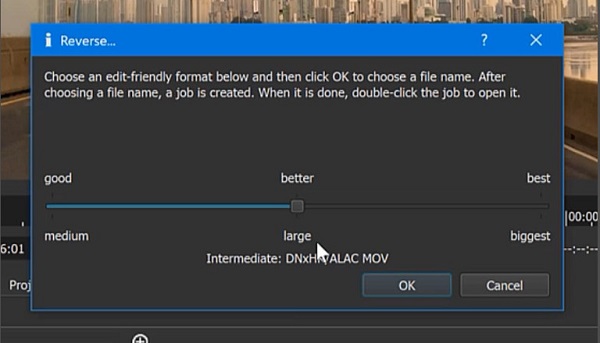
Als je klaar bent, kun je de nieuwe omgekeerde video op je harde schijf opslaan. Vervolgens start in het rechterpaneel het conversieproces en wordt de originele video vervangen door de omgekeerde video.
Opmerking:De omgekeerde functie van Shotcut keert zowel de audio als de video om. Als u daarom de video wilt loskoppelen van de audio, of als u de audio van uw video wilt dempen, klikt u met de rechtermuisknop op de video en klikt u op Audio loskoppelen.
Voors en tegens van het gebruik van Shotcut om video's om te keren
Voors:
- • U kunt de software gratis downloaden.
- • Het heeft talloze fantastische bewerkingstools.
- • Accepteert meerdere videobestandslagen.
- • Het heeft een functie voor slepen en neerzetten.
nadelen:
- • Het heeft geen voorbeeld voor effecten en overgangen.
- • Effectwijzigingen heeft toegepast; het heeft bijvoorbeeld vertragingsproblemen wanneer u kleurcorrectie uitvoert.
Deel 2. Alternatieve manier om Shotcut te gebruiken om video's om te keren
Shotcut is een compleet pakket als het gaat om videobewerkingssoftware. Het heeft echter een lijst met tegenslagen, net als andere videobewerkingsprogramma's. Shotcut heeft geen preview-effect waar veel mensen naar zoeken bij het omkeren van een video. Dus als u een video-omkeerfunctie met een voorbeeldfunctie wilt, beschouw uw probleem dan als opgelost.
Tipard Video Converter Ultimate is misschien wel de beste keuze voor u bij het zoeken naar de beste video-omkeersoftware. Deze applicatie is in eerste instantie een video-omzetter met veel geavanceerde bewerkingsfuncties, waaronder een video-omkering, video-fusie, video-trimmer, volumeversterker en nog veel meer. En met de video-omkeerfunctie kunt u uw video volledig omkeren of een deel selecteren dat u wilt omkeren. Bovendien kunt u video's met een hoge resolutie naar de applicatie uploaden in elk videoformaat, zoals MP4, AVI, M4V, WebM, VOB, FLV en meer dan 500 andere formaten. Tipard Video Converter Ultimate heeft ook een intuïtieve gebruikersinterface, waardoor het een beginnersvriendelijke applicatie is. U hoeft zich ook geen zorgen te maken over de kwaliteit van uw video's, omdat het uw videobestanden kan omkeren zonder de kwaliteit in gevaar te brengen.
Bovendien heeft het een voorbeeldfunctie waarmee u uw uitvoer kunt beoordelen voordat u deze exporteert. Tipard Video Converter Ultimate is beschikbaar op alle platforms, zoals Windows, Mac en Linux. Als u geïnteresseerd bent in het gebruik van deze uitstekende video-omkeerinrichting, volgt u de eenvoudige instructies hieronder.
Stap 1 Eerst downloaden Tipard Video Converter Ultimate op uw apparaat door te klikken op de Downloaden onderstaande knop voor Windows of Mac. Volg het installatieproces en start de app zodra deze is geïnstalleerd.
Stap 2En navigeer vervolgens naar de Toolbox paneel boven de interface van de software. En dan ziet u de reeks bewerkingsfuncties die u kunt gebruiken. Selecteer de Video-omkering functie uit de lijst met hulpprogramma's.
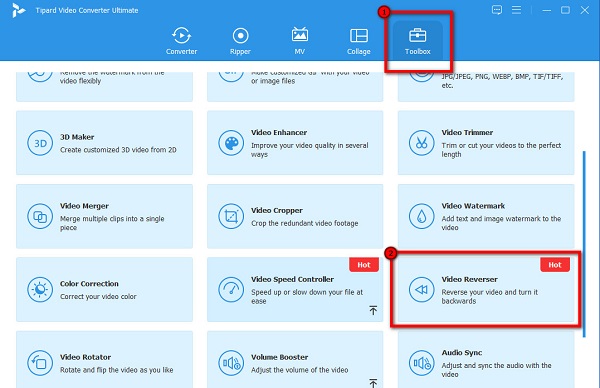
Stap 3En om een video te uploaden, klikt u op de plustekenpictogram of slepen en neerzetten uw bestand van uw computerbestanden naar de plusteken doos.
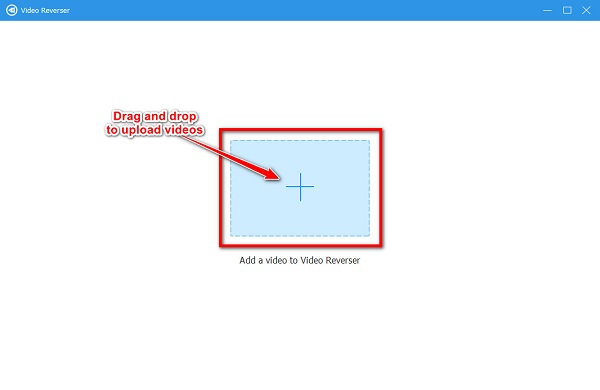
Stap 4Na het uploaden van de video, zal Tipard Video Converter Ultimate uw video automatisch omkeren. Maar als u een bepaald deel van uw video wilt omkeren, klikt u op de Stel Start in or Einde instellen knop.
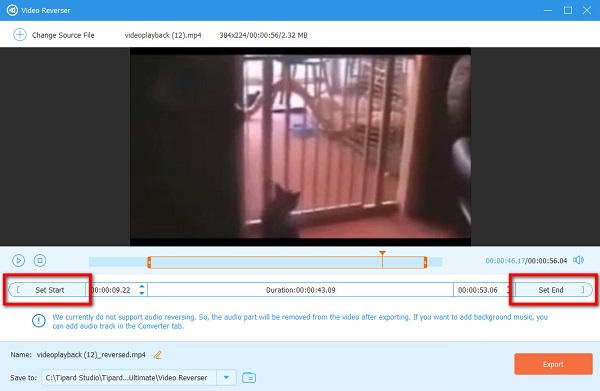
Stap 5 U kunt nu het voorbeeld van uw uitvoer bekijken voordat u deze opslaat. Klik op Exporteren om uw video op uw computerbestanden op te slaan.
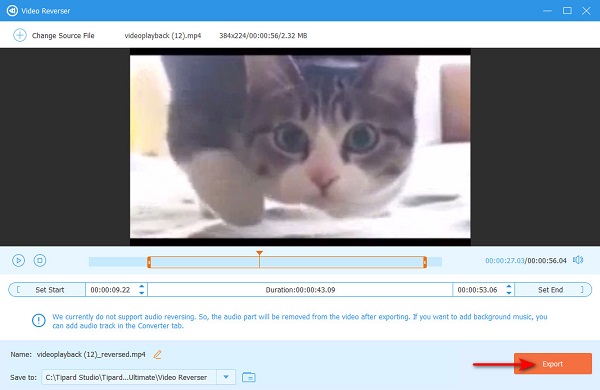
Verder lezen:
Volledige recensie over het gebruik van Ezgif om video's om te keren
Leer hoe u FFmpeg gebruikt om video's om te keren [eenvoudige stappen]
Deel 3. Veelgestelde vragen over het gebruik van Shotcut om video's om te keren
Ondersteunt Shotcut MOV-bestanden?
Ja. Shotcut is een videobewerkingsprogramma dat vele videoformaten ondersteunt, waaronder MOV, MKV, MP4 en andere standaard videobestandsformaten.
Kun je video's omdraaien met Shotcut?
Shotcut heeft verschillende bewerkingstools die u kunt gebruiken om video's te bewerken of te verbeteren. Een van de bekende functies is de videoflipper.
Hoeveel kost Shotcut?
Shotcut is een gratis, open-source en platformonafhankelijke video-editor. U hoeft zich dus geen zorgen te maken over de kosten van de aanvraag.
Conclusie
Je kunt inderdaad gebruiken Ezgif om video's om te keren. En als u op zoek bent naar de beste online video-omkering, is Ezgif misschien wel de beste optie voor u. Maar als je de voorkeur geeft aan een video-omkeerprogramma dat veel geavanceerde bewerkingsfuncties bevat, download dan Tipard Video Converter Ultimate .







