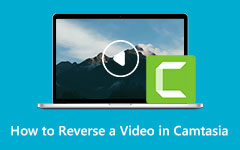Final Cut Pro gebruiken om clips om te keren
Heb je ooit terug in de tijd willen gaan en de momenten die je eerder had opnieuw beleven? Helaas konden we niet teruggaan in de tijd en de tijden herbeleven die we ooit hadden. Maar niet in de wereld van videobewerking. Maar wat betreft videobewerking kun je dingen of momenten omkeren met de omkeeroptie. Bij videobewerking zoeken veel editors naar hulpmiddelen en oplossingen voor het terug- of terugspoelen van een clip. En als dat uw bedoeling is, waarom u dit bericht leest, dan bent u op de juiste pagina. Hieronder laten we u de beste toepassing voor het omkeren van video's zien die u op uw apparaat kunt gebruiken. Lees dit artikel verder om de stappen voor het gebruik te leren Final Cut Pro om video's om te keren.

Deel 1. Een videobestand omkeren in Final Cut Pro
Final Cut Pro is een videobewerkingsprogramma dat beschikbaar is op macOS. Final Cut Pro is een videobewerkingsprogramma dat professionals gebruiken voor videobewerking tijdens postproductie. Het heeft veel krachtige bewerkingstools waarmee je unieke en geweldige video's kunt maken om op andere platforms te delen. Bovendien maakt deze videobewerkingssoftware gebruik van de kracht van de meest recente grafische processors die op Mac-computers draaien, wat resulteert in een soepeler en sneller videobewerkingsproces. Bovendien zijn de videobewerkingsfuncties waartoe u toegang hebt op Final Cut Pro speciale effecten en filters, bewegende beelden, knippen van clips, kleurcorrectie en meer. Bovendien ondersteunt het HDR-video's en videoformaten die Mac-apparaten ondersteunen.
Wanneer je een video terugdraait in Final Cut Pro, vraag je je misschien af welke van de functies Omkeren of Terugspoelen je gaat gebruiken. Hoewel hun betekenis op de een of andere manier synoniem met elkaar is, hebben ze verschillende functies met betrekking tot Final Cut Pro. Voordat we verder gaan met de stappen voor het omkeren van een clip in Final Cut Pro, moeten we eerst het verschil onderscheiden tussen terugspoelen en terugspoelen.
Rewind - Bij het terugspoelen van een video dupliceert de gebruiker eenvoudig een clip als een segment of past deze aan over een geselecteerd bereik. En dan spoelt de gebruiker het geselecteerde segment met een bepaalde snelheid sneller terug dan de oorspronkelijke snelheid. Vervolgens spelen ze een segment uit de originele clip af met een gemiddelde snelheid.
Omkeren - Aan de andere kant betekent omgekeerd, zoals de naam al aangeeft, dat je een video vanaf het einde naar het begin afspeelt. En als je je afvraagt of het mogelijk is om de volgorde van de videoframes om te keren, ja, dat kan. U kunt de volgorde van uw frames omkeren om ze zo te rangschikken dat het laatste frame in het eerste verschijnt.
Een videoclip omkeren in Final Cut Pro
Stap 1Ga om te beginnen naar het Timeline en selecteer het videobestand dat u wilt terugdraaien uit uw collecties. U kunt dit effect ook toepassen op een groep videoclips.
Stap 2En ga dan naar het pop-upmenu waar je de optie ziet om clips om te keren vanaf de pijl die naar links wijst. Klik op de Omgekeerde clip optie om uw videoclip om te keren.
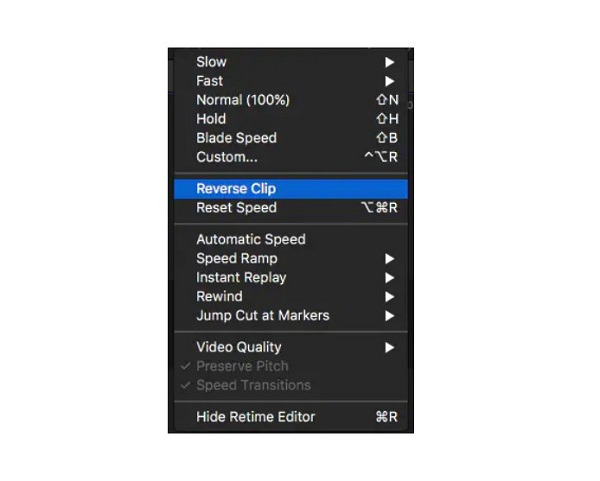
Stap 3Als u de snelheid van uw omgekeerde clip wilt wijzigen, gebruikt u de retimen handvat en sleep het naar rechts of links van de tijdlijn.
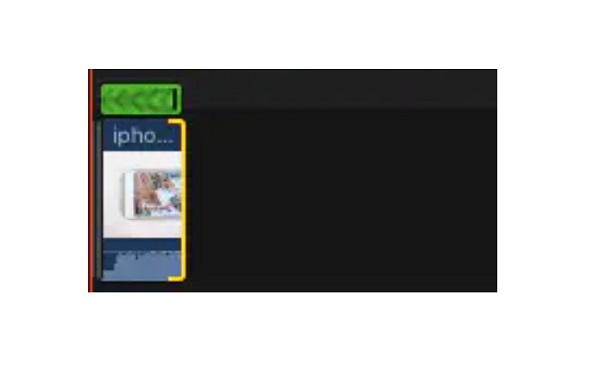
Stap 4En nu kunt u een voorbeeld van uw video bekijken met het omgekeerde effect door op de afspeelkop knop.
Een videoclip terugspoelen in Final Cut Pro
Stap 1Nogmaals, ga naar de Timelineen selecteer de videoclips die u wilt terugspoelen.
Stap 2En selecteer in het pop-upmenu de Rewind optie en kies de gewenste snelheidslimiet. Je kunt je snelheid kiezen met 1x, 2x en 4x.
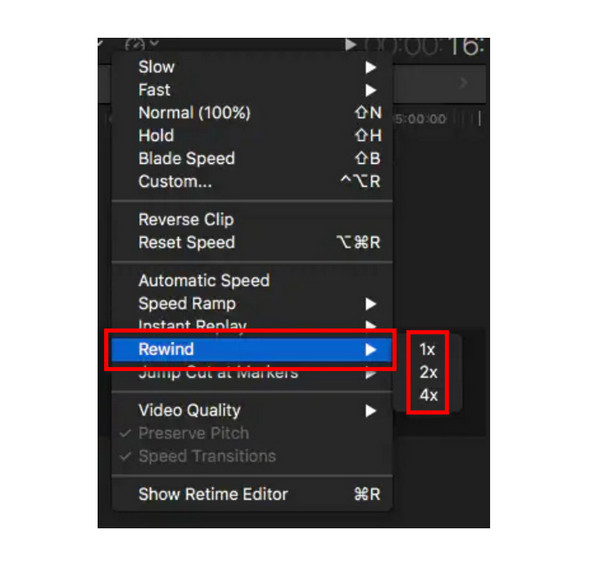
Stap 3Houd daarna de retiming-hendel vast en sleep deze zodat u de snelheid kunt aanpassen op basis van uw voorkeur.
Stap 4U kunt nu het voorbeeld van uw uitvoer zien om de andere bewerkingsclips te bekijken.
Eenvoudig, toch? Door de eenvoudige stappen hierboven te volgen, kunt u gebruiken Final Cut Pro om een video om te keren of uw video terug te spoelen. Hoewel het een geweldige applicatie is voor het bewerken en reviseren van je video's, is Final Cut Pro niet gratis en vrij prijzig.
Deel 2. Alternatieve manier om Final Cut Pro te gebruiken om video's om te keren
Veel video-editors zoeken naar een alternatief voor Final Cut Pro omdat het niet gratis is en alleen beschikbaar is op Mac-apparaten. Gelukkig hebben we een applicatie gevonden die je kan helpen je video's om te keren, beschikbaar op je Windows-computer.
Tipard Video Converter Ultimate wordt vermeld als een van de beste video-omkeerprogramma's die beschikbaar zijn op uw Windows- of Mac-apparaat. Deze software voor het omkeren van video's kan u helpen uw video's volledig om te keren of delen te selecteren die u wilt omkeren. Het is ook beschikbaar op alle besturingssystemen, inclusief Windows, Mac of Linux. Bovendien zult u geen problemen hebben met het uploaden van bestanden omdat het bijna alle videobestandsindelingen ondersteunt, zoals AVI, MOV, MKV, MP4, FLV, VOB, HEVC, MPEG en meer dan 500 andere. Met zijn AI-omkeerproces kan deze video-omkeerinrichting uw video omkeren zonder de kwaliteit te verliezen.
Bovendien heeft het een voorbeeldfunctie waarmee u eerst uw omgekeerde video kunt bekijken voordat u deze op uw apparaat opslaat. Beginners houden ook van het gebruik van Tipard Video Converter Ultimate omdat het een eenvoudige gebruikersinterface heeft. Volg de onderstaande stappen om video's om te keren met deze software.
Stap 1Downloaden Tipard Video Converter Ultimate door de te raken Downloaden knop hieronder. Nadat u het programma hebt geïnstalleerd, start u het op uw apparaat.
Stap 2En klik in de hoofdgebruikersinterface op de Toolbox Tab en selecteer de Video-omkering kenmerk.
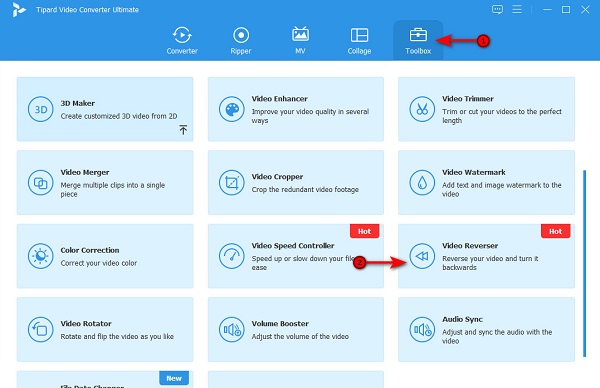
Stap 3Klik vervolgens op de plusteken (+) pictogram om de video te importeren die u wilt omkeren. Je kan ook drag-drop het videobestand naar de plusteken doos uit uw computermappen.
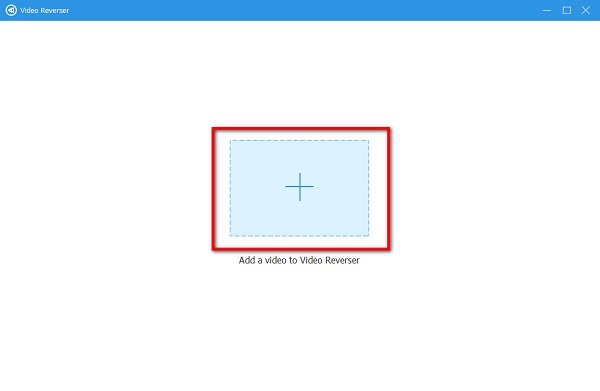
Stap 4Na het importeren van je video, zal Tipard Video Converter Ultimate automatisch je hele video omkeren. Maar als u een deel van uw video wilt omkeren, klikt u op de Stel Start in or Einde instellen knop.
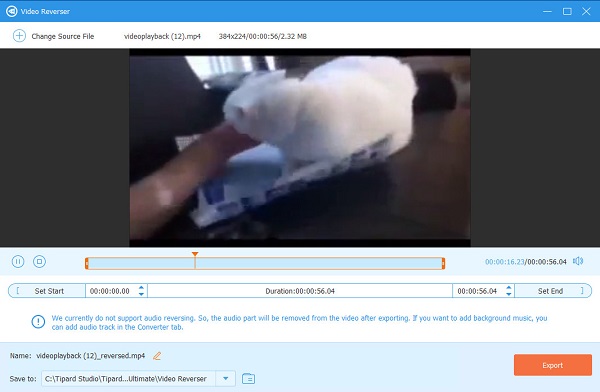
Stap 5En tot slot, vink de . aan Exporteren knop om uw omgekeerde video op uw apparaat op te slaan.
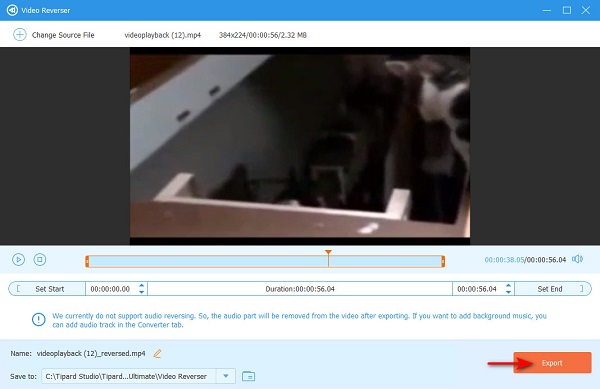
Verder lezen:
Stappen voor het gebruik van Shotcut om video's om te keren [Eenvoudige stappen]
Leer hoe u FFmpeg gebruikt om video's om te keren [eenvoudige stappen]
Deel 3. Veelgestelde vragen over het gebruik van Final Cut Pro om videoclips om te keren
Heeft Final Cut Pro overgangen?
- Ja. U kunt de overgang van uw video toevoegen of wijzigen door op de knop Overgangen in de rechterbovenhoek van de interface te klikken.
Kan ik een MP4-bestand importeren in Final Cut Pro?
- Final Cut Pro ondersteunt de meest standaard videobestandsindelingen, waaronder MP4, MOV, MKV, AVI, enz.
Is Final Cut Pro gratis te gebruiken?
- Nee. Final Cut Pro is niet gratis te gebruiken. Het heeft echter wel een gratis proefperiode van 90 dagen die u kunt gebruiken.
Conclusie
Nu je de stappen kent over hoe gebruik Final Cut Pro om een video om te keren, kunt u het nu gaan gebruiken om uw video terug te spoelen of terug te spoelen. Maar als u een Windows-gebruiker bent en u de voorkeur geeft aan een goedkopere video-omkeerinrichting die uitvoer van hoge kwaliteit kan produceren, download dan Tipard Video Converter Ultimate nu.