Eenvoudige stappen voor het omkeren van een video in Sony Vegas
Sony Vegas of Vegas Pro is een softwarepakket voor videobewerking dat de meeste professionals gebruiken voor het maken van videocontent. Deze videobewerkingstoepassing heeft alle tools die je nodig hebt om je video's te bewerken. Bovendien is het beschikbaar op elk Windows-apparaat en is het eenvoudig te downloaden. Je kunt Sony Vegas ook gebruiken om je video's om te keren. Inderdaad! Veel mensen houden ervan hun video's terug te draaien, en gelukkig kun je met deze app je video professioneel en in hoge kwaliteit terugdraaien. Daarom, als je wilt leren hoe een video om te keren in Sony Vegas, lees dit bericht tot het einde.
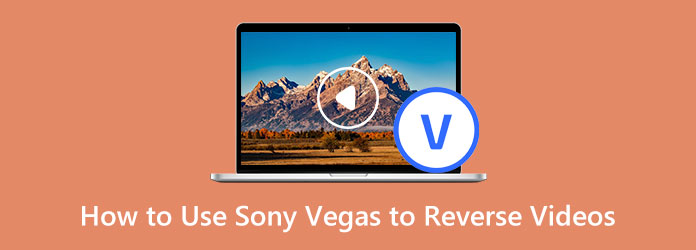
Deel 1. Een videobestand omkeren in Sony Vegas
Vegas Pro is een van de volledig uitgeruste videobewerkingsprogramma's. Het is een gebruikelijke keuze voor professionals voor een geavanceerde video-editor. Dit videobewerkingsprogramma heeft ingebouwde effecten en kan video's van hoge kwaliteit produceren die u op andere platforms kunt delen. Bovendien heeft Sony Vegas veel geavanceerde bewerkingstools waartoe u toegang hebt om uw video's te verbeteren, zoals scènedetectie, het toevoegen van verbluffende overgangen, het toevoegen van speciale filters en effecten en het bewerken van meerdere camera's. Het heeft de meeste functies die u nodig heeft in een professionele toepassing. Je kunt ook het storyboard en tijdlijnsynchronisatie gebruiken om je video goed te bewerken. Bovendien ondersteunt het de meest voorkomende video- en audioformaten die door Windows-apparaten worden ondersteund.
Stap 1Download voor alles de Vegas Pro of Sony Vegas op uw apparaat. Nadat de app is gedownload en geïnstalleerd, start u de toepassing. Ga vervolgens in de hoofdgebruikersinterface naar het menu Bestand en selecteer Importeren > Media. En dan, de Media importeren-venster zal openen.
Stap 2Ga vervolgens naar de map waar uw video zich bevindt en selecteer vervolgens de videoclip die u wilt omkeren. Klik Openen, en dan verschijnt je video in de Projectmedia venster.
Stap 3Voeg vervolgens uw video toe aan de tijdlijn door uw videobestand van de Project raam naar de Timeline.
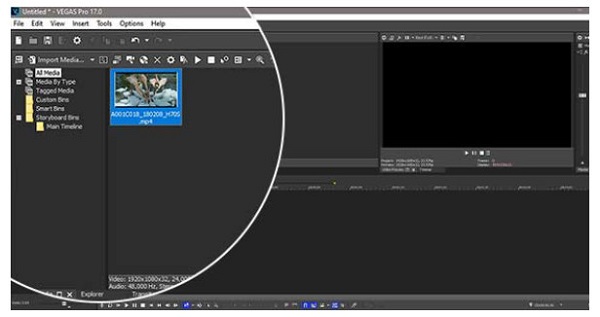
Stap 4Selecteer de videogebeurtenis en de audiogebeurtenis. Klik met de rechtermuisknop op de videogebeurtenis en selecteer de optie Omkeren kiezen. Er verschijnt een klein pijlpictogram aan de linkerkant van de videogebeurtenis, wat aangeeft dat de videogebeurtenis is omgekeerd.
Wanneer u een videogebeurtenis omkeert, verschijnt er een subclip in de Projectmedia venster. De nieuwe clipbestandsnaam is dezelfde als de originele clip, maar a -subclip X (omgekeerd) zal toegevoegd worden. Terwijl X is het nummer van de subclip. U kunt de nieuwe subclip aan de tijdlijn toevoegen.
Stap 5En tot slot, dubbelklik op de gebeurtenis om een lusregio te maken. En om uw uitvoer op te slaan, klikt u op de knop Renderen als in de werkbalk. Wanneer de Render als venster verschijnt, kiest u het gewenste videoformaat uit het Formaat lijst. Kies de gewenste sjabloon voor uw video uit de Sjabloon lijst.
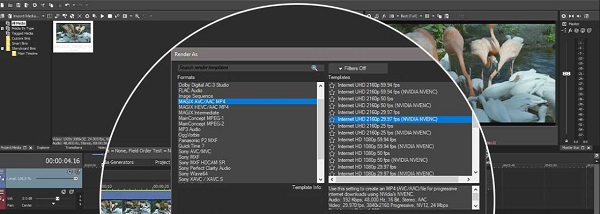
Stap 6kies Blader, ga dan naar de bestandslocatie waar je je omgekeerde video wilt opslaan. Klik Bespaar; u wordt teruggestuurd naar de Render als venster. Druk op de geven knop, dan zal Vegas Pro je video renderen en heb je nu de permanente kopie van je omgekeerde uitvoer.
Voors en tegens van het gebruik van Sony Vegas
Voors:
- • Produceert video's van hoge kwaliteit terwijl u zich concentreert op uw verhaal.
- • Het bevat aanpassingssporen.
- • Het ondersteunt video's van hoge kwaliteit.
- • Het bevat veel geavanceerde bewerkingsfuncties.
- • Het heeft aangepaste workflows en snelkoppelingen.
- • Het ondersteunt de meest standaard video- en audiobestandsformaten.
nadelen:
- • Het is alleen beschikbaar op Windows-apparaten.
- • Het is niet gratis te gebruiken.
- • De navigatie is uitdagend.
- • Geen beginnersvriendelijke applicatie.
Een heel proces, toch? Ondanks het lange proces van het omkeren van video's in Sony Vegas, heb je uiteindelijk een geweldige omgekeerde uitvoer. Maar als je de voorkeur geeft aan een eenvoudigere manier om video's om te keren, lees dan het volgende gedeelte.
Deel 2. Alternatieve manier om Sony Vegas te gebruiken om video's om te keren
Veel beginnende video-editors zoeken naar andere video-omkeertools die gemakkelijk te gebruiken zijn. Anderen zoeken een alternatief omdat Sony Vegas voor hen vrij prijzig is. Daarom laten we je in dit deel het beste alternatief voor Sony Vegas zien.
Tipard Video Converter Ultimate is het beste alternatief voor Sony Vegas. Professionals gebruiken deze videobewerkingssoftware ook vanwege de functies die het biedt. Het heeft een functie waarmee je je video's volledig kunt omkeren of delen uit je video kunt selecteren. Bovendien ondersteunt het meer dan 500 videobestandsindelingen, zoals MP4, AVI, MPEG, MKV, FLV, VOB, WMV, M4V, WebM, enz. Het heeft ook veel geavanceerde bewerkingsfuncties die u kunt gebruiken om uw video's te bewerken, waaronder een video-omzetter, video-fusie, video-trimmer, GIF-maker, 3D-maker en meer uit de Toolbox. Beginners gebruiken deze applicatie ook graag omdat deze een gebruiksvriendelijke interface heeft.
Bovendien kan het je video's omkeren zonder dat dit ten koste gaat van de kwaliteit. U hoeft zich ook geen zorgen te maken over het apparaat dat u met deze applicatie gaat gebruiken, omdat het kan worden gedownload op alle besturingssystemen, zoals Windows, macOS en Linux. Bovendien kun je in deze applicatie video's van hoge kwaliteit uploaden. Dus als je geïnteresseerd bent in het gebruik van Tipard Video Converter Ultimate om je video's om te keren, volg dan de onderstaande stappen.
Stap 1Eerst downloaden Tipard Video Converter Ultimate door op te klikken Downloaden knop hieronder. Volg het installatieproces en open vervolgens de app.
Stap 2En navigeer op de hoofdgebruikersinterface door de Toolbox in en selecteer het Video-omkering kenmerk.
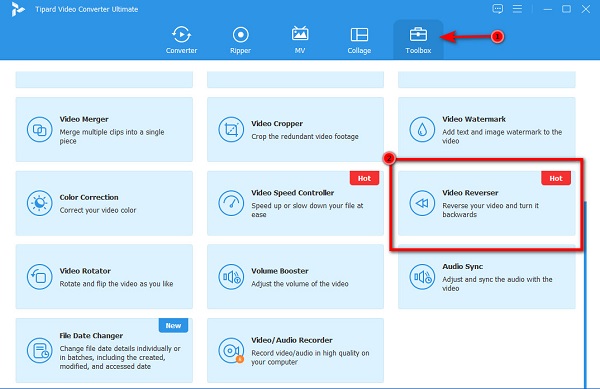
Stap 3Om vervolgens de video te uploaden die u wilt terugdraaien, klikt u op de plusteken icoon or drag-drop het videobestand van uw computermappen naar het plusteken doos.
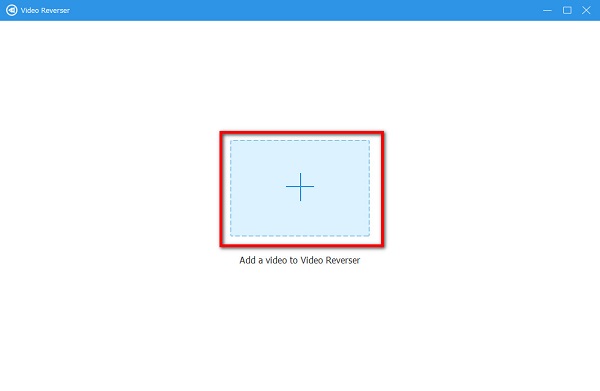
Stap 4Zodra uw videobestand is geüpload, zal Tipard Video Converter Ultimate uw video volledig omkeren. Maar als u een onderdeel wilt selecteren om om te keren, verplaatst u de schuifregelaar van de videotijdlijn en klikt u op de Stel Start in en Einde instellen knop.
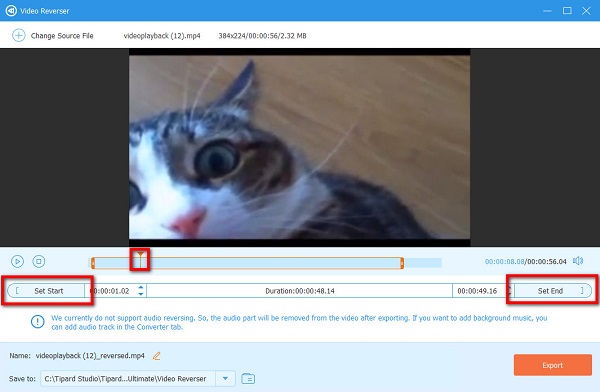
Stap 5Klik ten slotte op Exporteren in de rechter benedenhoek van de interface om uw omgekeerde video op te slaan in uw computermappen.
En dat is het! Dat zijn de simpele stappen verder hoe video's om te keren met behulp van Tipard Video Converter Ultimate.
Deel 3. Veelgestelde vragen over het gebruik van Sony Vegas om video's om te keren
Is Sony Vegas beschikbaar op Mac?
- Helaas is Sony Vegas niet beschikbaar op Mac en andere besturingssystemen. Het is alleen beschikbaar op Windows-computers.
Hoeveel kost Vegas Pro 365?
- De Vegas Pro 365 bevat alle functies die Vegas Pro biedt. De Vegas Pro-prijs is $ 16.67 per maand gedurende 12 maanden. En voor 3 maanden is het $ 19.99 per maand.
Plaatst Vegas Pro een watermerk?
- Vegas Pro is een professionele videobewerkingstoepassing voor het bewerken van video's. De gratis proefversie van de applicatie plaatst echter een watermerk op je uitgangen.
Conclusie
Alle stappen die je nodig hebt over hoe een video om te keren in Sony Vegas zijn geschreven in dit artikel. Het probleem dat veel gebruikers tegenkomen, is dat de interface vrij complex is. Dus als u een van de gebruikers bent die een eenvoudig te gebruiken video-omkeerprogramma willen gebruiken, download dan Tipard Video Converter Ultimate .







