Ongeëvenaarde manieren om opnamen op Mac en Windows eenvoudig als een professional te screenen
Schermopname is gunstig, vooral voor mensen die hun taken willen opnemen. Dit kunnen presentaties op het werk, gameplays, tutorials en meer zijn. In deze wegwijzer ontdek je verschillende manieren om verder te komen hoe opname op Mac en Windows te screenen. Bovendien leer je tijdens het ontdekken van de beste manieren ook de tools die je nodig hebt. Dus, zonder iets anders te introduceren, laten we dit artikel van begin tot eind lezen en de meest effectieve methoden voor u leren.
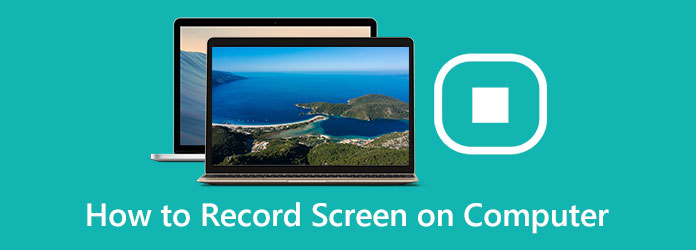
Deel 1. Eenvoudige manieren om opnames te screenen op Windows en Mac
Hoe Record op Windows te screenen
Als u een schermafbeelding wilt maken op Windows-computers, kunt u dat doen. Windows-computers hebben een ingebouwde tool waarop u kunt vertrouwen, de Xbox Game Bar. Deze tool is bedoeld voor gamers om hun gameplay op te nemen. Het is echter ook goed voor het opnemen van andere activiteiten op uw scherm. U kunt uw presentaties, tutorials, video's, audio en meer opnemen. Hoewel deze ingebouwde tool uitstekend geschikt is voor het opnemen van een scherm op een computer, heeft het toch enkele nadelen. Het werkt maar in één programma tegelijk. Het kan het bureaublad niet vastleggen op Windows of Verkenner. Dan moet u voor deze situatie een ander hulpmiddel gebruiken. Afgezien daarvan is de Xbox Game Bar niet geschikt voor sommige gebruikers, vooral voor beginners. U moet dus hulp vragen aan geavanceerde gebruikers om u te helpen een scherm op uw computer op te nemen. Gebruik de onderstaande stappen om te leren hoe u opnames op Windows kunt screenen.
Stap 1Navigeer naar om de gamebalk in te stellen Instellingen > Gaming > Spelbalk. Zet daarna de schakelaar aan om gameclips en screenshots op te nemen en uit te zenden via de Game Bar.
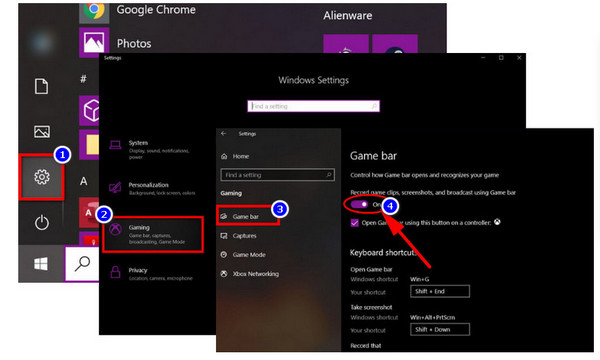
Stap 2Ga naar het scherm dat u wilt opnemen. Typ vervolgens de standaard sneltoets om de spelbalk uit te voeren: Windows + G
Stap 3Daarna verschijnt de Game Bar op je scherm. Het biedt verschillende knoppen om toegang te krijgen tot meerdere overlays. Het omvat prestaties, audio en opname.

Stap 4Klik vervolgens op de knop Opname starten om te beginnen met het opnemen van uw scherm. Als u een alternatieve manier van opnemen wilt, drukt u op de Windows+Alt+R.
Stap 5Ten slotte, als je klaar bent met opnemen, kun je op het vierkante pictogram in de gamebalk drukken. U kunt ook op de drukken Windows+Alt+R weer.
Schermopname op Mac
Schermopname is handig voor iedereen die met een Mac-computer werkt. Het is handig en behulpzaam wanneer u een demonstratievideo wilt maken over hoe een programma werkt. Het is ook goed voor het opnemen van gameplay om te delen op sociale media. Het maakt ook een productdemovideo voor klanten. Als u een Mac-gebruiker bent, hoeft u zich geen zorgen meer te maken. In dit deel geven we u de beste manier om opnames op Mac te screenen. Het enige dat u hoeft te doen, is op een deel van het toetsenbord drukken. Zie de onderstaande stappen om te leren hoe u opnames kunt screenen met een Mac-computer.
Stap 1De eerste stap is om je Mac te openen. Druk daarna op Command + Shift + 5 op je toetsenbord. Vervolgens wordt de schermafbeelding op uw scherm geopend.
Stap 2Binnen een seconde verschijnt de bediening op het scherm. Vervolgens kunt u kiezen of u het hele scherm of een geselecteerd deel van het scherm wilt opnemen. U kunt ook een foto van uw scherm maken.

Stap 3U kunt op elk scherm klikken om dat scherm al op te nemen. U kunt ook op de opnameoptie klikken in de bedieningselementen op het scherm om de opname te starten.
Stap 4Als u de opname wilt stoppen, heeft u twee opties. De eerste is om op te klikken stop knop in de rechterhoek van de menubalk. De tweede is om op de te drukken Command+Control+Esc.
Scherm opnemen met Tipard Screen Capture
Als je een uitstekend programma wilt gebruiken om een scherm op je computer op te nemen, gebruik dan Tipard Screen Capture. Dit downloadbare programma is toegankelijk op zowel Mac- als Windows-apparaten, waardoor het handiger is voor alle gebruikers. Het heeft ook een eenvoudige interface met eenvoudige methoden om een computerscherm op te nemen. De offline tool is ook gratis te downloaden, dus u hoeft er geen abonnement voor te betalen. Daarnaast kan deze software voor het vastleggen van schermen u helpen om eenvoudig acties of bewegingen op het scherm vast te leggen. Als u graag een zelfstudie maakt, webcaminhoud opneemt, screenshots maakt, oproepchats opslaat en meer, kunt u Tipar Screen Capture moeiteloos gebruiken. Bovendien kunt u bij het opnemen van uw scherm de gebiedsgrootte van het scherm selecteren voordat u vastlegt.
Verder zijn er twee opties om de grootte van het gebied aan te passen. Selecteer een vaste match zoals 1280x720 of sleep de muis om te bepalen. U kunt uw opname ook in verschillende formaten opslaan. Het bevat MP4 en WMV. Naast schermopname zijn er nog andere functies waarvan u kunt genieten met dit offline programma. U kunt het schermframe aanpassen aan uw voorkeur. U kunt een audiobestand invoegen met de originele kwaliteit. Dus als u deze functies wilt ervaren, zou het nuttig voor u zijn om dit programma te proberen. U kunt de eenvoudige stappen hieronder volgen om de beste methode te leren voor het screenen van opnames op Windows en Mac met behulp van Tipard Screen Capture.
Stap 1De eerste stap is het downloaden van de Tipard Screen Capture op uw Windows of Mac. U kunt op de knop Downloaden klikken om toegang te krijgen tot het programma. Als u een Windows-gebruiker bent, klikt u op de onderstaande Windows-versie. Als u een Mac-gebruiker bent, klikt u op de downloadknop met de Mac-versie.
Stap 2Start na het downloadproces het offline programma. Klik vervolgens op de Videorecorder optie aan de linkerkant van de interface. Daarna verschijnt er een verstelbaar kader op uw scherm. U kunt kiezen hoe u het scherm wilt opnemen. U kunt een opname op volledig scherm maken of deze aanpassen.
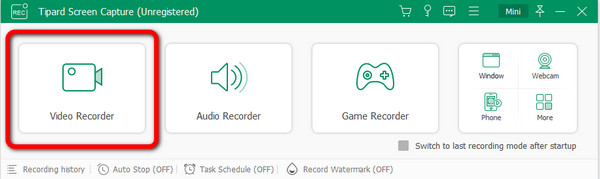
Stap 3Vervolgens kunt u, na het aanpassen van het verstelbare frame, beginnen met opnemen door op de te klikken REC knop aan de rechterkant van de interface. Als u klaar bent met opnemen, klikt u op de knop Stop.
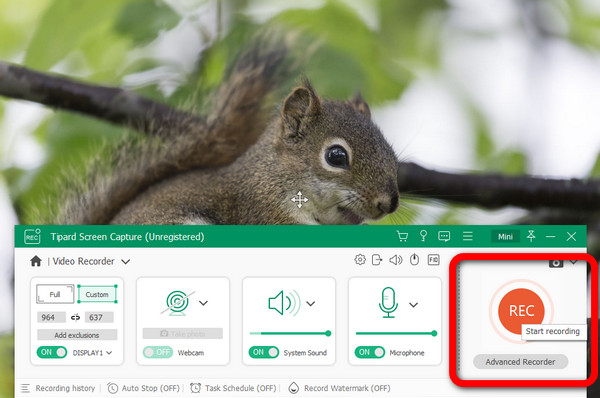
Stap 4Als u klaar bent, klikt u op de stop knop, uw opgenomen video zal op het scherm verschijnen. Als u tevreden bent, klikt u op de Klaar om uw video op te slaan.
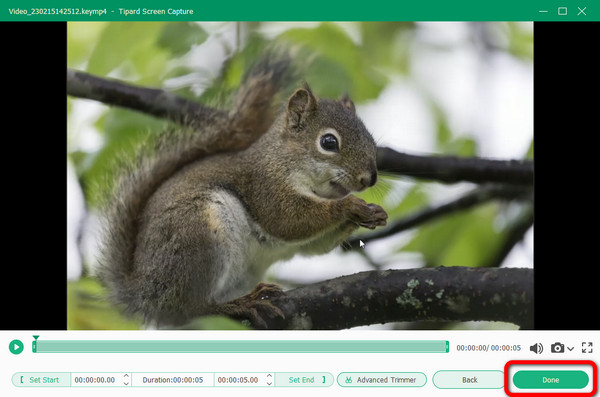
Deel 2. Screen Record op Chromebook
De snelste manier om opnames te screenen met Chromebook is door op ctrl + shift + vensters te drukken. Selecteer daarna het videocamerapictogram. De ingebouwde schermopnamefuncties van de Chromebook bieden veel meer. Lees verder voor meer ontdekkingen. Het opnemen van uw scherm is een essentieel hulpmiddel geworden voor gebruikers. Het omvat docenten, studenten en andere professionals. Gelukkig stelt de Chrome OS 89-update Chromebook-gebruikers in staat om opnames te screenen vanuit het comfort van hun desktop. Er zijn geen externe applicaties of Chrome-extensies vereist. De update geeft Chromebooks een ingebouwde schermopnamefunctie. Het is toegankelijk vanaf de plank of met behulp van een sneltoets. Het proces van het opnemen van het scherm is echter gecompliceerd. Het heeft veel procedures die u moet volgen, waardoor het voor beginners verwarrender wordt. Bovendien zijn er veel opties op het scherm die moeilijk te hanteren zijn. Maar als u nog steeds wilt leren hoe u opnames op Chromebook kunt screenen, volgt u de onderstaande stappen. We zullen u voorzien van de methoden die u kunt gebruiken om het Chromebook-scherm op te nemen.
Stap 1Selecteer eerst het Klok pictogram op de plank. Het bevindt zich in de rechterbenedenhoek van het scherm. Het opent de Quick Settings paneel. Selecteer daarna de Screen Capture icoon.
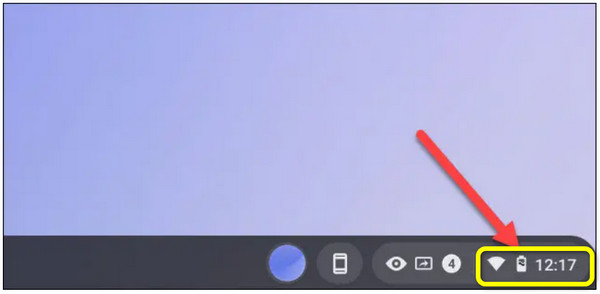
Stap 2De onderkant van het scherm toont de Screen Capture werkbalk. Zorg ervoor dat de optie voor schermopname is ingesteld op de Video icoon. Op uw Chromebook maakt het camerapictogram alleen screenshots. Bovendien kan het scherm op verschillende manieren worden opgenomen. Het volledige scherm, een deel van het scherm of een specifiek venster kan allemaal worden opgenomen. Kies er een om verder te gaan.
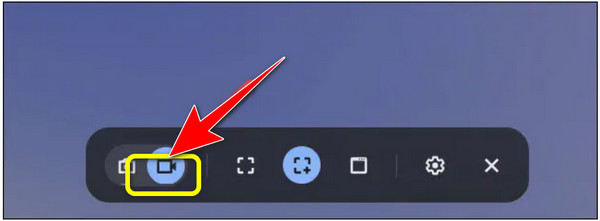
Stap 3Klikt u op de Kookgerei pictogram voordat we beginnen met opnemen. Hier kunt u beslissen of u dat wilt geluid opnemen met behulp van de ingebouwde microfoon terwijl u het scherm opneemt. Afhankelijk van je gekozen type is het starten van de opname anders. Op deze manier kunt u beginnen met het opnemen van uw scherm.
Stap 4Er verschijnt een aftelling van drie seconden op uw scherm. Daarna begint de opname. Als u klaar bent met opnemen, klikt u op de stop knop op de plank. Er verschijnt een melding, wat betekent dat de schermopname is voltooid. Ga naar je Downloads map om het record te bekijken.
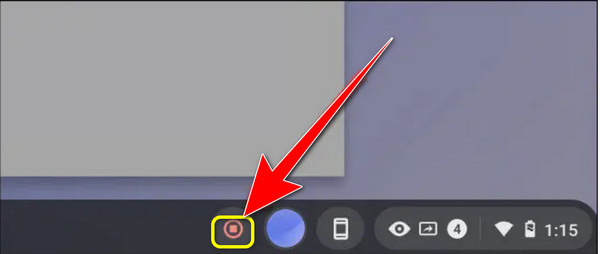
Deel 3. Beste manier om online opnamen te screenen
Als u een online manier wilt om uw scherm op te nemen, gebruik dan Flexclip. Het is een online tool die goed is voor het opnemen van uw scherm. U kunt een schermopname maken van het hele scherm, programmavensters of browsertabblad. Hiermee kunt u ook online seminars, lessen, games, videozelfstudies en meer opnemen. Bovendien is FlexClip een schermrecorder en video-editor waarmee opnames flexibel kunnen worden bewerkt. Ondertitels, annotaties, markeringen en overlays zijn meer opties. U kunt op deze manier uw videomateriaal verbeteren. Zorg echter voor een sterke internetverbinding, aangezien het een online tool is. U kunt uw scherm ook maximaal 30 minuten opnemen. Dus als u uw scherm veel langer wilt opnemen, moet u de tool meerdere keren gebruiken.
Stap 1Bezoek de Flexclip website. Klik vervolgens op de v knop. Er zijn drie opties. U kunt alleen webcam, alleen scherm of scherm en webcam opnemen.
Stap 2Klik vervolgens op de Volgende stap knop. Eenmaal op de nieuwe webpagina, klikt u op de Opname starten knop. Op deze manier kunt u beginnen met het opnemen van uw scherm.
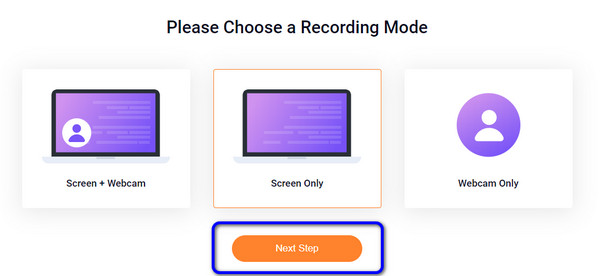
Stap 3Als u klaar bent met opnemen, klikt u op de Stop met delen knop in de linkerbovenhoek van de webpagina. Klik daarna op de Downloaden en bewerken knop om uw opnamen op te slaan.
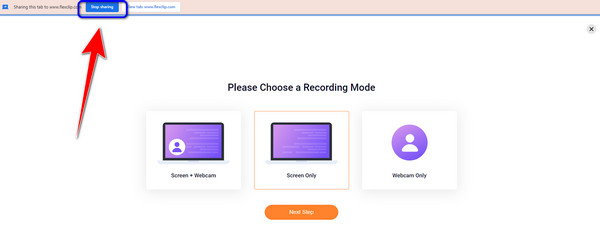
Deel 4. Effectieve manier om opnames professioneel te screenen
Een andere manier om uw scherm op te nemen, is door OBS te gebruiken. Het programma is een van de geavanceerde programma's die u offline kunt proberen bij het opnemen van uw scherm. Het heeft echter een ingewikkelde methode. Dit type programma is niet perfect voor niet-professionele gebruikers. Ook moet het downloadproces van dit programma worden verduidelijkt.
Stap 1Download en installeer OBS op jouw computer. Activeer OBS Studio. Gewoonlijk zal het programma na het starten onmiddellijk een scène toevoegen. Als dit niet het geval is, selecteert u het pictogram Toevoegen in het vak Scenes to in de linkerbenedenhoek van het scherm. Klik vervolgens op het Plus-pictogram onder aan het paneel en navigeer naar het vak Bronnen naast Scènes.
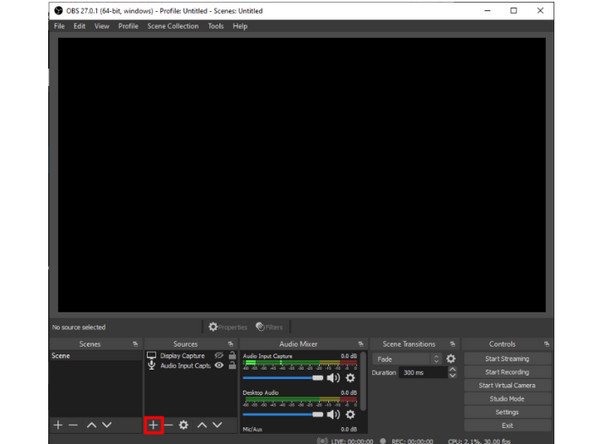
Stap 2Selecteer daarna Opname weergeven uit de menukaart. Er verschijnt een klein venster. Voeg de titel toe en selecteer de OK knop.
Stap 3Dan verschijnt er weer een pop-up. Als u meerdere beeldschermen heeft, kunt u een vervolgkeuzemenu openen door op de kleine neerwaartse pijl te klikken. Selecteer het scherm dat u wilt vastleggen en klik vervolgens op OK. Navigeer daarna naar het onderste deel van de interface en klik omgeving.
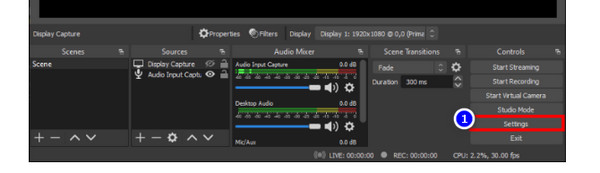
Stap 4kies uitgang in de linkerzijbalk om een nieuw venster te openen. Selecteer een bestandsbestemming onder Pad opnemen.
Stap 5Als u klaar bent, klikt u op de Opname starten knop in de rechterbenedenhoek van het scherm.
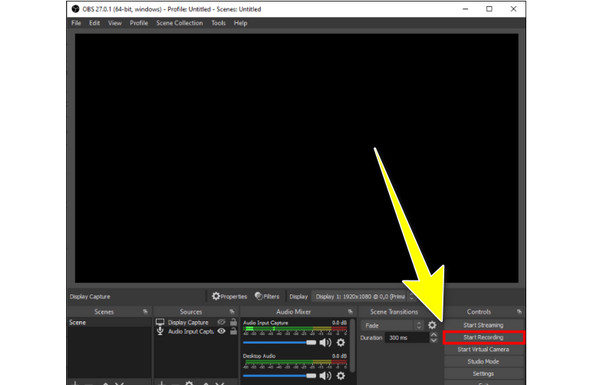
Deel 5. Veelgestelde vragen over het opnemen van een scherm op een computer
1. Wat is schermopname?
Met schermopname kunt u de actie in afzonderlijke vensters vastleggen. Het kan ook op het hele bureaublad of op een geselecteerd computergebied zijn met behulp van software, een app of een browser. Het zijn ook essentiële hulpmiddelen voor makers van inhoud en livestreamers. Het is ook nuttig bij het delen van projecten met collega's. Het is ook goed in gebiedstutorials of het overnemen van inhoud van een website voor later gebruik.
2. Hoe screen ik opnames op mijn Android of iPhone?
Sommige telefoons worden geleverd met functies voor schermopname en schermopname. Als u een Android-apparaat gebruikt, kunt u naar Snelle instellingen gaan. Vervolgens ziet u de optie Schermopname en het pictogram. Klik erop om de schermopname te starten. Aan de andere kant, als u een iPhone-gebruiker bent, klikt u op de ondersteunende aanraking. Selecteer uit de opties het cirkelvormige pictogram. Nadat u erop hebt geklikt, begint het met het opnemen van uw scherm.
3. Hoe neem ik een computerscherm op met geluid?
Je kunt gebruiken Tipard Screen Capture. Met dit programma kun je je scherm met geluid opnemen. U kunt uw opnamen eenvoudig becommentariëren. Op deze manier kunt u uw video aantrekkelijker maken.
Conclusie
Als u van plan bent uw computerscherm op te nemen, kunt u de bovenstaande manieren gebruiken. Er zijn methoden over hoe schermopname op een pc te maken. Maar als u de voorkeur geeft aan een meest eenvoudige manier om uw scherm op te nemen, gebruik dan Tipard Screen Capture. Dit programma biedt een eenvoudig te begrijpen interface en eenvoudige manieren van opnemen.







