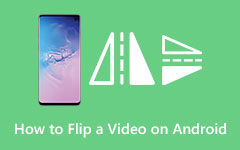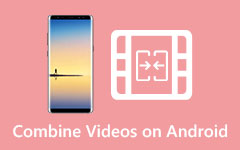Een doorloopgids voor het perfect maken van een screenshot op Android
Hoewel het misschien eenvoudig lijkt, is het maken van een screenshot op een Android-apparaat lastiger dan je denkt. Veel telefoonfabrikanten gebruiken Android-apparaten. Elk gebruikt een iets andere techniek om vast te leggen wat er op het scherm staat. Gelukkig overlappen veel van deze technieken elkaar. Velen van hen gebruiken eenvoudige knopcombinaties of instructies op het scherm. Maar andere mensen bieden fysieke bewegingen aan als je met je hand wilt zwaaien als een goochelaar. Als je ook een idee wilt krijgen van de verschillende manieren om een screenshot te maken, dan is dit artikel iets voor jou. Lees de hele inhoud terwijl we u alle methoden laten zien waarover u meer kunt leren hoe screenshot op Android toestellen.
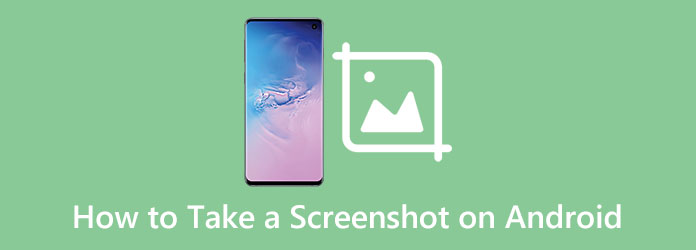
Deel 1. Screenshot maken op Android met snelkoppeling
Tegenwoordig is het maken van screenshots met niets anders dan je Android-apparaat een fluitje van een cent. Druk tegelijkertijd op de volume-omlaagknop en de aan/uit-knop. Houd ze even vast. Vervolgens ziet u een korte animatie op het scherm. Daarna ziet u een bevestiging op uw Android-melding. Het betekent dat de actie succesvol was. Maar er is een truc om de timing goed te krijgen. Als je direct op de aan/uit-knop drukt, vergrendel je je telefoonscherm. Als je te snel op de volumeknop drukt, verander je ook het volume. Daarom is het noodzakelijk om de timing te kennen bij het indrukken van de knop. U kunt de eenvoudige stappen hieronder volgen om een screenshot te maken met behulp van een snelkoppeling voor meer begrip.
Stap 1Open je Android en ga naar de afbeelding of gegevens waarvan je een screenshot wilt maken.
Stap 2Als u klaar bent om een screenshot te maken met uw Android, drukt u gewoon op de Power en Volume verminderen toetsen. Houd ze een paar seconden ingedrukt. Dan zul je zien dat er een schermflits zal zijn, vergelijkbaar met een cameraflits. Je hoort ook een cameraklik van je telefoon. Het is een bevestiging dat je met succes een screenshot hebt gemaakt.
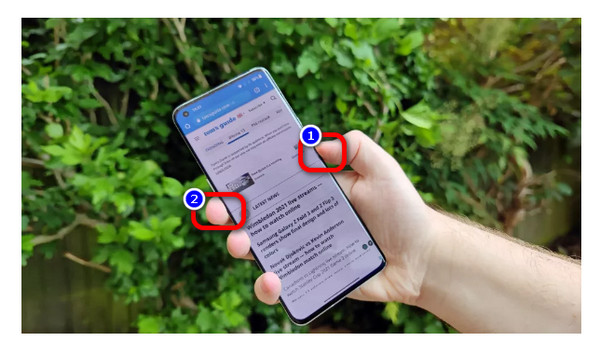
Stap 3Voor een andere bevestiging kunt u met uw telefoon naar uw Gallery sollicitatie. Ga verder naar de screenshot album en bekijk de afbeelding waarvan je een screenshot hebt gemaakt.
Voor aanvullende informatie zijn er andere manieren om een screenshot te maken met behulp van een snelkoppeling. Dit onderdeel is voor jou als je een Android-apparaat hebt met een drukbare homeknop. Als u nog steeds een oude telefoon gebruikt, met name een mobiele telefoon van Samsung, zal er een Home-knop op staan. Bekijk in dat geval de eenvoudige stappen hieronder om een screenshot te maken.
Stap 1Open uw mobiele apparaat en ga naar het gebied, afbeeldingen of berichten waarvan u een screenshot wilt maken.
Stap 2Druk op om een screenshot te maken Home en Power knop tegelijkertijd. Houd de knoppen een paar seconden ingedrukt. Merk op dat u ze tegelijkertijd moet indrukken. Het werkt niet als u eerst op de aan/uit-knop drukt of vice versa.

Stap 3U weet of u met succes een screenshot hebt gemaakt wanneer u een cameraklikgeluid of een bevestigingsbericht van de melding hoort.
Deel 2. Maak een screenshot op Android met behulp van gebaren
Een andere manier om schermafbeeldingen te maken op Android is het gebruik van gebaren. Met deze gebaren kunt u sneller een screenshot maken dan met de hierboven genoemde methoden. Op deze manier hoeft u zich niet bezig te houden met timing. Het enige dat u hoeft te doen, is de gebaren in te stellen vanuit de telefooninstellingen.
Op Samsung-apparaten kunt u Palm Swipe to Capture inschakelen. Navigeren naar Instellingen > Geavanceerde functies > Bewegingen en gebaren. Wanneer u klaar bent met instellen, hoeft u alleen maar een hand van 90 graden over het telefoonscherm te maken.
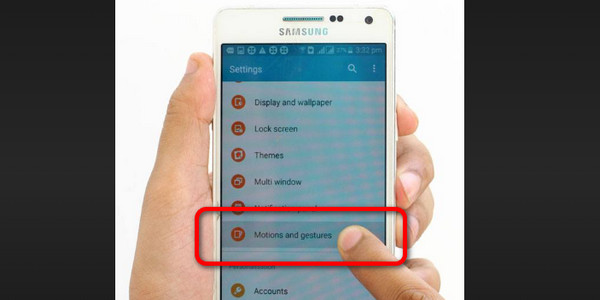
Er zijn andere telefoons waarmee je een screenshot kunt maken door met je drie vingers naar beneden te vegen. Je moet het ook instellen op je telefooninstellingen, precies bewegings- en gebaarinstellingen. De beste manier is om je telefoon te openen en de Instellingen sollicitatie. Ga dan naar de Gemakshulpmiddelen. Nadat u op deze optie hebt geklikt, gaat u verder naar de Gebaren en bewegingen keuze. Ga naar het Gebaar Screenshot optie voor het laatste proces en schakel het in. Wanneer u klaar bent met inschakelen, kunt u proberen een screenshot te maken. Plaats je drie vingers op je scherm en veeg het naar beneden. Nadat je dit hebt gedaan, maakt je telefoon een geluid, een teken dat je klaar bent met het maken van een screenshot.
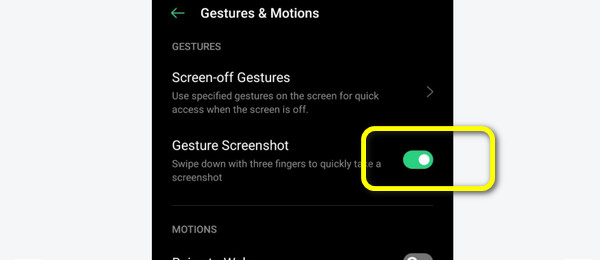
Deel 3. Een screenshot maken op Android met behulp van Quick Setting
Een andere manier om een screenshot te maken op Android-apparaten is door de instellingen in te stellen. Sommige Android-makers hebben een screenshot-knop gemaakt in de optie/menu Snelle instellingen van Android. Om toegang te krijgen tot het menu, moet u vanaf de bovenkant van uw telefoonscherm naar beneden vegen. U ziet een optie met het label Screenshot, schermopname, S-opname, of iets dat verband houdt met het vastleggen van schermen. Als er enkele gevallen zijn waarin u de Screenshot-optie kunt zien, is deze misschien verborgen. U kunt naar het penpictogram in de hoek van het menu Snelle instellingen navigeren. Vervolgens kunt u de screenshot-optie zien en deze toevoegen aan het menu Snelle instellingen.
Stap 1Wanneer u klaar bent met het instellen van de Screenshot op uw Quick Settings, laten we beginnen met het maken van een screenshot. Open uw Android-apparaat en ga naar het gebied van uw telefoon waar u wilt vastleggen.
Stap 2Gebruik uw vinger en veeg omlaag vanaf de bovenkant van uw telefoonscherm. Ga dan naar Quick Settings En klik op de knop screenshot icoon. Nadat u erop hebt geklikt, ziet u dat uw telefoon de foto op uw scherm vastlegt.
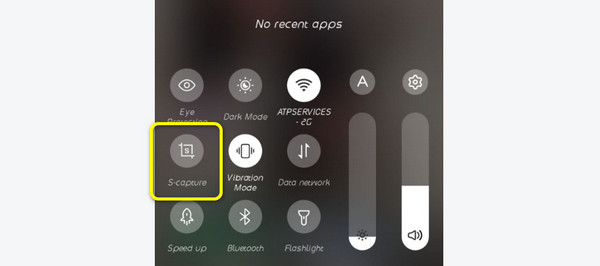
Deel 4. Meest aanbevolen: schermopname
Als u een foto wilt maken met een computer, is Tipard Screen Capture het meest aanbevolen programma. Met dit downloadbare programma kun je met je computer een screenshot van je telefoon maken. Het enige dat u hoeft te doen, is uw telefoon op uw computer aansluiten. Niet alleen op Android, maar je kunt ook verbinding maken op iOS-apparaten zoals iPhones. Tipard Screen Capture is eenvoudig te gebruiken, waardoor het meer geschikt is voor beginners. Het biedt ook een gebruiksvriendelijke interface, zodat alle gebruikers alle opties zullen begrijpen. Je kunt alles op je iPhone of Android opnemen met dit programma in de best mogelijke kwaliteit. Bovendien bent u vrij om het uitvoerformaat te kiezen. Ook is het monitorscherm uitgebreider dan je telefoonscherm. Het betekent dat het de meeste visuele impact kan produceren. Gebruik de eenvoudige stappen hieronder om een screenshot te maken met Tipard Screen Capture.
Stap 1Download de Tipard Screen Capture. U kunt op klikken Downloaden knop hieronder om snel toegang te krijgen tot het programma. Wanneer het downloadproces is voltooid, installeert u het op uw computer. Start daarna het programma.
Stap 2Selecteer na het openen van het programma de Telefoonnummer optie om uw scherm op te nemen.
Stap 3Wanneer de nieuwe interface verschijnt, selecteert u de Android-recorder optie.
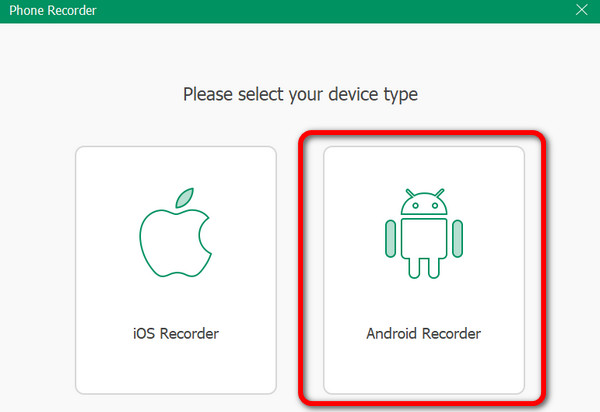
Stap 4Er zijn twee aansluitmogelijkheden. De WiFi-verbindingen en USB-aansluitingen. Als u WiFi-verbinding selecteert, moet u de FoneLab Mirror-applicatie op uw Android installeren. Vervolgens kunt u uw apparaat via detectie, QR-code of pincode met de computer verbinden.
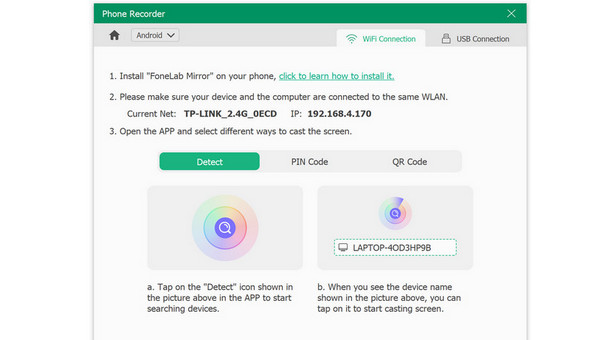
Stap 5Je krijgt het schermbeeld te zien zodra je telefoon is gekoppeld aan de computer. U kunt de resolutie en het materiaal van de opname naar wens aanpassen. Klik op om de opname te starten Record. U heeft de mogelijkheid om de procedure op elk moment te onderbreken en te beëindigen. Dit is het moment waarop u een screenshot kunt maken met uw computer. Klik vervolgens op om op te slaan wat u hebt opgenomen Exporteren.
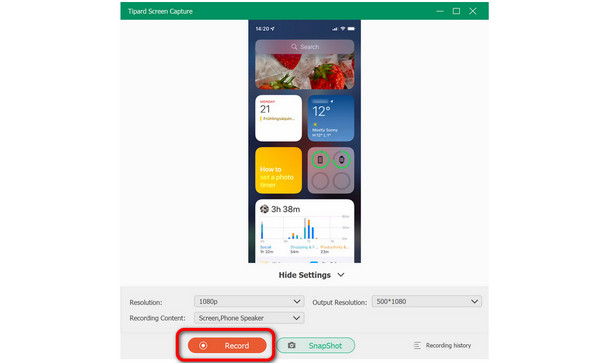
Verlengde lezing:
Audio opnemen op Mac / Windows PC / iPhone met gemak
Hoe u opnames op Android-apparaten efficiënt kunt screenen
Deel 5. Veelgestelde vragen over Screenshot maken op Android
1. Zijn er meer manieren om een screenshot te maken op Android?
Er zijn een heleboel. U kunt de S Pen gebruiken om schermafbeeldingen te maken als uw Samsung Galaxy-telefoon dit ondersteunt. Wanneer u de pen verwijdert van een telefoon met een ingebouwde pen (zoals de Galaxy S22 Ultra of een andere Note-smartphone), verschijnt er een menu met de optie om het hele of een deel van het scherm vast te leggen.
2. Hoe deel ik een screenshot op Android?
Bij het delen van de schermafbeelding heb je twee opties. Wanneer u klaar bent met het maken van een screenshot, kunt u de werkbalk gebruiken die op uw scherm verschijnt. De andere manier is om naar de toepassing Galerij te gaan, de schermafbeelding te openen en door te gaan naar de deeloptie. Op deze manier kunt u uw screenshot-foto op verschillende apparaten of programma's delen.
3. Hoe een screenshot maken op een iPhone?
De beste manier is om tegelijkertijd op de knop Volume omhoog en de zijknop te drukken. Daarna gaat het scherm knipperen en hoor je een camerageluid. Het is een bevestiging dat je een screenshot hebt gemaakt op je telefoon.
Conclusie
Als je het wilt weten hoe maak je een screenshot op Android, kun je de verschillende manieren op deze wegwijzer leren. Als u bovendien een foto van uw telefoon wilt maken met uw computer, raden we u aan om te gebruiken Tipard Screen Capture. Dit downloadbare programma laat je verbinding maken met je Android-apparaat en biedt de beste kwaliteit.