Audio opnemen op iPhone, Android, Mac, Windows en online vakkundig
Als u nodig hebt om geluid opnemen, moet u weten hoe u dit efficiënt kunt doen. Ja, het klinkt misschien eenvoudig, maar wist u dat het gebruik van een geschikt hulpmiddel een grote invloed heeft op het produceren van een kristalhelder resultaat? Om deze reden hebben we u voorzien van de beste methoden waarvan we weten dat ze u vakkundig kunnen helpen bij uw taak. Naast deze cursus laten we je ook de standaardmanieren leren om het geluid op je specifieke apparaat vast te leggen, waardoor je vrijelijk ingebouwde tools krijgt die hiervoor geschikt zijn. Daarom, om je opwinding bij het opnemen van het geluid of de stem van je favoriete heldenspel toevallig te lessen, volgen hier de stukjes informatie en stappen om je geluid op te nemen.
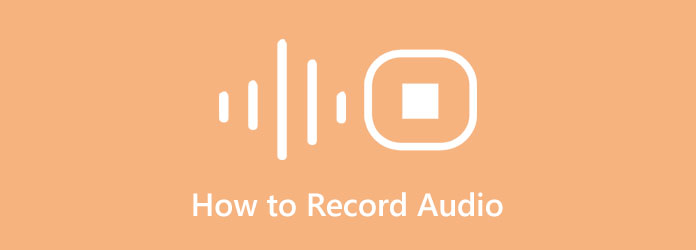
Deel 1. Beste manier om audio op te nemen op Windows en Mac
Zoals eerder vermeld, kunt u met een geschikt hulpmiddel voor uw taak bij het opnemen van audio uitstekende output produceren waarvan u nooit had gedacht dat een niet-expert dat zou kunnen produceren. Daarom stellen we u graag voor aan de beste audiorecorder voor uw Windows- of Mac-computer, de Tipard Screen Capture. Het wordt feitelijk voorgesteld als het beste programma om schermen, video's, games, webcams, telefoons en audio op hun best op te nemen. Bovendien heeft deze alles-in-één audio-opnamer ook een uitstekende microfooninstelling voor spraakopname, die is doordrenkt met een ruisonderdrukkingsfunctie. We weten allemaal hoe belangrijk deze functie is als het gaat om het opnemen van elk type gesprek, voice-over, muziekproductie, gesproken tekst en nog veel meer. Dat gezegd hebbende, kunt u een ruisvrije en kristalheldere audio-opname maken. Bovendien kun je ook werken als een DJ, want met deze fantastische recorder kun je de systeemgeluiden en opnames mixen als een pro, maar op een eenvoudige manier!
Mis dus niet de kans om deze software te krijgen, want anders mis je de helft van je leven. Wees net als de eerste gebruikers die het probeerden enthousiast over de functies en de vrijheid om de kwaliteit, formaten, bitrates en nog veel meer van de output aan te passen. Om nog maar te zwijgen van de geavanceerde hardwareversnelling die het heeft, waarin je toegang hebt tot die voor de versnelling van de grafische kaart. Zie daarom de volledige instructies hieronder om u te laten zien hoe u het beste audio van een computer kunt opnemen.
Stap 1Installeer het op uw computer
Voordat u de audio-opname start, moet uw computer deze eerst hebben. Hoe? Klik op de Downloaden onderstaande knoppen om de software snel te verkrijgen. Zorg ervoor dat u alleen degene gebruikt die geschikt is voor het besturingssysteem van uw computer.
Stap 2Toegang tot de audiorecorder
Als de software gereed is, kunt u deze nu starten. Zoek vervolgens in de hoofdinterface onmiddellijk naar zijn Audiorecorder, die wordt gepresenteerd samen met de andere opnametools die het biedt.
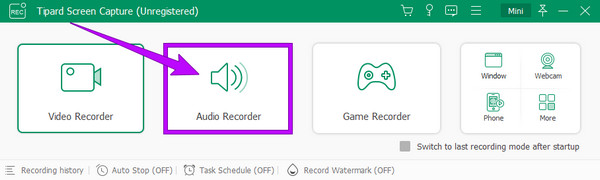
Stap 3Pas de uitvoervoorinstellingen aan (optioneel)
Houd er rekening mee dat deze tool audio opneemt in een MP3-uitvoer als standaardformaat. U kunt dat echter wijzigen als u dat wilt. Hoe? Druk op de verstoppen pictogram dat de instellingen symboliseert die u in de interface ziet. Dan, eenmaal geraakt, zal een nieuw venster verschijnen, en vanaf daar, klik op de uitgang keuze. Ga daarna naar de Audio-instelling sectie en navigeer door de Audioformaat om het gewenste formaat te kiezen. U kunt ook de andere voorinstellingen aanpassen aan uw voorkeuren.
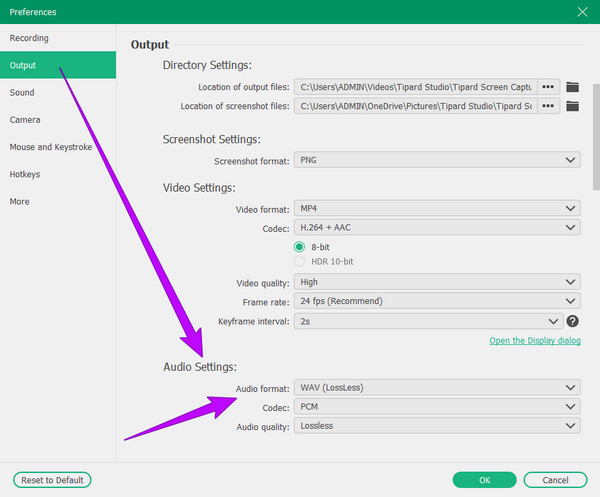
Stap 4Stel de audiorecorder in (optioneel)
Deze keer kunt u ervoor kiezen om de technische details van de recorder in te stellen door op de vervolgkeuzelijst met pijlen te klikken Spreker icoon. Kies vervolgens of u het wilt aanpassen Volumemixer of de Geluid controle, zoals te zien is in de onderstaande afbeelding.
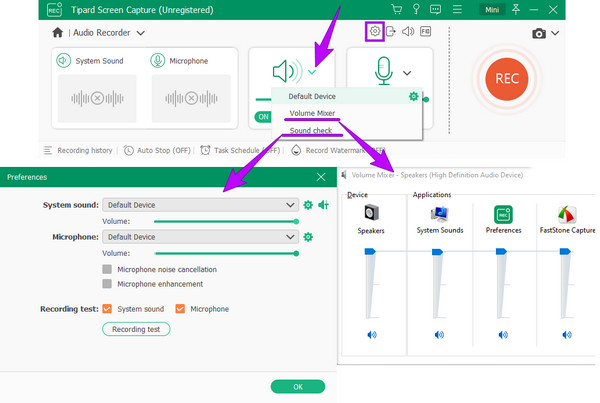
Stap 5Start de geluidsopname
Als je in orde bent met de instellingen, druk je op de REC knop van de interface om de audio-opname te starten. Als u klaar bent met het vastleggen van het geluid, hoeft u alleen maar op de knop te klikken stop knop van de zwevende balk die u op uw scherm ziet.
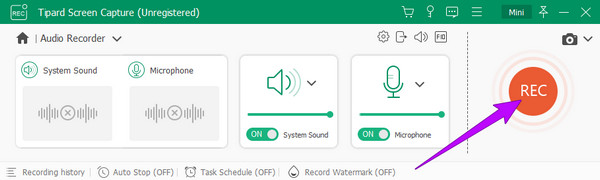
Stap 6Bewaar de opgenomen audio
Zodra u op klikt stop, toont de tool u het voorbeeldvenster. Voel je vrij om de opname te bewerken door deze in te korten. Anders kunt u doorgaan met het opslaan van het audiobestand door op de Klaar knop.
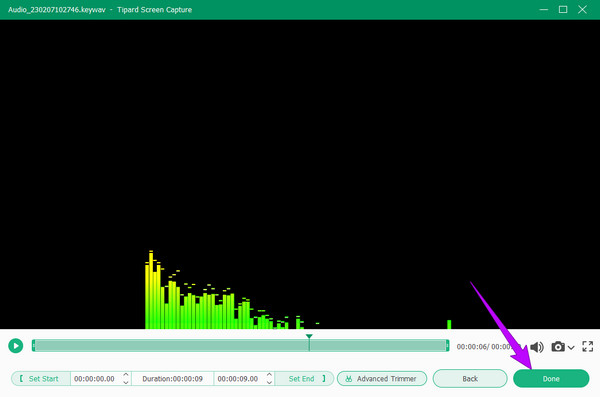
Deel 2. Audio opnemen op iPhone op de standaardmanier
Als je je afvraagt wat de standaard maar beste manier is om audio op een iPhone op te nemen, is het gebruik van spraakmemo's het antwoord dat je zoekt. Het is een app voor spraakopname die vooraf is geïnstalleerd op zowel iPhones als iPads. Bovendien wordt deze ingebouwde app geleverd met een elegante maar duidelijke interface waardoor gebruikers het gemakkelijk kunnen gebruiken. Het goede aan de app Spraakmemo's is dat deze de meeste van uw spraak- en audio-opnamen in hoge kwaliteit kan houden. Bovendien geniet je ook van het feit dat je geen andere apps hoeft te installeren, want het staat al op je apparaat en je kunt het gratis gebruiken. Net als de andere app kon deze spraakmemo-app van iOS echter geen geluid opnemen op de iPhone, of het systeemgeluid, alleen het geluid dat is opgenomen met de microfoon.
Toch hebben velen bewezen dat het een goede ingebouwde recorder is die voice-overs, persoonlijke notities, lezingen en andere inhoud op je iPhone kan vastleggen. Daarom, als de banes je gretigheid om het te gebruiken niet hebben beïnvloed, laten we dan de audio-opname maken door naar de onderstaande instructies te kijken.
Stap 1Zoek naar de spraakmemo's op de iPhone
U hoeft deze app niet meer te installeren, omdat deze al op uw telefoon is geïnstalleerd. Daarom hoeft u alleen maar te starten. Als u het echter moeilijk kunt vinden op uw scherm, zoek er dan naar met behulp van de zoekbalk.
Stap 2Begin met de audio-opname
Dit is dus hoe je audio op een iPhone kunt opnemen. Zodra de tool is gestart, kunt u al beginnen met opnemen. Tik hiervoor op de Record rode knop onderaan het scherm, wat dezelfde knop is om de opname op elk moment te stoppen.
Stap 3Controleer de audio-opname
U kunt de opname controleren door op de te tikken Driehoek pictogram om het af te spelen wanneer de opname is voltooid. Als u nu de audio tegelijkertijd wilt bewerken, tikt u op de omgeving pictogram op dezelfde pagina. Klik hier om te zien hoe opnamescherm op iPhone.
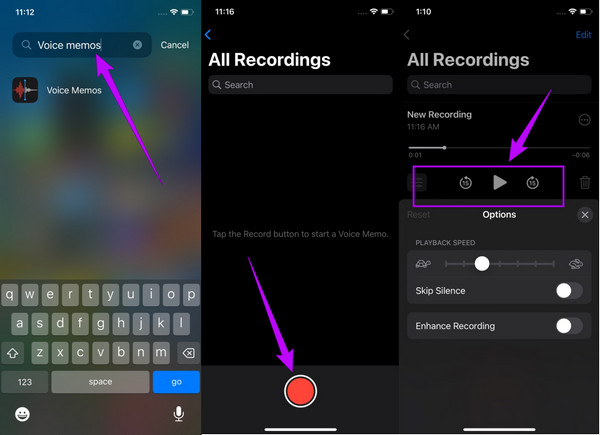
Deel 3. Stappen voor het opnemen van audio op Android
Net als de iPhones hebben ook Android-telefoons met versie 11 en hoger een eigen voorgeïnstalleerde recorder. De naam van de recorder varieert echter, aangezien Android-telefoons van verschillende merken zijn. U kunt geluid opnemen op Android door te zoeken naar de Voice Recorder, Sound Recorder of voor sommigen; het heet gewoon zo simpel als Recorder. Ongeacht de naam zijn we ervan overtuigd dat ze allemaal hetzelfde doel hebben: audio en spraak opnemen met de ingebouwde microfoon van de telefoon. Bovendien missen de genoemde Android-voicerecorders instellingen om van de opgenomen bestanden te genieten. Dit betekent dat u de opgenomen audio krijgt zoals deze is. En tenzij u een app van derden installeert, kunt u de uitvoer niet bewerken.
Toch is deze ingebouwde app het beste voor diegenen die niet het idee willen hebben om andere apps op hun telefoon te installeren, omdat deze vrijelijk geeft wat ze van plan zijn te hebben. Daarom, als dit ook jouw gedachte is, laten we dan nu leren hoe je audio kunt opnemen op de standaardmanier van Android.
Stap 1Zoek naar de audiorecorder
Zoek naar de ingebouwde audio-opname-app voor je Android. Start hiervoor de zoekbalk op het startscherm en typ de woordrecorder. Zodra het hulpprogramma verschijnt, tikt u erop om het uit te voeren.
Stap 2Selecteer de opnamestijl
Bij sommige Android-recorders kunt u een opnamestijl kiezen, net als in het onderstaande voorbeeld. Wanneer u op de vervolgkeuzeknop met pijl tikt, kunt u de opnamestijl standaard, vergadering of interview kiezen met de bijbehorende beschrijvingen.
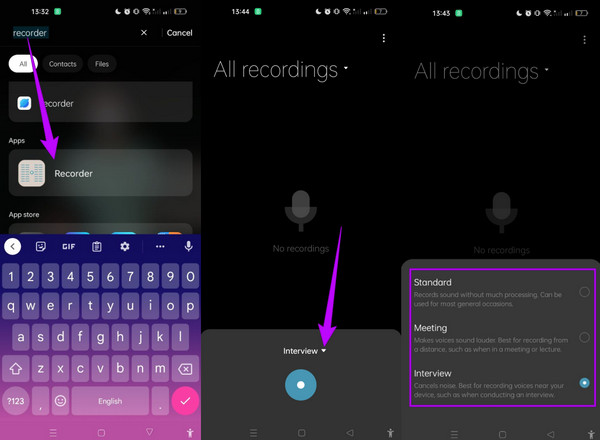
Stap 3Start de opname
Daarna kunt u op de tikken Record knop groen en begin met het opnemen van uw audio of stem. Zodra de opname is voltooid, tikt u op dezelfde knop en tikt u vervolgens op de Vinkje pictogram in de rechterbovenhoek. Hernoem daarna uw nieuwe audiobestand en tik op het Bespaar Tab.
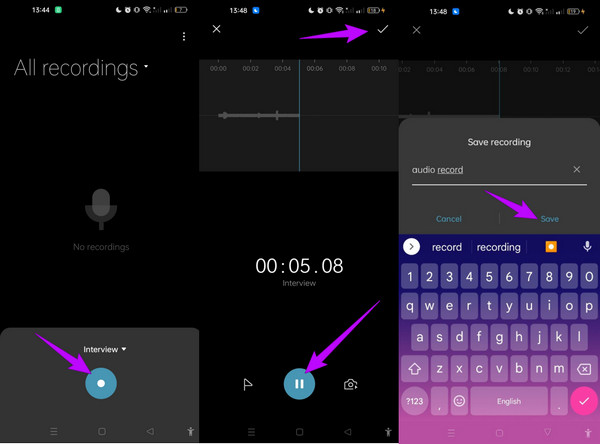
Deel 4. Audio opnemen op een online manier
Velen kiezen ervoor om een online tool te gebruiken voor opnamedoeleinden. En aangezien velen op zoek zijn naar een audio-opname tool online hebben we de beste webgebaseerde optie opgenomen die u idealiter bij uw taak zal helpen. Veed.io is de online voicerecorder die uw aandacht verdient. Het is een gratis online recorder waarmee u uw uitvoer van hoge kwaliteit in een mum van tijd kunt downloaden en delen. Bovendien kunt u met deze tool uw stem en audio opnemen met de microfoon van uw computer, tablet, telefoon of een ander apparaat dat u gebruikt. Daarnaast kun je de opnames ook opslaan in de cloud, zodat je ze kunt delen met je vrienden. We kunnen echter niet ontkennen dat het gebruik van een online tool, vooral als deze gratis is, enkele nadelen heeft om op te letten. Een van de cruciale is hun vermogen om de opnames te beveiligen. Hoe dan ook, als je een online audio-opnametool nodig hebt, neem dan gerust de onderstaande instructies in acht.
Stap 1Bezoek de website van deze online recorder en druk op de Geluid opnemen tabblad meteen. Kies vervolgens op de volgende pagina de Alleen geluid optie.
Stap 2Deze keer kunt u de opname al starten door op de te klikken Record knop. Als je klaar bent, druk je op de stop knop.
Stap 3Als de audio klaar is, kunt u dus op de knop klikken Klaar knop en sla het bestand op.
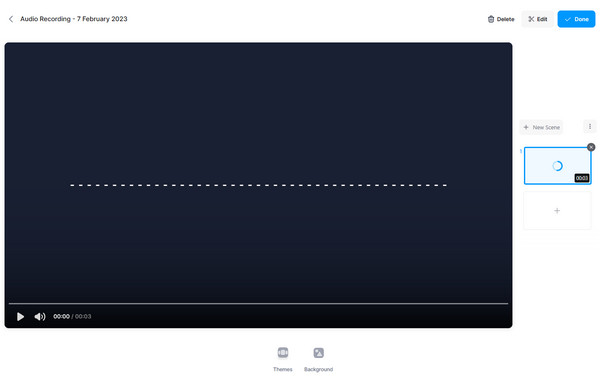
Deel 5. Veelgestelde vragen over het opnemen van audio
Kan ik de audio van de video opnemen?
Ja, dat kan. Als je de audio van de video wilt opnemen, gebruik dan een tool die een mooi geluid kan produceren alsof het het originele geluid van de video is. Als je nog steeds niet weet welke tool je dat kan geven, dan is het de Tipard Screen Capture's audiorecorder
Kan ik het audiobestand opnemen in MP3 op Mac?
Ja, dat kan. Om dit te doen, moet u het uitvoerformaat in MP3 aanpassen om één keer te produceren.
Hebben audio-opnamen watermerken?
Nee. Watermerken zijn alleen gemarkeerd op beeldschermen voor foto's en video's.
Conclusie
Dit bericht is een praktische handleiding om u te helpen leren hoe u dit moet doen geluid opnemen op verschillende platformen. Volg daarom de bovenstaande richtlijnen als u de opname wilt uitvoeren als een groentje of een expert. Als je de deskundige manier wilt zonder gedoe, gebruik dan Tipard Screen Capture.







