Krijg eenvoudige methoden voor het inkorten van een audiobestand
Een audiobestand bijsnijden betekent dat u een deel van het audiogedeelte uit het begin-, midden- of eindgedeelte van uw bestand verwijdert. Audio trimmen is een van de meest essentiële en noodzakelijke onderdelen van het bewerkingsproces, vooral bij het maken van een muziekvideo, film of korte film. Het verwijderen van secties uit een audiobestand kan om talloze redenen erg handig zijn. Een van de belangrijkste redenen om een audiobestand in te korten, is om de overtollige delen van de audio weg te knippen, zodat het duidelijk en goed te beluisteren is. Niet alleen dat, sommige transcriptieservices brengen audio per minuut in rekening, wat u veel kan kosten als het audiobestand dat u hebt lang is. Daarom zal het bijsnijden van een audiobestand de kosten verlagen. En als u wilt leren hoe u audio kunt trimmen, dan hebben wij de oplossing voor u. Lees dit bericht verder voor meer informatie over de stappen om dit te doen trim een audio bestand met behulp van de beste audiotrimmers.
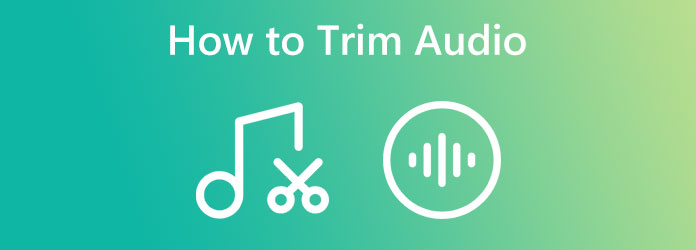
Deel 1. 6 Methoden Trim Audio op Windows 11/10 en Mac
Zoeken naar de beste software om audio te trimmen met uw pc is een behoorlijke uitdaging, vooral als er veel opties zijn waaruit u kunt kiezen. Niet alle programma's die kunnen worden gedownload, zijn echter hun prijs waard en hebben de meest opvallende kenmerken te bieden. In dit deel laten we je dus de beste audiotrimmers zien om een audiobestand te knippen of te splitsen.
Methode 1. Gebruik Tipard Video Converter Ultimate
Tipard Video Converter Ultimate is de beste video- en audiobewerkingssoftware om u te helpen bij het inkorten van uw audiobestand. Met deze audiotrimmer knip je in een paar stappen delen uit je audiobestand. Het heeft ook een functie voor snel splitsen die delen van je video automatisch gelijkmatig verdeelt. Bovendien kunt u de audio-trimmerfunctie gebruiken om segmenten toe te voegen met behulp van het originele audiobestand. Wat zelfs uniek is aan Tipard Video Converter Ultimate, is dat het je audiobestand kan inkorten zonder de kwaliteit te verliezen.
Bovendien ondersteunt het bijna alle audiobestandsindelingen, zoals MP3, AAC, OGG, AIFF, WMA, AC3 en nog veel meer. Het zit ook vol met veel video- en audiobewerkingsfuncties, waaronder een audiosynchronisatie, audiocompressor, volumeversterker, videometadata-editor, enz. Bovendien is Tipard Video Converter Ultimate eenvoudig te gebruiken en te downloaden op alle besturingssystemen, zoals Windows en macOS .
Een audiobestand inkorten met Tipard Video Converter Ultimate:
Stap 1Om te beginnen, download Tipard Video Converter Ultimate door op te klikken Downloaden onderstaande knop voor Windows of Mac. Volg daarna de installatieprocedure en open de app op uw apparaat.
Stap 2En navigeer vervolgens in de hoofdgebruikersinterface naar de omvormer paneel. Klik op het plusteken (+) pictogram of klik op Bestanden toevoegen om het audiobestand te uploaden dat u wilt inkorten.
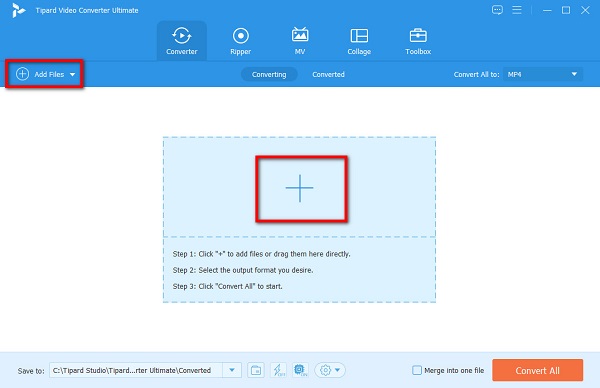
Stap 3Zodra uw audiobestand is geüpload, klikt u op de Pictogram knippen om te beginnen met het trimmen van uw audiobestand.
Stap 4En op de volgende gebruikersinterface ziet u een tijdlijn en een voorbeeld van uw audiobestand. Sleep de schuifregelaar op de tijdlijn en klik op de Stel Start in en Einde instellen knop om delen van het audiobestand uit te knippen.
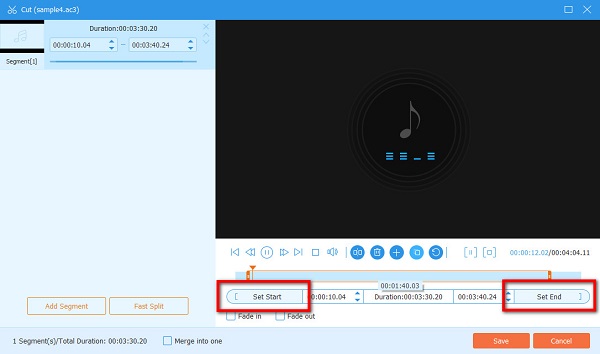
optioneel. Als u uw audiobestand in gelijke delen wilt splitsen, klikt u op de Snel splitsen knop, dan kunt u selecteren hoeveel delen u uw audio wilt splitsen.
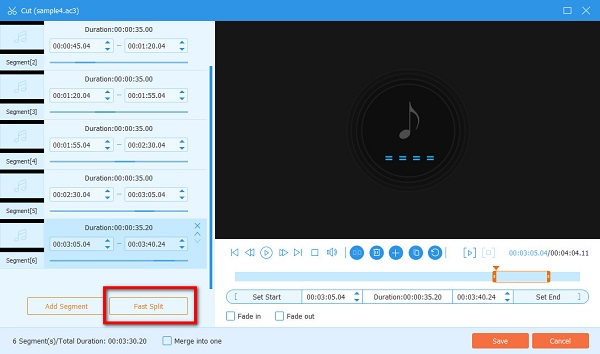
Stap 5Als u klaar bent met het bijsnijden van uw audiobestand, klikt u op de Bespaar knop in de rechter benedenhoek van de interface. Klik op de Alles omzetten knop om uw bestand te verwerken en het wordt opgeslagen op uw apparaat.
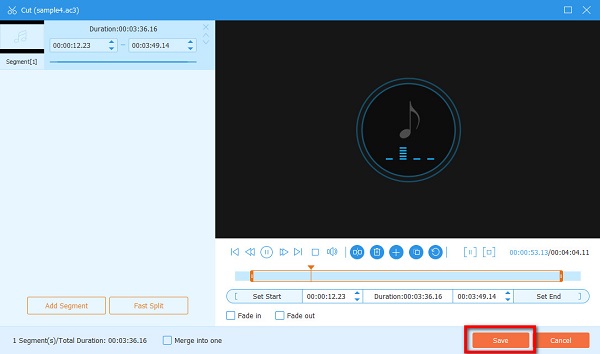
Makkelijk toch? Met de beste audiosnijder kunt u uw audiobestand eenvoudig naar uw voorkeur inkorten, knippen of splitsen.
Methode 2. Audio trimmen in Premiere Pro
Een andere populaire audiosnijder die u kunt gebruiken om audiobestanden bij te snijden, is Adobe Premiere Pro. Premiere Pro kan u helpen bij het knippen of bijsnijden van audio om uw video-inhoud verbazingwekkender en boeiender te maken voor uw kijkers. Bovendien is Adobe Premiere Pro ontwikkeld door Adobe Inc., dat beroemd werd voor veel professionele editors over de hele wereld. Deze op tijdlijn gebaseerde videobewerkingstool heeft veel bewerkingsfuncties die u kunt gebruiken om video's te verbeteren of te bewerken. Wat nog indrukwekkender is met Premiere Pro, is dat je het ook kunt gebruiken om de audio van je video te bewerken. Adobe Premiere Pro ondersteunt bijna alle video- en audiobestandsindelingen en is veilig in gebruik. Bovendien heeft het veel sjablonen en effecten die u voor uw project kunt gebruiken. Deze fantastische bewerkingssoftware is echter niet gratis te gebruiken. U moet het aanschaffen voordat u het kunt gebruiken om audiobestanden bij te snijden.
Audio trimmen in Premiere Pro:
Stap 1Het eerste dat we zullen doen, is de audioclip importeren die u wilt splitsen of inkorten. Maak een nieuw project op Premiere Pro en importeer vervolgens het audiobestand. Of, als u al een project aan het bewerken bent, sleept u het bestand naar de Timeline.
Stap 2Zodra uw audio- of videoclip op de Project paneel, maak een nieuwe reeks en voeg de clip toe aan de bestaande. Klik met de rechtermuisknop op de videoclip en selecteer de Nieuwe reeks uit de clip knop. Hiermee wordt een nieuwe reeks gemaakt en wordt de videoclip toegevoegd die u wilt splitsen.
Stap 3Wanneer u het videobestand op de tijdlijn importeert, ziet u dat de audio en video verschillende tracks hebben, maar aan elkaar zijn gekoppeld. Als je dus een specifiek deel van je audio wilt knippen, moet je de gekoppelde clip ontkoppelen.
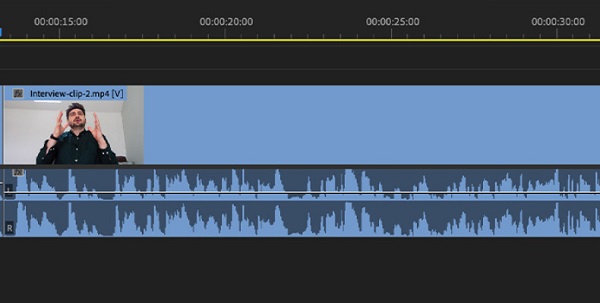
Om dat te doen, selecteert u de clip die u wilt splitsen, klikt u met de rechtermuisknop en selecteert u de ontkoppelen optie in het pop-upmenu. En dan zijn de audio- en videobestanden nu gesplitst. Na het splitsen van de audio en video blijft het videobestand geselecteerd.
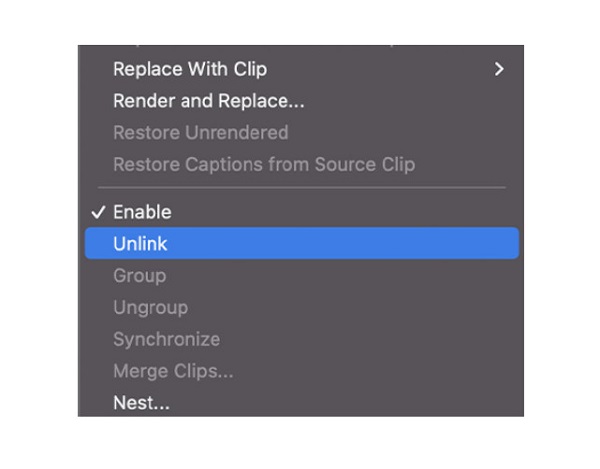
Stap 4Nadat je de audio van je video hebt gesplitst, kun je overgaan tot het splitsen en knippen van de audio. Splits eerst de audio en verwijder vervolgens de onnodige delen. En dat is het!
Methode 3. VLC Trim audioproces
Als u op zoek bent naar gratis software om audiobestanden die beschikbaar zijn op uw Windows- en Mac-apparaten bij te snijden of te splitsen, dan kunt u VLC Media Player gebruiken. Nogal verrast? Met VLC Media Player kunt u basisbewerkingen uitvoeren voor uw video- of audiobestanden. De VLC Media Player is de standaard multimediaspeler om video's te bekijken en af te spelen. Het is een gratis en open-source cross-platform dat veel video- en audiobestandsindelingen ondersteunt. Bovendien kunt u deze bewerkingstool gebruiken om videobestanden bij te snijden, samen te voegen en te converteren. Ook de VLC Media Player is ook beschikbaar op computers of laptops; je kunt het ook gebruiken op je Android, iOS en iPadOS. Veel beginners gebruiken deze software ook graag om audio te trimmen, omdat deze gratis te downloaden is en een eenvoudige gebruikersinterface heeft. Dus als u wilt leren hoe u VLC kunt gebruiken om audio bij te snijden, volgt u de onderstaande instructies. Het is inderdaad goed om VLC Media Player te gebruiken om audio bij te snijden. Maar het ontbreekt aan bewerkingstools die u kunt gebruiken voor het knippen of bijsnijden van audiobestanden.
Audio trimmen met de VLC Media Player:
Stap 1Als VLC nog niet op uw apparaat is gedownload, download het dan nu en start het. Nadat u de toepassing hebt geopend, sleept u het audiobestand dat u wilt bijsnijden na het openen van de toepassing. In deze zelfstudie zullen we een MP3-bestand bijsnijden. De VLC Media Player speelt het audiobestand automatisch af.
Stap 2Houd de voortgangsbalk ingedrukt en sleep deze om het beginpunt van uw audio te selecteren. Klik op de rood Record icoon en speel de audio af.
Stap 3Pauzeer het afspelen en klik op de Bekijk knop in de menubalk. Controleer dan de Geavanceerde bediening optie. En nu zie je vier nieuwe knoppen direct boven het afspeelpictogram.
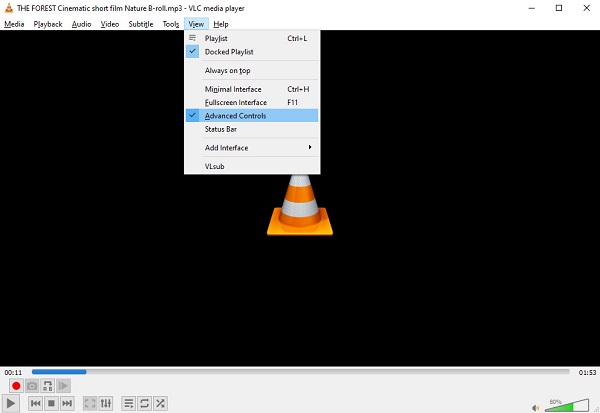
Stap 4En tot slot, klik op de rode opnameknop nogmaals zodra het het punt bereikt waar u het audiobestand wilt beëindigen. VLC knipt en exporteert vervolgens het audiobestand op het geselecteerde pad. U kunt ook de uitvoermap specificeren waar u uw uitvoer wilt opslaan. Navigeren naar Tools > voorkeuren > Invoer/codecen druk op Blader naast de opnamemap of bestandsnaam om het uitvoerpad te wijzigen.
Methode 4. Audio splitsen/knippen in Audacity
Het splitsen van audio en het knippen van een audiobestand zijn verschillend. Splitsen is meestal een proces voordat u een bepaald deel van de audio of video die u aan het bewerken bent, uitknipt. Knippen daarentegen is het verwijderen van een bepaald deel van de audio of video, waar je het op de andere delen kunt plaatsen of het gedeelte definitief kunt verwijderen. In deze methode, met behulp van Audacity, laten we u zien hoe u een audiobestand kunt splitsen en knippen. Het nadeel van het gebruik van Audacity om audio te splitsen, is dat er bugs zijn die ervoor zorgen dat het programma onstabiel is.
Audacity is een multi-track audio-editor die veel professionele editors gebruiken om audiobestanden te bewerken. Deze downloadbare applicatie kan audio bewerken en opnemen voor uw Windows-, macOS- en Linux-apparaten. Audacity is populair bij zijn gebruikers omdat het open-source software is en volledig gratis te gebruiken is. Bovendien kunt u met Audacity opnames in verschillende formaten exporteren en importeren en zelfs meerdere bestanden tegelijk exporteren. Het ondersteunt ook 16-bits, 24-bits en 32-bits audiobestanden. Ook worden de samplefrequenties en formaten geconverteerd met hoogwaardige resampling en dithering. Bovendien kunt u real-time effecten gebruiken die uw audio kunnen verbeteren. Audacity is inderdaad een krachtige toepassing voor het bijsnijden en bewerken van uw audio, dus om deze tool te gebruiken, volgt u de onderstaande stappen.
Hoe audio in Audacity te knippen:
Stap 1Download en installeer Audacity op uw apparaat en open het zodra het is geïnstalleerd. Ga vervolgens in de hoofdgebruikersinterface van de software naar het menu Bestand en klik op Openen. Zoek uw audiobestand en upload het naar Audacity. U kunt ook audiobestanden uploaden door bestanden naar het Audacity-venster te slepen en neer te zetten.

Stap 2Nu plaatsen we een markering op het gedeelte dat u in uw audiobestand wilt knippen. Dit proces splitst je audioclip op. Klik op een plek in je audioclip in de buurt van waar je je muziek wilt splitsen. Je ziet dan een verticale zwarte lijn door de audioclip lopen, die de positie van de cursor aangeeft. Voordat u doorgaat naar de volgende stap, moet u ervoor zorgen dat uw cursor (selectietool) op de plaats staat waar u uw audio wilt splitsen.

Stap 3Splits vervolgens het audiobestand door naar Bewerken > Clipgrenzen > Splitsen. U kunt een audiobestand ook splitsen door op te drukken CTRL+I op je toetsenbord. Je audiobestand wordt nu gesplitst.
Stap 4Nadat je je audio hebt gesplitst, kun je het gedeelte verwijderen dat je wilt verwijderen. Je hebt twee opties over wat je gaat doen op het gesplitste deel. Verwijder het of verplaats het naar een andere locatie van uw audioclip.
Als u het wilt verwijderen, moet u het volgende doen:
1. Schakel de Selectiegereedschap (F1) en dubbelklik op het middelste gedeelte van je audio. U zult zien dat het wit is gemarkeerd, wat betekent dat de sectie is verwijderd. Na het selecteren van de sectie, klikt u op de Verwijder sleutel, en het zal worden verwijderd.
2. Als u de clip die u splitst wilt verplaatsen, gebruikt u de Time Shift Tool (F5) en verplaatst u deze vervolgens naar de locatie waar u deze wilt plaatsen.
En dat is alles! U kunt nu uw uitvoer exporteren en opslaan op uw apparaat.
Methode 5. Audio splitsen/splitsen in iMovie
Als het gaat om het gebruik van Mac-apparaten, is een van de meest populaire toepassingen het trimmen van audio of video's in iMovie. iMovie is een van de meest populaire videobewerkingssoftware voor Apple-apparaten, zoals Mac, iPhone en iPad. Deze software is niet alleen videobewerkingssoftware. U kunt een audiobestand ook bijsnijden, knippen of splitsen. iMovie heeft een eenvoudige gebruikersinterface, waardoor het voor beginnende editors gemakkelijk is om deze tool te gebruiken.
Bovendien bevat het een ingebouwde bibliotheek met sjablonen, thema's en overgangen die u voor uw project kunt gebruiken. Bovendien garandeert iMovie dat er geen kwaliteitsverlies optreedt wanneer u uw audiobestand ermee bewerkt. De meeste gebruikers vinden het echter moeilijk om andere audio- en videobestanden te uploaden, omdat het niet veel audio- en videobestanden ondersteunt. Desalniettemin is het nog steeds een praktische toepassing voor het bijsnijden, knippen of splitsen van een audioclip.
Stappen voor het knippen van audio in iMovie:
In deze zelfstudie laten we u zien hoe u audio kunt bijsnijden en knippen met de iMovie-toepassing.
Audio inkorten in iMovie
Stap 1Download eerst en vooral iMovie als het nog niet op uw apparaat is gedownload. Open vervolgens de applicatie. Importeer op de eerste interface uw audiobestand op de interface en sleep het bestand vervolgens naar de Timeline.
Stap 2Zodra uw audiofragment zich in de tijdlijn bevindt, selecteert u het door er met de linkermuisknop op te klikken en sleept u vervolgens de linkerrand naar de plaats waar u het wilt instellen. Starten vervolgens de rechterrand om het in te stellen Einde. Klik en sleep de selectie naar de tijdlijn en laat los.
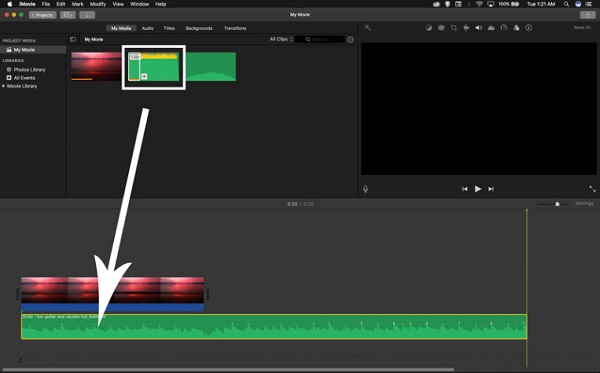
Tip. U kunt clips ook nauwkeuriger inkorten door de afspeelkop aan te passen aan een exact frame en vervolgens op de optie Trim to Playhead te klikken.
Hoe audio in iMovie te knippen
Het knippen van een audiofragment is vergelijkbaar met het bijsnijden van audio in iMovie.
Stap 1Na het uploaden van een audioclip die u wilt knippen, sleept u deze naar het Timeline. Sleep vervolgens de afspeelkop naar het exacte frame waar u de audioclip wilt splitsen.
Stap 2Klik met de rechtermuisknop op de audioclip op het Timeline in en selecteer het Splitclip optie uit het pop-upmenu.
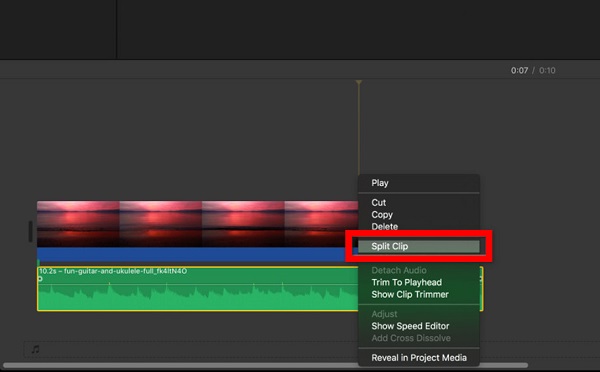
Stap 3Nadat u de optie Clip splitsen hebt geselecteerd, wordt uw audioclip geknipt op de positie van de afspeelkop. Nu heb je twee clips. Verwijder de onnodige clip en sla uw uitvoer op uw apparaat op.
En dat is het hele proces van het splitsen en knippen van audio in iMovie.
Methode 6. Audio splitsen in OBS
Een andere software die u kunt gebruiken om audiobestanden te splitsen, is OBS Studio of de Open Broadcaster Software. OBS Studio is gratis en open-source software voor video-opname en live streaming. Maar aangezien er veel vraag is naar audiobewerking, kan het nu uw audio splitsen of knippen. Bovendien is OBS Studio een krachtige real-time video- en audiobewerkingstool voor vastleggen en mixen. Je kunt het ook gebruiken om scènes te maken die uit meerdere bronnen bestaan. Wat nog beter is aan deze applicatie, is dat het een audiomixer heeft met filters per bron die je kunt gebruiken, zoals noise gate, ruisonderdrukking en gain. Zonder verder oponthoud, hier zijn de stappen voor het splitsen van audio in OBS-studio. Het nadeel van het gebruik van OBS Studio is dat het een complexe gebruikersinterface heeft.
Stap 1Download en installeer OBS Studio op uw apparaat om te beginnen. Importeer en selecteer vervolgens een scène in OBS. Ga naar de OBS-uitvoerinstellingenen stel de uitvoermodus in op vergevorderd.
Stap 2Schakel vervolgens over naar de opname-opties en stel de audiotracks in die u wilt opnemen. U kunt nu de instellingen toepassen en sluiten.
Stap 3Open vervolgens de Geavanceerde audio-eigenschappen met behulp van de audiomixer. Stel de audiobronnen in die u op elke track wilt laten horen. Klik op de OK knop om uw selecties te bevestigen.
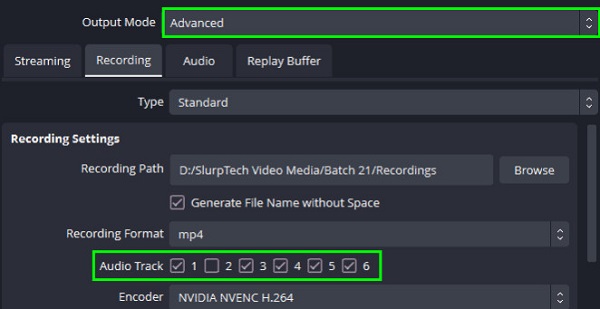
Deel 2. Audio in mobiele telefoon inkorten
Als u een mobiele telefoon gebruikt, kunt u downloaden Muziekeditor om muziek of audio bij te snijden. Music Editor is eenvoudig te gebruiken en kan audiobestanden bijsnijden, samenvoegen en converteren. Bovendien heeft het een eenvoudige gebruikersinterface, waardoor het een beginnersvriendelijke app is. Music Editor bevat echter veel advertenties die u kunnen afleiden.
Audio trimmen in Android:
Stap 1Installeer Music Editor op uw Android-apparaat. Tik in de hoofdinterface van de app op Trim Audio optie.
Stap 2Selecteer het audiobestand dat u wilt inkorten. Vervolgens ziet u op de volgende scherminterface een groen (begin) en een rood (eind) schuifregelaar. Pas de schuifregelaar aan om het begin en einde van uw bijgesneden audioclip aan te geven.
Stap 3Druk op Bespaar pictogram in de rechterbovenhoek van uw scherm om uw uitvoer op te slaan.
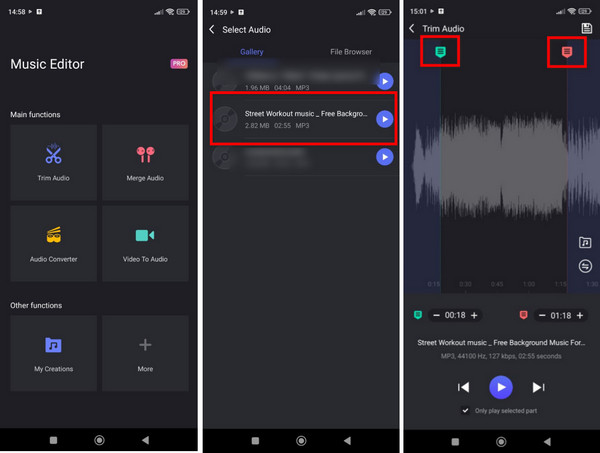
Deel 3. Audio online inkorten
U kunt een audioclip ook online inkorten met behulp van Clideo - Audiosnijder online. Clideo is een online audiosnijder die toegankelijk is in bijna alle browsers, zoals Google en Safari. Met deze online applicatie kun je je audio inkorten door de afspeel- en afspeelknoppen te verplaatsen. U kunt uw audiobestand ook infaden en uitfaden met Clideo. Het probleem dat veel mensen met deze tool tegenkomen, is dat het alleen MP3-audioformaten ondersteunt, wat voor velen nogal onhandig is.
Audio online inkorten met Clideo:
Stap 1Toegang tot Clideo op uw browser. Klik in de eerste interface op de Kies bestand knop en upload het audiobestand dat u wilt inkorten.
Stap 2Pas vervolgens de inspelen en play-out op de schuif om het gedeelte te selecteren dat u wilt behouden.
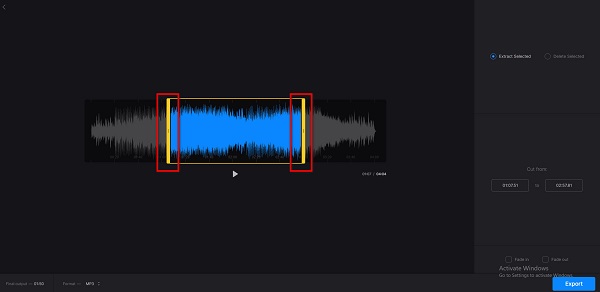
Stap 3Klik ten slotte op Exporteren knop om uw uitvoer op te slaan.
Extended Reading
8 fantastische audioboostertoepassingen [online en offline]
Audio bewerken met de beste audiobewerkingssoftware
Deel 4. Veelgestelde vragen over het trimmen van audio
Wat is het beste audioformaat voor promotievideo's?
MP3 is het meest gebruikte en beste audiobestandsformaat voor het maken van promotievideo's, omdat het het meest gebruikte audiobestand is.
Kan ik een WAV-bestand knippen of bijsnijden?
Ja. U kunt elk gewenst audiobestand inkorten Tipard Video Converter Ultimate, inclusief WAV-bestanden.
Kan ik een audiobestand op mijn iphone-apparaat inkorten?
Natuurlijk! Er zijn tal van toepassingen voor het trimmen van audio die u op uw iPhone-apparaat kunt installeren.
Conclusie
Het is gemakkelijk om een audiobestand bij te snijden, te knippen of te splitsen als u de juiste tool voor audiobewerking op uw apparaat hebt gedownload. U kunt elk van de methoden volgen die we u hierboven hebben gepresenteerd audio bijsnijden. U moet dus rekening houden met de functies die het biedt en de toegankelijkheid ervan. Daarom, als je de meest toegankelijke software voor audiobewerking wilt gebruiken, die tal van geavanceerde bewerkingsfuncties bevat, gebruik dan Tipard Video Converter Ultimate op uw apparaat.







