8 methoden om audio te bewerken met de beste audiobewerkingssoftware
Het bewerken van audiobestanden lijkt moeilijk, vooral als je een beginner bent of niet bekend bent met de grondbeginselen van geluidsontwerp. Maar maak je geen zorgen; je kunt je audio effectief bewerken met gedetailleerde instructies en een korte zelfstudie. Je hebt dus een computer en de beste audiobewerkingssoftware nodig die voor jou geschikt is.
In dit artikel laten we u enkele van de meest gebruikte en sterk aanbevolen audiobewerkingssoftware zien waarmee u uw audio perfect kunt bewerken. We laten u ook de stappen zien voor het bewerken van uw audio met behulp van deze bewerkingstoepassingen die we zullen presenteren. Leun daarom achterover en geniet van uw koffie zoals wij u dat leren hoe u uw audio kunt bewerken met de beste audiobewerkingssoftware.
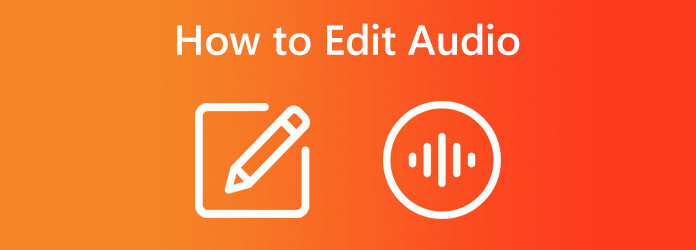
- Deel 1. Beste manier om audio te bewerken
- Deel 2. Audio online bewerken
- Deel 3. Audio bewerken in Garageband
- Deel 4. DaVinci-geluidsbewerkingsproces
- Deel 5. iMovie-audiobewerking
- Deel 6. Audio bewerken in Premiere
- Deel 7. Audacity audiobewerking
- Deel 8. Audio bewerken in After Effects
- Deel 9. Veelgestelde vragen over het bewerken van audio
Deel 1. Beste manier om audio te bewerken
Er zijn talloze audiobewerkingsprogramma's die u op uw computer kunt gebruiken. Maar ze zijn niet allemaal gratis en gemakkelijk te gebruiken. Veel editors zijn tegenwoordig op zoek naar een applicatie waarmee ze eenvoudig audio kunnen bewerken en toch unieke en hoogwaardige output kunnen produceren. Gelukkig is er een toepassing voor audiobewerking die veel beginners en professionals gebruiken vanwege de functies die deze biedt.
Tipard Video Converter Uimate is een van de meest opvallende toepassingen voor het bewerken van audio. Deze audio-editor heeft veel tools die u kunnen helpen bij het bewerken van audiobestanden. Deze applicatie kan uw audio comprimeren, synchroniseren, versterken of bijsnijden. Bovendien ondersteunt het bijna alle audiobestandsindelingen, zoals MP3, AAC, OGG, WAV, DTS, M4A en nog veel meer. Veel beginners gebruiken Tipard Video Converter Ultimate graag om audio te bewerken, omdat het een gebruiksvriendelijke gebruikersinterface heeft. U hoeft zich ook geen zorgen te maken over de kwaliteit van uw audiobestand terwijl u ze met deze tool bewerkt, omdat u er audio mee kunt bewerken zonder kwaliteitsverlies. Tipard Video Converter Ultimate is een geweldig hulpmiddel voor audiobewerking omdat het de kwaliteit van uw audio niet in gevaar brengt wanneer u deze bewerkt.
Bovendien heeft het tal van videobewerkingstools die je ook kunt gebruiken, waaronder een videofusie, videotrimmer, videowatermerkverwijderaar, kleurcorrectie en meer uit de Toolbox. Met Tipard Video Converter Ultimate kunt u uw audio en video in elke gewenste kwaliteit bewerken. Het is ook beschikbaar om te downloaden op alle toonaangevende besturingssystemen, zoals Windows, macOS en Linux. Dus als je Tipard Video Converter Ultimate wilt gebruiken om je audio te bewerken, volg dan de onderstaande methoden.
In deze zelfstudie laten we u vier methoden zien om uw audio te bewerken met Tipard Video Converter Ultimate.
Audio comprimeren
Stap 1Download en installeer Tipard Video Converter Ultimate op uw bureaublad door te klikken op de Downloaden knop hieronder. Nadat u de toepassing hebt geïnstalleerd, start u deze op uw computer.
Stap 2En navigeer vervolgens naar de Toolbox paneel. Er verschijnt een lijst met hulpmiddelen waarin u de functie Audiocompressor selecteert. De Audiocompressor stelt u in staat de instelling van het audiobestand te wijzigen.
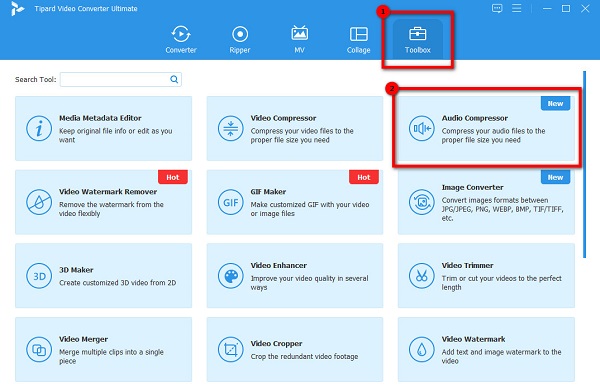
Stap 3Klik vervolgens op de plusteken icoon om de audio te uploaden die u wilt comprimeren.
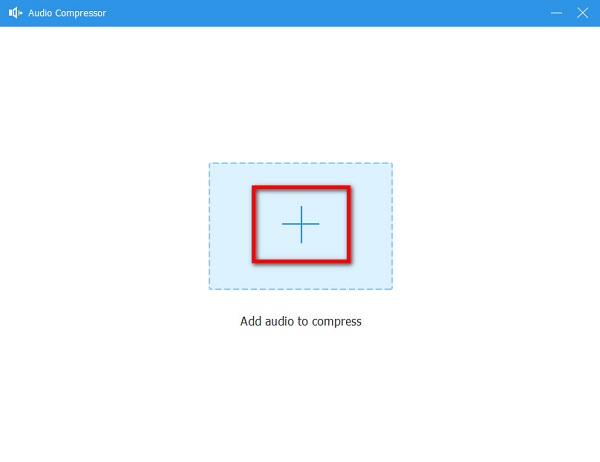
Stap 4Wijzig de instellingen van uw audiobestand; vervolgens kunt u een voorbeeld van uw audio bekijken voordat u deze opslaat. U kunt de naam, grootte, indeling, kanaal, samplefrequentie en bitsnelheid van uw audiobestand bewerken. Als u klaar bent, klikt u op de Comprimeren knop om uw uitvoer te verwerken en op te slaan.
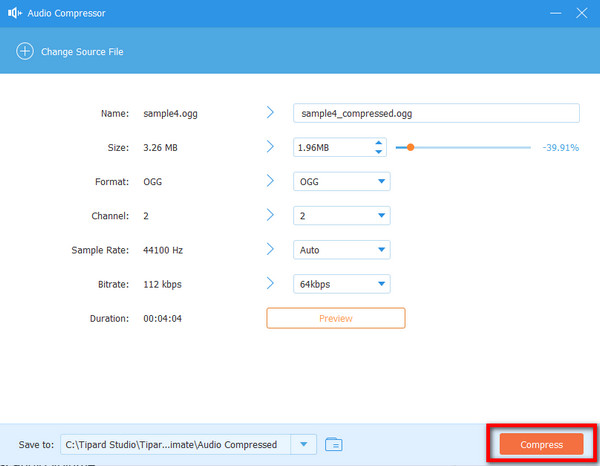
Hoe het audiovolume te verhogen
Stap 1Op de Toolbox paneel, selecteer de Volume Booster optie.
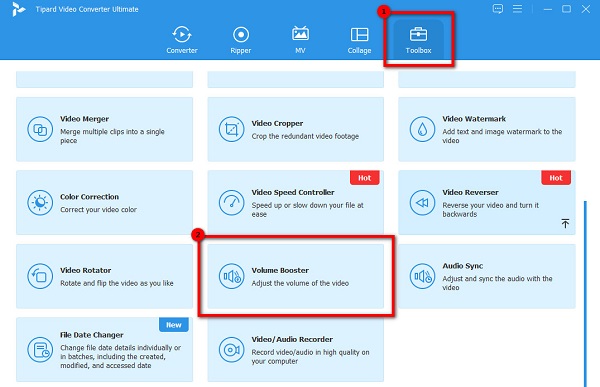
Stap 2En dan, druk op de plusteken knop om het audiobestand toe te voegen waarvan u het geluid wilt versterken. Je kan ook drag-drop audiobestanden van uw computermappen naar de plusteken doos audio uploaden.
Stap 3In de Volume Booster pas je het volume en de vertraging van je audio aan. Houd de schuifregelaar ingedrukt en sleep deze, en klik vervolgens op de Exporteren knop om de wijzigingen en uw bestand op te slaan
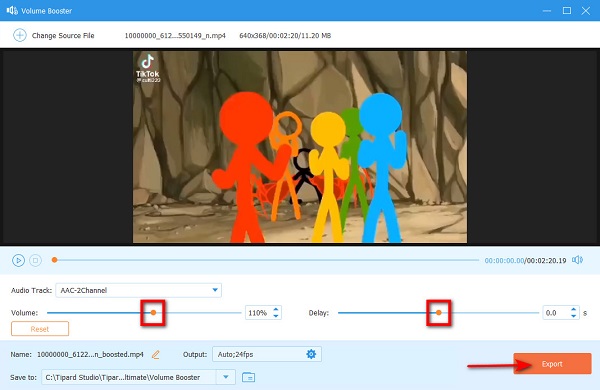
Hoe het probleem met audio en video niet synchroon op te lossen
Stap 1Nogmaals, ga naar de Toolbox paneel, en selecteer de Audio Sync optie uit de lijst met bewerkingstools.
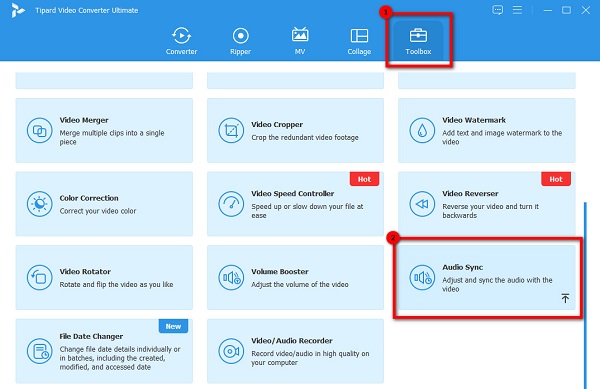
Stap 2Klik daarna op de plusteken icoon om de audio te importeren die u wilt synchroniseren. U kunt ook het slepen-en-neerzetten-proces uitvoeren om audio te uploaden.
Stap 3Verplaats de schuifregelaar op de Vertraging optie om uw audio te synchroniseren met de video. Met deze functie kunt u ook het volume van uw video aanpassen. Klik op de knop Exporteren om uw uitvoer op uw apparaat op te slaan.
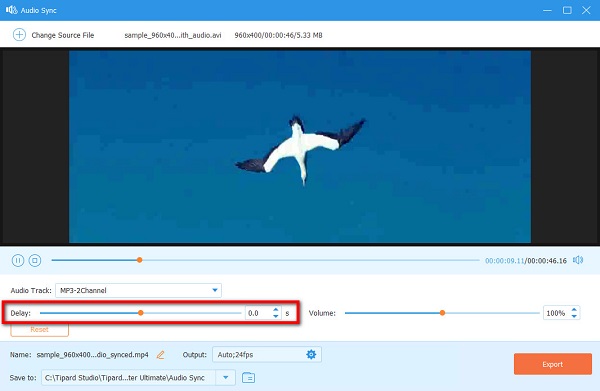
Audio trimmen
Stap 1Open Tipard Video Converter Ultimate. Ga vervolgens in de hoofdgebruikersinterface naar het omvormer paneel.
Stap 2En klik vervolgens op de plusteken icoon om het audiobestand te uploaden dat u wilt bewerken. U kunt het bestand ook slepen en neerzetten om te uploaden.
Stap 3Klik na het uploaden van het audiobestand op de Snijden pictogram, dat wordt weergegeven door het schaarpictogram.
Stap 4Om je audio bij te snijden, verplaats je de stuur op de Timelineof u kunt op de klikken Stel Start in en Einde instellen om het begin en einde van de audio te selecteren. U kunt uw video ook splitsen door op de te klikken Split optie.
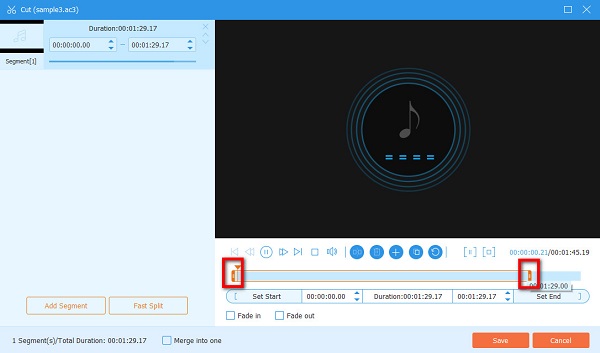
En dat is het! Deze muziekbewerkingssoftware kan uw audio zeker bewerken, afhankelijk van uw behoeften. Zo eenvoudig is het, u kunt uw audio bij uw video laten passen!
Deel 2. Audio online bewerken
Sommige audio-editors gebruiken liever een online applicatie om hun audio te bewerken. Je kunt ook veel online audio-editors vinden om je te helpen je audio verbazingwekkend te bewerken. Lees daarom deze stappen om te leren hoe u uw audio online kunt bewerken.
Audio online bewerken is eenvoudig, vooral met de beste tool, Audio-editor online. Audio Editor Online is een webgebaseerde applicatie waarmee u uw audio kunt bewerken door stilte in te voegen, het audiobereik te verkleinen, het audiobereik te kopiëren en meer. Deze online audio-editor heeft een eenvoudige gebruikersinterface en snel te navigeren opties, wat veel beginners ten goede komt. Bovendien kunt u met Audio Editor Online stereokanalen verwisselen, effecten toevoegen en tempotools gebruiken voor uw audio. Bovendien is deze applicatie toegankelijk in bijna alle webbrowsers, zoals Google en Firefox. En het is ook veilig en gratis te gebruiken. Veel gebruikers klagen echter over het selecteren van het bereik dat ze willen bewerken, omdat het moeilijk is om te selecteren met behulp van de lijnbalken. Probeer Audio Editor Online als je de voorkeur geeft aan een gemakkelijk toegankelijke audio-editor.
Audio bewerken met Audio Editor Online
Stap 1Open uw browser en zoek naar Audio Editor Online in uw zoekvak. En ga in de hoofdgebruikersinterface van de software naar Dien in en klik op Openen. Upload de audio die je wilt bewerken.
Stap 2Selecteer het onderdeel dat u wilt bewerken en kies vervolgens eventuele bewerkingsopties in de bewerkingsopties. Of, als u effecten aan uw audio wilt toevoegen, klikt u op de Effecten paneel in de linkerbovenhoek van de interface.

Stap 3Als je klaar bent met het bewerken van je audio, ga je naar de Dien in paneel en klik op Downloaden om uw uitvoer op te slaan. U kunt uw bewerkte audio ook op internet opslaan door op te klikken Bespaar.
Deel 3. Audio bewerken in Garageband
Hier is de oplossing als u een Mac-gebruiker bent en uw audio wilt bewerken. We hebben deze applicatie op Mac gevonden waarmee je je video professioneel kunt bewerken.
Garage band is een van de bekendste toepassingen voor audiobewerking die u op uw Mac-apparaat kunt gebruiken. Deze software is een volledig uitgeruste studio voor het maken van muziek met een bibliotheek met instrumenten, gitaarvoorinstellingen, stemmen, sessiedrummers en meer. Bovendien kunt u deze geluidsbewerkingssoftware gebruiken om specifieke audiodelen naar hun aangewezen locatie te verplaatsen of te knippen. Veel professionals gebruiken deze tool ook vanwege de functies en de overweldigende hoeveelheid muziek die je kunt gebruiken. Het heeft ook een synth-functie met vormveranderende bedieningselementen. Deze toepassing voor audiobewerking is perfect voor liefhebbers van instrumenten die hun audio willen bewerken. Maar het nadeel van het gebruik van deze applicatie is dat je de verstreken tijd in je projecten niet kunt zien of meer Apple-loops kunt kopen.
Hoe audio te bewerken in Garageband
Stap 1In deze zelfstudie laten we u zien hoe u uw audio kunt bewerken met Garageband door onnodige audiodelen te knippen. We beginnen door op de terugspoelknop te klikken om de afspeelkop terug te zetten aan het begin van uw audio. Druk vervolgens op de afspeelknop of de spatiebalk en luister naar je audio.
Als u iets vindt dat u wilt knippen, gaat u verder met de volgende stap.Stap 2En dan, als je de cursor in het onderste gedeelte van het onderste audiovenster, zult u zien dat het verandert in een kruisvorm. Gebruik de kruisdraad om de delen van de audio te kiezen die u wilt aanpassen. Om dat te doen, klikt en sleept u in het paneel.

Stap 3En als u de delen van de geselecteerde audio wilt scheiden en verplaatsen, verplaatst u de cursor naar het bovenste gedeelte van het onderste audiovenster. Uw cursor verandert in een pijl, wat de standaardvorm van uw cursor is.
Stap 4U kunt het geselecteerde onderdeel ook in zijn regio veranderen door met de pijlcursor op de selectie te klikken. Als een onderdeel zijn eigen regio heeft, is het onafhankelijk en verplaatsbaar.

Stap 5Voordat u uw bewerkte audiobestand exporteert, kunt u het volume of niveau van uw audio verhogen. Om dit te doen, verplaatst u de schuifregelaar naar de linkerkant van uw audiotrack, of u kunt het universele uitvoerniveau aanpassen in het bovenste deel van het venster.
Stap 6Als u klaar bent met bewerken, kunt u nu uw uitvoer exporteren door naar Delen > Exporteer nummer naar schijf . U hebt de mogelijkheid om te selecteren waar en onder welke naam u het uitvoerbestand wilt opslaan.
Deel 4. Geluid bewerken met DaVinci Resolve
Een ander hulpmiddel voor het bewerken van geluid dat u op uw computer kunt gebruiken, is DaVinci Resolve. DaVinci Resolve is een toepassing voor videobewerking die professionals gebruiken om te bewerken, kleuren te corrigeren, visuele effecten in te stellen, bewegende beelden te maken en meer. Maar het is niet alleen voor videobewerking. Met DaVinci Resolve kunt u ook een audiobestand of de audio van uw video bewerken. Bovendien is deze applicatie gemakkelijk te gebruiken voor beginners omdat het een moderne en schone interface heeft. Wat nog indrukwekkender is aan deze applicatie, is dat je tijdens het hele bewerkingsproces met de originele kwaliteit van de camera kunt werken. U kunt met DaVinci Resolve veel dingen doen om uw audio te bewerken, zoals uw audiovolume nivelleren, fade en hard cuts gebruiken, ruisonderdrukking of keyframe-bewerking. En in dit deel laten we je deze audiobewerkingstechnieken zien die je kunt doen met de DaVinci Resolve.
DaVinci geluidsbewerkingstechnieken
Audiovolume nivelleren
Je moet zorgen voor consistentie in je volumeniveaus als je meerdere audiotracks hebt met verschillende audio-elementen, voice-overs of achtergrondmuziek. Om dit te doen, beweegt u uw muis naar de audiotrack waar u het volumeniveau wilt wijzigen. Vink vervolgens de horizontale lijn aan die het huidige audioniveau vertegenwoordigt. Houd de schuifregelaar ingedrukt en beweeg deze omhoog of omlaag om het volume van alleen uw audiotrack te verhogen of te verlagen.
Gebruik vervagen
Het gebruik van fade-in of fade-out is beter dan het opsplitsen van je audiotrack in harde stukken. Behalve bij speciale gelegenheden heeft in- of uitfaden altijd de voorkeur boven een harde snit.
Gebruik de om de audio te vervagen crossfade-overgang door het naar een plaats te slepen waar de clips samenkomen. U kunt ook de T-toets gebruiken om een fade-overgang aan uw audio toe te voegen. Vervolgens kunt u de cross-fade-snelheid aanpassen door de steilheid van de fade-out- en fade-in-hellingen aan te passen. Merk op dat u geen fade-overgang aan het begin van uw audio hoeft toe te voegen. Dit gebeurt automatisch als je het witte stuur naar binnen duwt om hellingen te creëren.
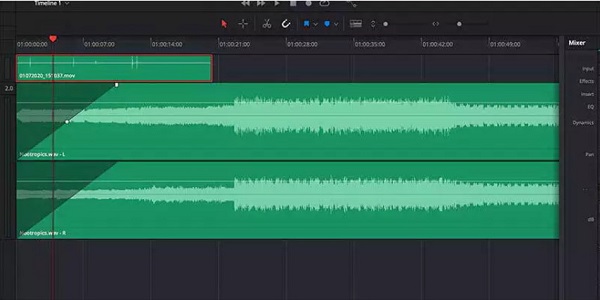
Ruisonderdrukking gebruiken
Real-life opnames hebben soms frequenties die de kwaliteit en helderheid van uw audio kunnen beïnvloeden. Om de ruisonderdrukkingsfunctie te gebruiken, opent u de mixer aan de rechterkant van de interface. Zoek en klik vervolgens op het plusteken icoon in en selecteer het FairlightFX. En klik vervolgens op Ruisonderdrukking. Als u audiotracks met stem wilt invoeren, kunt u de automatische spraakmodus gebruiken om het omgevingsgeluid te verwijderen. Als het nog steeds niet genoeg is, kiest u de optie Handmatig en wijzigt u vervolgens de instellingen. Voer dit proces uit voor elke audiotrack die minder omgevingsgeluid nodig heeft.
Gebruik sleutelframebewerking
Keyframes zijn de kleine delen van de audiotrack waaraan enkele overgangen en effecten kunnen worden toegevoegd. In het geval van audiotracks kunnen keyframes worden gebruikt om de volumeniveaus te regelen en volumeveranderingen halverwege de track toe te voegen.
Om audio aan uw keyframe toe te voegen, klikt u op de audiotrack op een specifiek punt terwijl u de anders or Keuze toets. Stel voor elk keyframe een ander audioniveau of fade-overgang in. In andere gevallen kunt u de audio dempen terwijl u een voice-over afspeelt.

Download de juiste muziektrack
Achtergrondmuziek is een van de essentiële dingen in een video, dus zorg ervoor dat je de juiste achtergrondmuziek hebt. Aangezien DaVinci Resolve geen eigen muziekbibliotheek heeft, kun je MP3-tracks importeren in DaVinci Resolve.
Klik op om audio te importeren Edit knop en ga naar Media. Druk vervolgens op CTRL + i or Cmd + I om een bestand te selecteren en te importeren. Sleep het bestand naar het Timeline en pas de audio- en videosynchronisatie aan. En dan kunt u de audiotrack bewerken zoals hierboven weergegeven.
Deel 5. Audio bewerken in iMovie
iMovie is een van de populairste videobewerkingssoftware van gebruikers van Apple-apparaten. Apple ondersteunt iMovie en het is heel gemakkelijk te gebruiken, waardoor het een gebruiksvriendelijke applicatie is. Het heeft tal van videobewerkingstools die je kunt gebruiken om je video's te verbeteren. En wist je dat je met deze applicatie ook audio kunt bewerken?
Dat is juist! iMovie is bewerkingssoftware waarmee u audiotracks kunt bewerken. U kunt bijsnijden, ruis verminderen, de audio verbeteren en meer. Bovendien kan iMovie uw uitvoer in hoge kwaliteit exporteren zonder de kwaliteit van het originele bestand aan te tasten. Veel editors gebruiken deze applicatie om audio te bewerken omdat het gratis en eenvoudig te gebruiken is. Dus als je het iMovie-audiobewerkingsproces wilt leren kennen, bekijk dan de onderstaande stappen. Maar in deze gids laten we u de stappen zien voor het gebruik van iMovie om audio te bewerken met Mac.
Stap 1Downloaden iMovie op uw Mac-apparaat. Start de applicatie en druk op de pijlpictogram om een audiobestand te uploaden.
Stap 2Na het uploaden van uw audiobestand, sleept u het naar de Timeline. Nu kunnen we het audiobestand bewerken.
Stap 3Klik met de rechtermuisknop op het audiobestand en klik Trim naar afspeelkop. En pas dan de Trim tondeuses om het begin en einde van uw clip te selecteren.
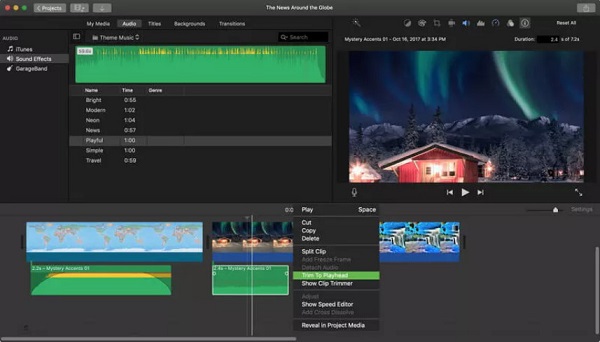
Stap 4Klik daarna op de Volume pictogram in iMovie en klik op het automobiel knop. En om de achtergrondruis te verwijderen, drukt u op de Noise Reduction en equalizer pictogram en klik op het Verminder achtergrondgeluid checkbox.
Stap 5Klik ten slotte op de Audio En kies de Geluidseffecten bevindt zich in het linkergedeelte van uw scherm. Kies een geluidseffect in de lijst met ingebouwde audio en sleep het naar het Timeline.
En dat is het hele proces van het bewerken van audio in iMovie.
Deel 6. Audio bewerken in Premiere
Een andere professionele videobewerkingstoepassing die u kunt gebruiken om uw audio te bewerken, is Adobe Premiere. Adobe Premiere is een van de bewerkingssoftware die professionele editors gebruiken, omdat het veel video- en audiobewerkingsfuncties biedt die u kunt gebruiken. Premiere kan u ook helpen video's comprimeren.
Audio bewerken in Premiere
Stap 1Pas om te beginnen het volume van uw audiotrack aan met behulp van de Deelvenster Effectbediening, maar selecteer eerst de audiotrack in het Timeline.
Stap 2En ga dan naar het Effecten paneel en klik op het driehoekje ernaast Volume om de bedieningselementen te bekijken. Klik op het driehoekje links van de Kanaalvolume optie.
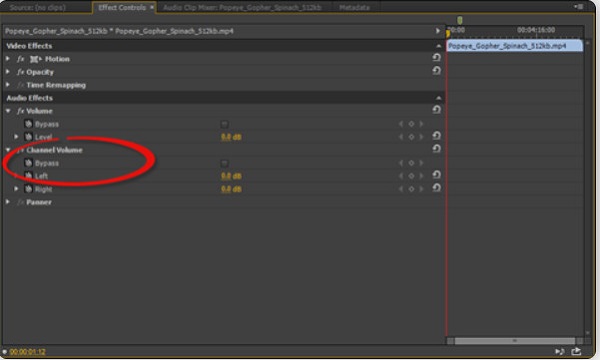
Deel 7. Muziek bewerken met Audacity
Audacity is een toepassing voor audiobewerking die beschikbaar is op Windows- en Mac-apparaten. Met Audacity splitst en verplaatst u audio en verwijdert u zelfs de stilte in uw audiobestand. Volg daarom de onderstaande stappen als u het Audacity-audiobewerkingsproces wilt kennen.
Stap 1De selectietool, klik op de locatie waar u de audio wilt splitsen. U kunt het gedeelte markeren door het vast te houden en neer te zetten vanaf het begin tot het einde van de clip die u wilt splitsen.
Stap 2Ga naar uw Edit menu en selecteer Clip Grenzen. Selecteer de Split optie.
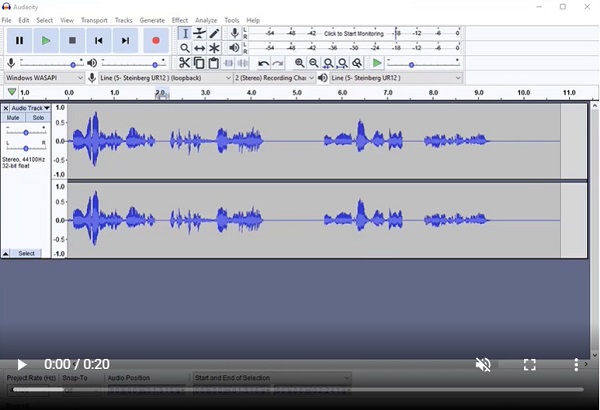
Stap 3En tot slot, selecteer de Tijdsverschuiving tool en klik en sleep de audioclip om deze te verplaatsen.
Deel 8. Audio bewerken in After Effects
Het zal een behoorlijke uitdaging zijn om Adobe After Effects te gebruiken om uw audio te bewerken, omdat het een toepassing is voor visuele effecten en bewegende beelden. Maar het goede is dat audio aan de video kan worden toegevoegd met behulp van After Effects door de onderstaande stappen te volgen. Dat kan ook video's omkeren in After Effects.
Audio bewerken in After Effects
Stap 1Adobe openen After Effects en open een nieuw project. Importeer vervolgens het bestand in het projectpaneel en demp de video.
Stap 2Importeer het audiobestand en converteer het bestand naar . Mp3 formaat. Sleep de audio naar het Samenstelling:.
Stap 3Schakel vervolgens de audio in de tijdlijn in en druk op CMD+0 op uw toetsenbord.
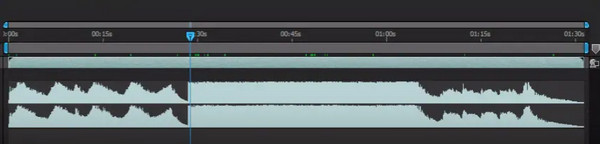
Deel 9. Veelgestelde vragen over het bewerken van audio
Kan ik mijn audio op mobiel bewerken?
Ja. U kunt toepassingen installeren waarmee u de audio van uw video kunt bewerken. Enkele van de beste audiobewerkings-apps voor Android en iPhone zijn:
Wave Editor
Mstudio
Stem PRO
Audio Evolution Mobile Studio
FL Studio Mobile
Zal de audio worden geruïneerd nadat ik deze heb bewerkt?
Niet noodzakelijk. De audiobewerkingstool die u gebruikt, mag de kwaliteit van uw audio niet verpesten. Als de kwaliteit van je audio is verpest, probeer dan Tipard Video Converter Ultimate.
Verlaagt TikTok de audiokwaliteit?
Er zijn tijden dat TikTok de audiokwaliteit vermindert vanwege de luidheid van normalisatie die het doet.
Conclusie
We hopen dat alle methoden die we u hebben gepresenteerd u kunnen helpen audio bewerken bestanden gemakkelijk. Dus, als je jeuk hebt om je audiobestand nu te bewerken, download dan Tipard Video Converter Ultimate, dat gemakkelijk te gebruiken is en veel manieren biedt om uw audiobestand te bewerken.







