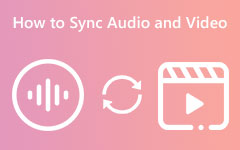Audio vertragen met behulp van online en offline tools [gedetailleerde stappen]
Stel dat je geïnteresseerd bent om het te weten hoe audio te vertragen online en offline. Dan heeft dit artikel de beste oplossing voor jou. Ook leer je waarom je audio voor je video moet vertragen. Dit bericht geeft verschillende methoden om uit te voeren. Op deze manier heb je verschillende opties over welke tools het beste bij je passen. Dus lees dit bericht om deze beproefde en geteste methoden zonder verder oponthoud te ontdekken.
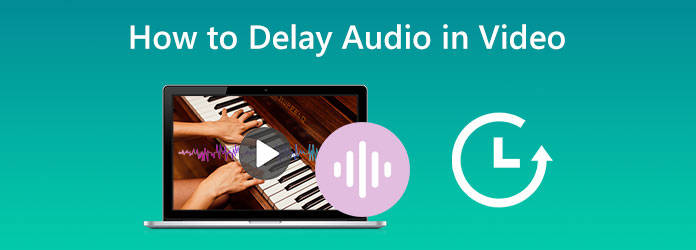
Deel 1: Audio inVideo offline vertragen
Soms is de audio bij het bekijken van een film op een mediaspeler mogelijk niet synchroon. Omdat er een kleine vertraging kan zijn tussen de audiotrack en de video. Dit kan frustrerend zijn terwijl u naar uw favoriete video kijkt. U kunt de juiste tool gebruiken om een audiovertraging in te stellen en de audio en beelden correct te synchroniseren. Een andere reden om audio in een video te vertragen, is dat het de audiotrack scherper zal maken. Op deze manier krijgt de audio een mooi effect, waardoor het beter te horen is voor mensen.
Audio vertragen met Tipard Video Converter Ultimate
Tipard Video Converter Ultimate is de software die u offline kunt bedienen. U kunt uw audio in slechts enkele seconden vertragen met behulp van de functie Audiosynchronisatie. Bovendien kunt u met zijn intuïtieve interface de tool efficiënt gebruiken. Op deze manier kunnen alle professionele en niet-professionele gebruikers audio in dit programma vertragen. Deze offline software is ook gratis te downloaden. Het is ook toegankelijk op Windows en Mac, wat het handig maakt. Naast het vertragen van de audio, kun je nog meer doen. Bovendien kunt u de audio-instellingen wijzigen. U kunt het kanaal, de samplefrequentie en de bitsnelheid wijzigen. U kunt ook het uitvoerformaat van de video wijzigen. Het bevat MP4, MOV, AVI, WMV, MKV en meer. Ook is het exportproces snel. U kunt uw uiteindelijke uitvoer in slechts enkele seconden opslaan. Bovendien biedt dit programma, naast het vertragen van audio in een video, meer functies. Een van de belangrijkste kenmerken van deze software is het converteren van video's. Het ondersteunt meerdere bestanden zoals MP4, MOV, AVI, FLV, MKV, WMV en meer. Het biedt een batchconversieproces om meerdere bestanden tegelijkertijd te converteren.
Volg de eenvoudige instructies hieronder om te leren hoe u audio in een video kunt vertragen met behulp van Tipard Video Converter Ultimate op uw Windows en Mac.
Stap 1Download de Tipard Video Converter Ultiem. U kunt de klik Downloaden knop hieronder om gemakkelijk toegang te krijgen tot de app. Start de software na het installatieproces.
Stap 2Wanneer de interface op uw scherm verschijnt, navigeert u naar de Toolbox paneel. Selecteer vervolgens de Audio Sync functie.
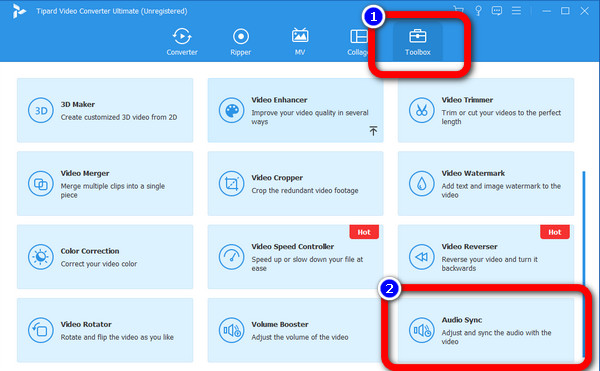
Stap 3Daarna verschijnt er een andere interface op uw scherm. Klik op de Plus pictogram op de middelste interface. Je bestandsmap verschijnt en kies de video die je wilt toevoegen. Dan klikken Openen.
Stap 4Nadat je de video hebt toegevoegd, ga je naar de Vertraging optie. U kunt de video vertragen door de schuifbalk aan te passen. Om de audio te vertragen, schuift u de Oranje stip naar links. U kunt ook het volume van uw video aanpassen door de schuifbalk aan te passen.
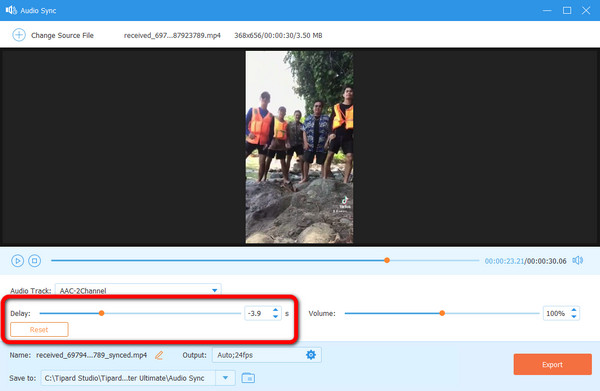
Stap 5Als u de audio- en video-instellingen wilt wijzigen, klikt u op de uitgang keuze. U kunt de resolutie, framesnelheid, kwaliteit en andere parameters van de video wijzigen. U kunt ook de samplefrequentie, bitrate, kanaal en meer van de audio wijzigen. Klik daarna op de OK knop.
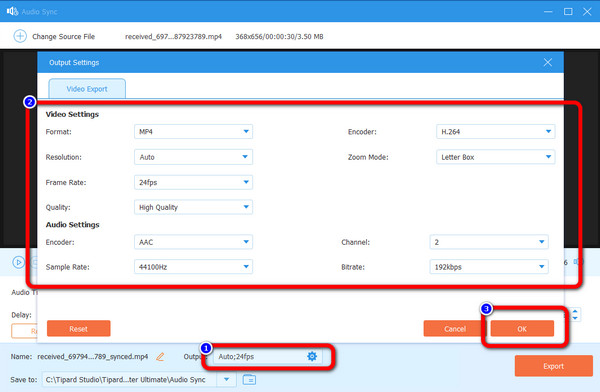
Stap 6Klik op de Exporteren knop voor de laatste en laatste stap. Je kunt het zien in de interface linksonder. Wacht op het exportproces; het duurt een paar seconden. Zodra het proces is voltooid, kunt u uw bestand in uw uitvoermap zien.
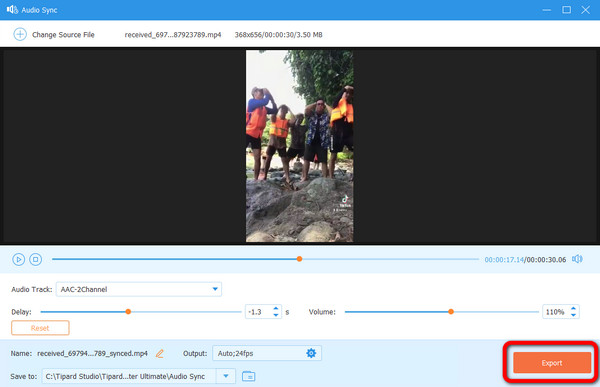
Audio vertragen met Adobe Premiere
Een andere software die je kunt gebruiken is Adobe Premiere. Dit programma kan audio in uw video vertragen met behulp van praktische hulpmiddelen. Het is ook een van de populaire bewerkingssoftware die u kunt gebruiken. Adobe Premiere is echter niet perfect voor beginners. Het vertragen van audio in de video is moeilijk. Het heeft een verwarrende interface met veel opties, waardoor het moeilijk te begrijpen is. Bovendien biedt deze software alleen een gratis proefversie van 7 dagen. Dus na de proefperiode worden er automatisch kosten in rekening gebracht. De aanschaf ervan is kostbaar, dus u moet eerst nadenken of u deze software continu zult gebruiken. Het heeft ook een ingewikkeld installatieproces. Als u een nieuwe gebruiker bent, moet u hulp zoeken bij bekwame gebruikers om dit programma te gebruiken.
Stap 1Download en installeer Adobe Premiere op jouw computer. Voer vervolgens het programma uit
Stap 2Ga naar Bestand> Openen optie wanneer de interface open is. De map van uw computer verschijnt. Kies de video die je wilt toevoegen.
Stap 3Ga naar uw Project paneel en selecteer audio en video- clips. Sleep de clips op de reeks. Op deze manier kunt u de audiotrack verplaatsen om deze te vertragen van de video. Sla vervolgens je video op.
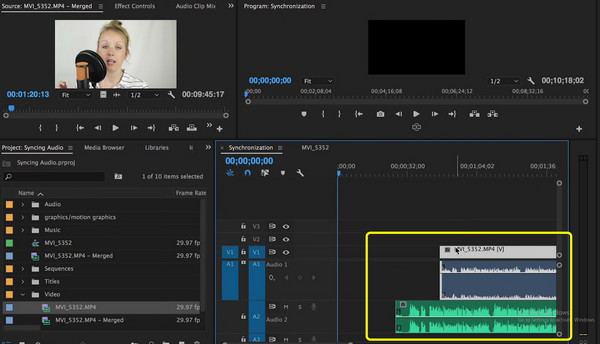
Audio vertragen met Davinci Resolve
Davinci lost op is ook in staat om audio in een video te vertragen. Het enige wat u hoeft te doen is de audiotrack van de videotrack aan te passen. Bovendien is het een video-editor die gebruikers helpt bij postproductieprocessen. Het omvat 8K-bewerking, invoeging van visuele effecten, kleurcorrectie, achteruit video's, en meer. Het gebruik van de software is echter een uitdaging. Het heeft een verwarrende optie, die niet geschikt is voor niet-professionele gebruikers. Je moet ook een abonnement kopen om meer geweldige functies te ervaren. Maar de software is duur.
Stap 1Downloaden Davinci lost op op je bureaublad. Start de software na het installatieproces. Vervolgens zal de interface verschijnen.
Stap 2Ga naar uw Dien in optie linksboven in de interface. Selecteer vervolgens de Openen optie om de video bij te voegen.
Stap 3Sleep de video op de Timeline sectie. Vervolgens verschijnen de audio- en videotrack. U kunt de audiotrack naar de gewenste locatie slepen. U kunt het naar de linkerkant verplaatsen om audio van de video te vertragen.
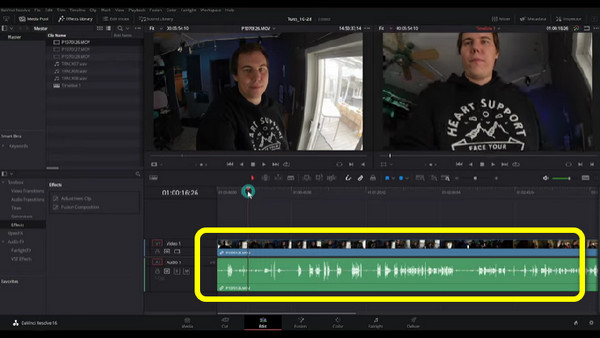
Stap 4Wanneer het proces is voltooid, gaat u naar de Dien in > Opslaan als optie om uw bewerkte video op te slaan.
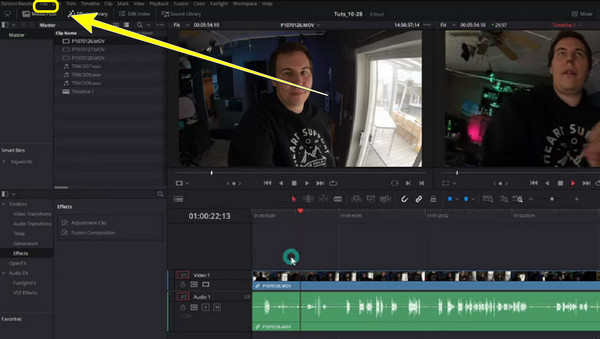
Audio vertragen met VLC Media Player
Een gratis editor die je kunt gebruiken om audio te vertragen is VLC Media Player. Deze software is niet alleen goed voor het afspelen van verschillende video's, maar vertraagt ook gemakkelijk de audio in video. Het is ook gratis te downloaden, waardoor het toegankelijk en handig is. Er zijn meer functies die u kunt tegenkomen in deze software. U kunt videobestanden converteren, trim video's, enz. Deze tool is echter enorm. U moet rekening houden met de opslag van uw computer. Bovendien duurt het installatieproces te lang. Het kost te veel tijd, wat niet geschikt is voor gebruikers. Volg de eenvoudige handleidingen hieronder om te leren hoe u VLC Media Player-audiovertraging gebruikt.
Stap 1Installeer VLC Media Player op uw computer.
Stap 2Open de video door op de te klikken Media > Open file optie in de interface linksboven.
Stap 3Navigeer naar de Uitgebreide instellingen weergeven pictogram op de onderste interface. Er verschijnt een nieuwe interface.
Stap 4Ga naar uw Synchronisatie optie en zie de Synchronisatie van audiotracks. In dit deel kun je instellen hoeveel seconden je de audio van je video wilt vertragen.
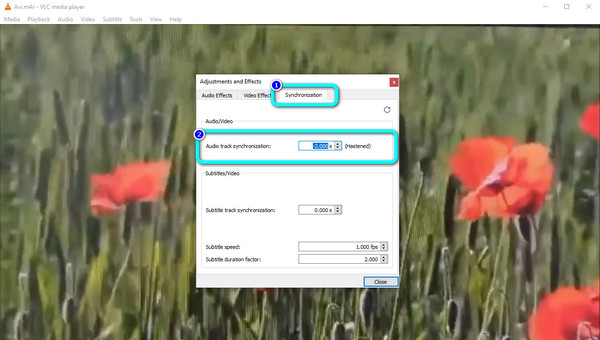
Deel 2: Audio online vertragen
Als je op zoek bent naar een online manier om audio in je video te vertragen, gebruik dan Kapwing. Met deze webgebaseerde tool kunt u de audiotracks van uw video apart van de videotrack aanpassen. Het betekent dat het vertragen of versnellen van de audio een fluitje van een cent is. Bovendien kunt u naast het vertragen van audio ook uw video verbeteren. Er zijn meer bewerkingstools die het kan bieden, zoals het toevoegen van ondertitels, filters, tekst en meer. U moet echter wel een account aanmaken om deze online tool te gebruiken. Het proces is ook een uitdaging, vooral bij het toevoegen van de video- en audiotrack. Als u bovendien meer bewerkingsfuncties wilt, moet u de pro-versie aanschaffen.
Stap 1Ga naar uw Kapwing website en maak een account aan.
Stap 2Klik op de Maak een nieuw project optie om te starten. Raak dan de Plusteken om het videobestand toe te voegen. Ga ook in de linkerinterface naar de Audio tab en voeg dezelfde video toe om de audiotrack van de video te krijgen.
Stap 3Wanneer de video- en audiotracks op de tijdlijn staan, past u de audiotrack aan door deze met uw muis te verplaatsen.
Stap 4Ten slotte, nadat je de audio hebt vertraagd, ga je naar de interface linksboven en klik je op de Exporteren knop om de video op te slaan.
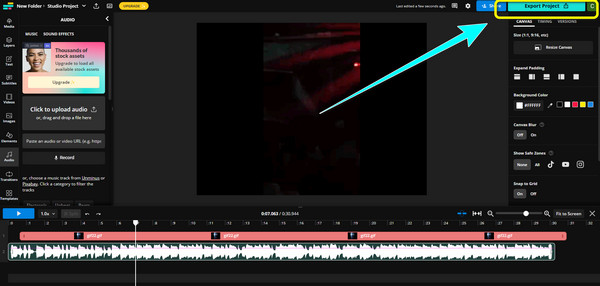
Deel 3: Veelgestelde vragen over het vertragen van audio in video
1. Is reverb hetzelfde als een delay?
Nee, ze zijn niet hetzelfde. Versterkte muziekinstrumenten produceerden galm. Terwijl je andere reverb-video's bekijkt, wordt de audio traag. Als we vertraging zeggen, hebben we het over de latentie van de audio in de video.
2. Wat veroorzaakt de audiovertraging in een video?
Een reden voor de vertraagde audio is een slechte internetverbinding. Soms is de audiotrack niet correct gesynchroniseerd met de video.
3. Wat is het voordeel van het vertragen van audio?
Het zal extra effecten genereren. Het zal de echo op de video verbeteren. Op deze manier wordt het prettiger om te horen tijdens het kijken.
4. Hoe FFmpeg te gebruiken om audio te vertragen?
Stel dat u de audio met 3 seconden wilt vertragen. Jij kan typen ffmpeg -i "film.mp4" -itsoffset 3 -i "film.mp4" -map 0:a -c agent. Druk vervolgens op Enter op uw toetsenbord.
Conclusie
Zoals hierboven vermeld, zijn dit de beste oplossingen waarop u kunt leren hoe audio te vertragen online en offline. Sommige manieren zijn echter niet geschikt voor niet-professionele gebruikers. Als dat het geval is, gebruik dan Tipard Video Converter Ultimate. Deze offline software biedt een intuïtieve interface, perfect voor alle gebruikers, vooral voor beginners.