Neem uw iOS op: Screen Record op iPad en iPhone met volledige stappen
Iedereen heeft een idee van de functionaliteiten van Apple-apparaten, met name de iPad en iPhone. Deze twee apparaten zijn eigenlijk een van de high-ends of, moeten we zeggen, de azen van het Apple-bedrijf. Dit is de reden waarom veel Apple-klanten hun behoefte inzien om beide te bezitten, want ze krijgen extra vertrouwen in hun mobiele taken om uitstekend te vervullen. Bloggers zijn hier de perfecte voorbeelden van. Afgezien van hun professionele camera's voor hun video-opname, kiezen ze ook iPhones als hun eerste keuze als hun extra camera. Niemand kan daar tegenin gaan, aangezien iedereen de helderheid van iPhone-camera's en hun high-definition schermweergave kent. In lijn hiermee willen we u de extra functie van iOS geven, namelijk schermopname. Daarom hebben we de volledige richtlijnen opgesteld op hoe schermen op iPhones op te nemen en iPads. Maak je dus klaar en zoek deze perfecte gids bij het lezen van het hele artikel hieronder.
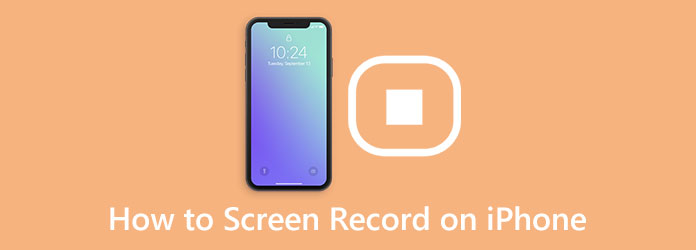
Deel 1. Screen Record op iPhone op de standaardmanier
U kunt twee verschillende methoden gebruiken om uw scherm op uw iPhone op te nemen. Ten eerste kunt u de standaardmethode volgen met behulp van de ingebouwde opnametool, of de tweede optie is door een tool van derden aan te schaffen en te gebruiken. We zijn er echter vrij zeker van dat u er min of meer voor kiest om de ingebouwde schermrecorder voor uw iPhone te gebruiken. Waarom niet? Niemand zou iets op zijn kostbare telefoon willen installeren als het in de eerste plaats niet nodig is. En tenslotte is deze ingebouwde schermrecorder veilig genoeg om u tevreden te stellen. Om u te helpen bij het gebruik van de schermrecorder, hebben we bovendien de richtlijnen voor de iOS 17-versie opgesteld. Daarom zijn hier de stappen die u moet leren voor uw schermopnametaak.
Stap 1Eerst en vooral moet u ervoor zorgen dat de schermrecorder al aan uw is toegevoegd controle Center. Om dit te controleren, kunt u naar de Instellingen app en zoek naar de Controle Centrum tabblad. Tik vervolgens op de Regelingen aanpassen optie op de volgende schermpagina om direct naar de Personaliseer bladzijde. Tik vanaf daar op het pluspictogram van de Schermopname gereedschap.
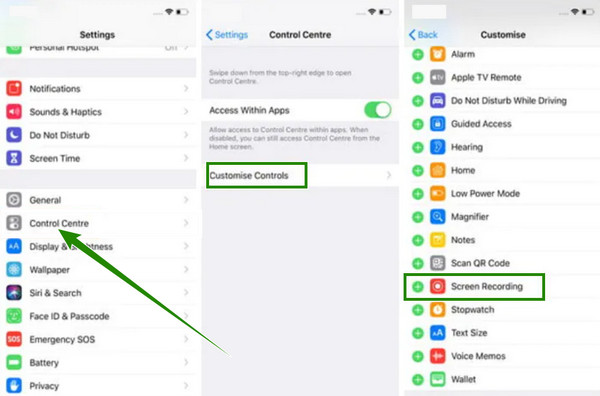
Stap 2Zodra de schermopnametool van de iPhone is toegevoegd, hebt u er nu gemakkelijk toegang toe. Veeg op uw startscherm met uw vinger van boven naar beneden om toegang te krijgen tot de controle Center. Wanneer u vervolgens het pictogram van de Schermopname gereedschap, tik erop. Daarna verschijnt er een prompt waarin u de microfoon kunt inschakelen en op kunt tikken Opname starten knop. U weet dat het aan het opnemen is vanwege het rode tijdpictogram bovenaan uw scherm.
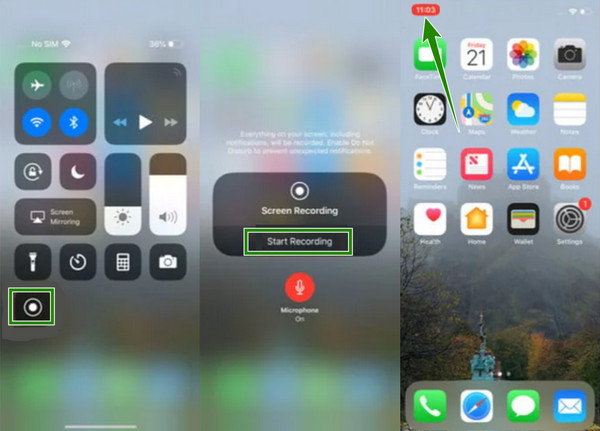
Stap 3Als u de opname wilt stoppen, tikt u op het rode pictogram en vervolgens op de stop knop in het pop-upvenster. Daarna zal een prompt zeggen dat uw opgenomen bestand is opgeslagen in uw Foto's app. Voel je vrij om het te controleren.
Deel 2. Standaard manier van opnamescherm op iPad
Net als op iPhones hebben ook iPads dezelfde ingebouwde schermrecorder die je gratis kunt gebruiken. Wat het nog specialer maakt, is dat de schermopname van de iPad extra functies heeft die zelden op iPhones te zien zijn. Dergelijke extra functies omvatten de integraties die u kunt kiezen wanneer u op het punt staat uw scherm op te nemen. In de recorder van een iPad kunt u bijvoorbeeld de locatie kiezen waar u uw opnamen wilt opslaan, zoals in Foto's, Meet, enz. Evenzo kunt u ervoor kiezen om de ingebouwde microfoon van uw apparaat op te nemen in de schermopname. Bovendien, als onderdeel van de voordelen van de ingebouwde recorder van de iPad, helpt het je om de beste scènes vast te leggen en ze vast te leggen met de schermafbeeldingen.
U zult echter niet blij zijn als u de schermopname probeert op te schalen of te verkleinen, omdat deze zijn kwaliteit verliest. Hoewel het iPad-proces identiek is op de iPhone, laten we u toch de volledige stappen voor het screenen van opnames op iPad hieronder presenteren.
Stap 1Start de Instellingen app van uw iPad en tik op de Controle Centrum optie om toegang te krijgen. Daarna verschijnt het menu van de genoemde optie aan de rechterkant van het scherm. Scroll nu naar beneden om de Meer bedieningselementen optie, zoek dan op het volgende scherm naar de Schermopname tool en tik erop om het op te nemen in het controle Center.
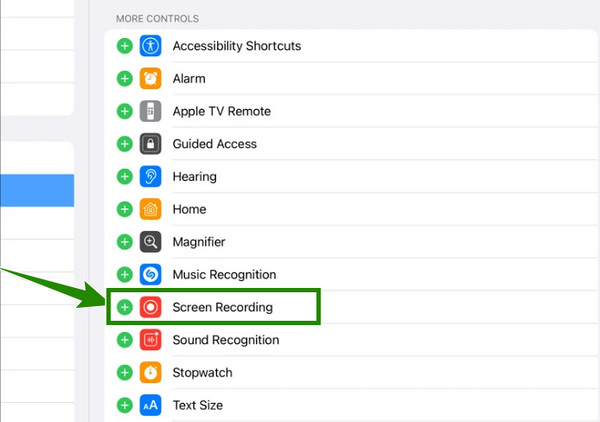
Stap 2Daarna kunt u nu beginnen met het opnemen van het scherm. Zorg er eerst voor dat uw iPad niet is vergrendeld en veeg vervolgens het scherm naar beneden of trek het scherm naar beneden om toegang te krijgen tot de controle Center. Eenmaal geopend, tikt u op de Schermopname tool daar toegevoegd, hoe schermopname op iPhone te doen. Dit zal u vragen om het aftellen van de opname te beginnen zodra u het start.
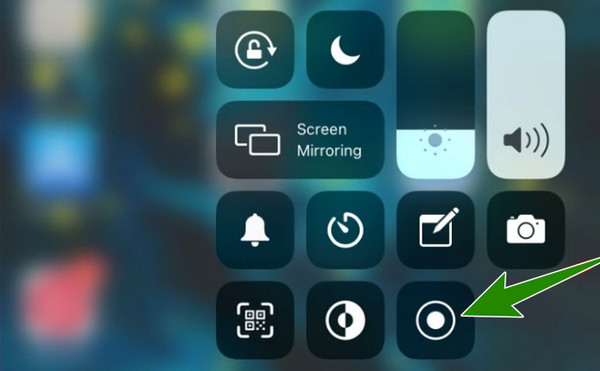
Stap 3Evenzo, terwijl het scherm wordt opgenomen, verschijnt er een rode pictogramindicator bovenaan uw scherm. Tik er nu op als je de opname al wilt beëindigen en tik vervolgens in het kleine venster op de stop knop en bekijk het opgeslagen opgenomen bestand in uw galerij.
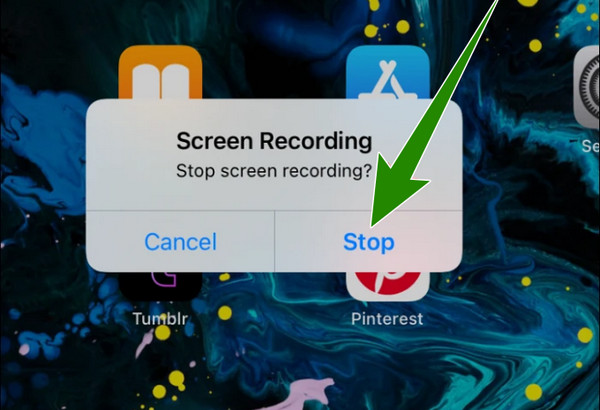
Deel 3. App om muziek aan video toe te voegen
Geloof het of niet, er zullen momenten zijn waarop u de ingebouwde recorder om technische redenen niet kunt gebruiken. We weten echter hoe belangrijk het is om uw iOS-apparaat te beschermen tegen de onbeschermde apps die u kunt verkrijgen als u er niet correct mee omgaat. Wat gaat u daarom doen als u nog steeds geen app van derden op uw iPhone wilt installeren?
Tipard Screen Capture
In dat geval willen we je hiermee kennis laten maken Tipard Screen Capture. Het is software voor schermopname die u kunt aanschaffen op Windows of Mac en die kan worden gebruikt als een iOS-schermrecorder. Ja, u kunt deze software gebruiken om uw iPhone-scherm op te nemen terwijl het op uw computer is geïnstalleerd. Hoe? Dat is met behulp van de ingebouwde functie Screen Mirroring van uw iPhone. Tipard Screen Capture bevat veel opnametools, zoals een recorder voor video, audio, games, webcam, venster, telefoon en andere. En je denkt er goed over na. Via de telefoonrecorder kun je alle magie doen met betrekking tot je taak op je iPhone. Wat het voor de andere programma's maakt, is dat het supergemakkelijk te beheren is dankzij de eenvoudige maar intuïtieve interface. Bovendien heeft het geen technisch proces. Dus als je je afvraagt hoe je deze schermrecorder op je iPhone kunt zetten, kun je hem al uitvoeren door je iPhone met dezelfde wifi te verbinden als je computer.
Bovendien? Terwijl u het scherm opneemt, kunt u ook het systeemgeluid en uw stem opnemen met een ruisonderdrukkingsfunctie voor de microfoon. Om nog maar te zwijgen van de hoge kwaliteit van de uitgangen voor de videoweergave en het geluid dat het produceert. Bovendien kunt u het formaat van de uitvoer aanpassen aan uw behoeften, want het ondersteunt tal van soorten. Ondertussen staan hieronder de stappen die u kunt volgen met behulp van de Tipard Screen Capture voor deze taak.
Stap 1Installeer Tipard Screen Capture op uw computerapparaat. Om deze stap snel uit te voeren, kunt u klikken op de Downloaden knoppen van deze iOS-screenshot hieronder. Zorg ervoor dat u op de juiste knop klikt die van toepassing is op het besturingssysteem van uw computer./
Stap 2Eenmaal geïnstalleerd, start u de software en klikt u op de Telefoonnummer optie tussen de recorders in de interface. Klik vervolgens in het volgende venster op de iOS-recorder keuze. Zorg er dan voor dat je iPhone en computer met hetzelfde internet zijn verbonden.
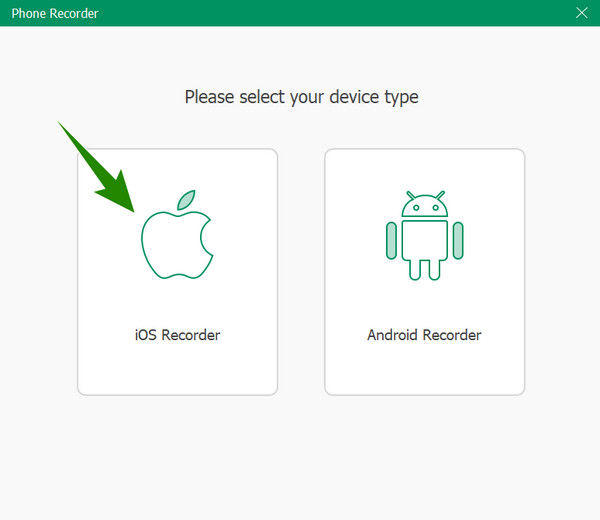
Stap 3Sleep nu je iPhone het scherm naar beneden om toegang te krijgen tot de controle Center. Tik vervolgens op de screen Mirroring tool daar die twee vierkanten weergeeft die met elkaar verweven zijn. Tik vervolgens op Tipard Screen Capture in het pop-upvenster om verbinding te maken. Ga vervolgens verder met het maken van schermopnamen op de iPhone hieronder.
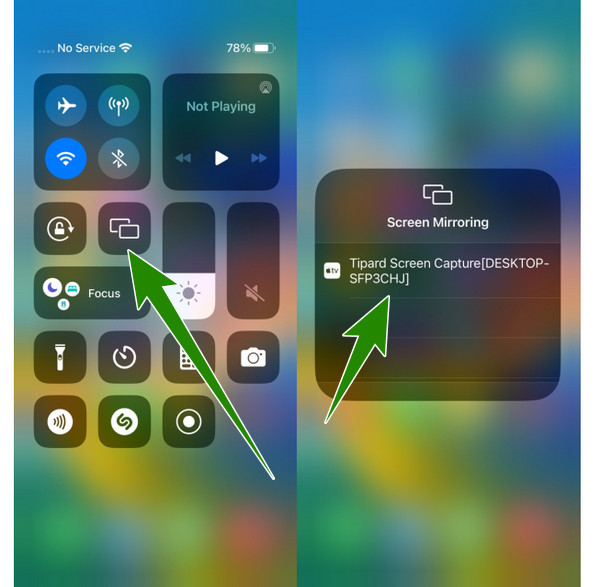
Stap 4Terugkerend naar de computersoftware, kunt u nu in het venster zien dat uw iPhone is verbonden met de software. Nu kunt u eerst de voorinstellingen wijzigen voordat u gaat opnemen. U kunt de Resolutie, opname-inhoud, en andere. Daarna kun je op de Record knop om de schermopname te starten, en je kunt nu alles op je iPhone openen of doen dat je wilt vastleggen. Om de opname te beëindigen, kunt u op de stop knop van de zwevende balk die u op uw computerscherm ziet.
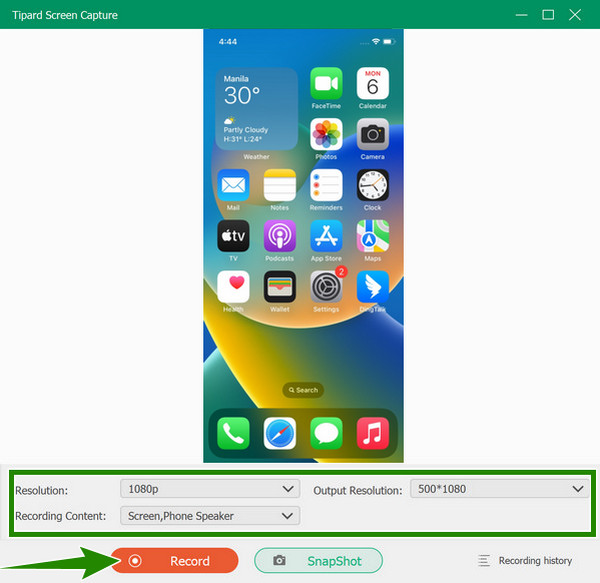
Stap 5Daarna wordt u naar het exportvenster geleid. Van daaruit kunt u de video inkorten om de ongewenste delen ervan te verwijderen. U kunt ook een screenshot maken van de delen van de opname die u nodig hebt door op te klikken camera icoon. Klik anders op de Exporteren knop om het videoscherm dat op uw iPhone is vastgelegd op te slaan.
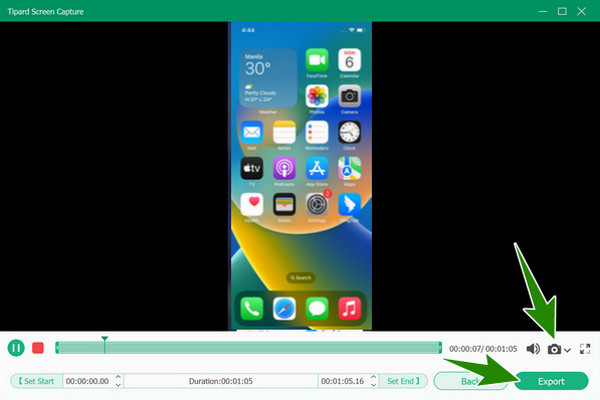
Deel 4. Veelgestelde vragen over schermopname op iPhone
Kan ik iMovie gebruiken om het scherm van mijn iPhone op te nemen?
Helaas kan iMovie het niet doen scherm opname voor jou. Deze app is exclusief voor videobewerking en het maken van films, maar mist de schermopnamefunctie.
Kan ik de ingebouwde schermrecorder van de iPhone gebruiken om telefoongesprekken op te nemen?
Nee schermrecorder geldt alleen voor het opnemen van uw scherm; het opnemen van telefoongesprekken is een andere situatie. Als u telefoongesprekken op uw iPhone wilt opnemen, moet u een app van derden installeren.
Hoe krijg ik de op het scherm opgenomen bestanden van een iPhone?
Als u de op het scherm opgenomen bestanden van uw iPhone naar een ander apparaat moet overzetten, moet u ze overzetten alsof u een gewone video overzet. Het overzetten via Google Drive of een USB-poort is het beste als je bulkvideo's hebt.
Conclusie
De manieren om schermrecord op iPhone en iPad zijn niet zo uitdagend, maar ze zijn nogal veeleisend om te presteren. We hebben ook bewezen dat de standaardmanier of de ingebouwde tool soms crasht, waardoor gebruikers in een ongemakkelijke situatie terechtkomen. Om deze reden, Tipard Screen Capture is hier inderdaad de probleemoplosser, die u zal helpen uw scherm op de handigste, soepelste en veiligste manier op te nemen. We hopen dat u het belang inziet van deze schermrecorder, zijn flexibiliteit, robuustheid en betrouwbaarheid bij het opnemen van uw verschillende soorten schermen.







