Leer hoe u moeiteloos een video op de iPhone kunt inkorten
Wil je leren hoe een video op een iPhone te knippen? Misschien wil je een lange video inkorten of knippen, delen met vrienden of naar andere platforms sturen. Er zijn veel ingebouwde en downloadbare applicaties op uw iPhone-apparaat die u kunt gebruiken om uw video te knippen of bij te snijden. Door een video te knippen, kun je een specifiek deel van je video kopiëren en er een nieuwe van maken. Het lijkt ook enigszins op het bijsnijden van een video. En in dit artikel laten we u de eenvoudige manieren zien om een video op een iPhone te knippen of bij te snijden. We zullen ook het beste alternatief presenteren dat u kunt gebruiken als u een video op uw computer wilt knippen of bijsnijden.
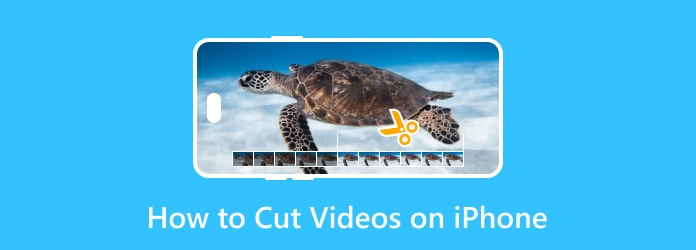
Deel 1. 3 beste methoden voor het knippen van een video op de iPhone
Er zijn veel apps voor het knippen van video's die u kunt downloaden in de AppStore van uw iPhone. Toch kunnen ingebouwde videobewerkings-apps op je iPhone je helpen bij het knippen of trimmen van je video's. In dit gedeelte bespreken we met u de drie gemakkelijkste methoden om delen van een video op een iPhone uit te knippen.
1. Gebruik de Foto's-app
De Foto's App voor iPhone is niet beperkt tot het bekijken van afbeeldingen of video's en bewerken. Na de iOS 13-update kunt u uw video's of afbeeldingen bijsnijden, knippen, roteren, kleuren corrigeren en bijsnijden. Bovendien is het gebruik van de Foto's-app van je iPhone om video's te knippen of bij te snijden een van de handigste methoden, omdat het ingebouwd en gemakkelijk te doen is. U kunt uw video's ook direct knippen of bijsnijden zonder een app in uw AppStore te installeren. Bovendien is het gratis om toegang te krijgen tot alle Apple-apparaten. Wat zelfs uniek is bij het gebruik van de Foto's-app om video's te knippen of bij te snijden, is dat je je video verder kunt bewerken en opslaan in je Foto's. Een nadeel van het gebruik van de app Foto's is dat je alleen video's kunt knippen of bijsnijden met de extensies .mov, .mkv en .mp4. Desalniettemin gebruiken veel mensen deze methode om video's te knippen of in te korten.
Hoe een video op de iPhone te knippen:
Stap 1 Foto's-app openen
Zoek op uw iPhone-apparaat uw Foto's App en open het. Zoek vervolgens de video die u wilt knippen en tik erop. En dan wordt je video automatisch afgespeeld.
Stap 2 De video knippen/bijsnijden
Nadat je je video hebt geselecteerd, tik je op de Edit knop in de rechterbovenhoek van uw scherm. Op de volgende interface ziet u de stuur op de Timeline. Deze ga je gebruiken stuur om je video's te knippen.
Naar knippen/knippen je video's, verplaats je het stuur om de gewenste onderdelen te verwijderen.
Stap 3 Sla je video op
Tik op de knop Gereed in de rechterbenedenhoek van uw scherm om uw video op te slaan. En dan zie je twee opties: Video opslaan als nieuwe clip or Video opslaan. Selecteer de Video opslaan als nieuwe clip om nog steeds de originele video te hebben.
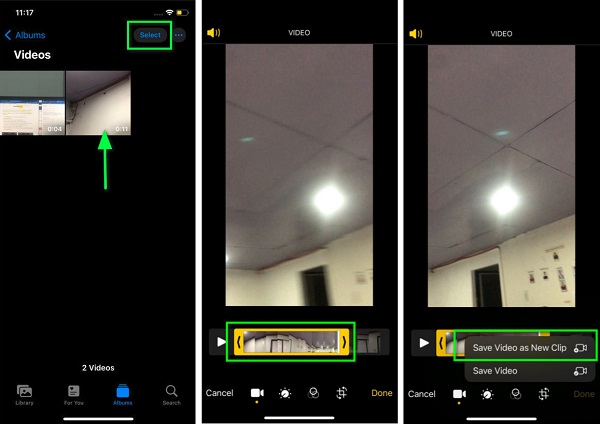
2. Gebruik iMovie
iMovie is de standaard videobewerkingstoepassing die u kunt gebruiken als u uw video wilt knippen of bijsnijden. Hoewel het gebruik van iMovie om video's te knippen/bijsnijden veel stappen omvat; het is nog steeds een uitstekende app om video's in te korten om ze op andere platforms te delen. Bovendien kun je deze app gebruiken als je tekst of ondertitels aan je video wilt toevoegen. Wat zelfs goed is aan iMovie, is dat het een eenvoudige gebruikersinterface heeft, waardoor het een beginnersvriendelijke app is. Het nadeel van iMovie is dat het maar een paar bestandsformaten ondersteunt.
Hoe een video op de iPhone te knippen met iMovie:
Stap 1 Download en installeer iMovie op uw iPhone en open vervolgens de app. Tik in de hoofdinterface op de Nieuw project starten knop. En tik vervolgens op de Film optie om uw video te bewerken.
Stap 2 Selecteer vervolgens het videobestand dat u wilt knippen en tik op de Maak film. Druk op de video op de tijdlijn en verplaats het stuur naar de plaats waar u uw video wilt knippen. Druk op Split pictogram om de videoclips te scheiden.
Stap 3 Verwijder het andere deel dat u wilt verwijderen en tik vervolgens op de Klaar om uw video als een nieuw project op te slaan.
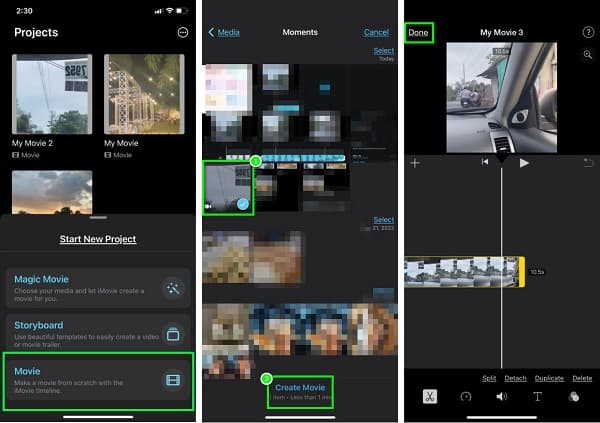
3. Gebruik de Splice-app
verbinding is een applicatie die u kunt gebruiken als u uw video wilt knippen of bijsnijden. Een van de meest bekende videobewerkingsprogramma's voor de iPhone is Splice. Daarnaast is het makkelijk in gebruik, waardoor het een gebruiksvriendelijke app is. Het heeft ook veel bewerkingsfuncties waarmee je het volume en de snelheid kunt aanpassen en filters aan je video kunt toevoegen. En wanneer u uw clip exporteert, kunt u de gewenste resolutie kiezen. U kunt kiezen tussen Ultratussen, Ultra - 4K, Full HD - 1080p, HD - 720, Groot - 540p. U moet de app echter kopen voordat u toegang krijgt tot de speciale functies.
Hoe het midden van een video op de iPhone bij te snijden met Splice:
Stap 1 Installeer de Splice-app op uw iPhone en open deze vervolgens. Tik in de hoofdinterface op de Nieuw project knop. Kies vervolgens de video die u wilt knippen en tik vervolgens op de Volgende knop.
Stap 2 Tik in de volgende interface op de video op de Timeline zodat de trimmen functie zal verschijnen. Dan, vasthouden en slepen de stuur naar de gewenste locatie waar u de videoclip wilt knippen. Druk op trimmen knop.
Stap 3 Nadat je je video hebt gesplitst, klik je op de Exporteren icoon. Er verschijnt een lijst met resoluties en tik vervolgens op de gewenste resolutie.
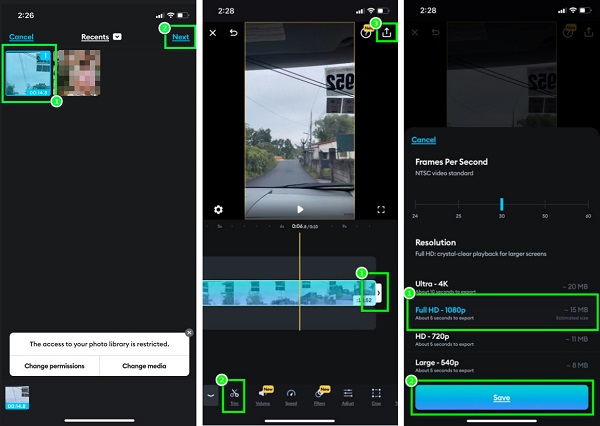
Deel 2. Een video inkorten op een computer voor iPhone
U kunt veel videobewerkingsprogramma's downloaden als u liever een computer gebruikt om video's bij te snijden of te knippen. Met de opkomst van videobewerkingsprogramma's zul je de meest geschikte tool vinden. Dit deel laat je uitstekende videobewerkingssoftware zien die je op je pc kunt downloaden. We zullen ook met u bespreken hoe u een video op uw computer kunt knippen of bijsnijden voor uw iPhone-apparaat.
Tipard Video Converter Ultimate is de meest gevraagde videobewerkingssoftware die u op uw pc kunt downloaden. Met deze offline tool kun je je video's inkorten zonder kwaliteitsverlies. Het ondersteunt ook meer dan 500+ formaten, zoals MOV, MKV, MP4, AVI, M4V, WMV, WebM, SWF en meer. Bovendien biedt het aan om uw video's tegelijkertijd in een batch te trimmen. U kunt ook de geavanceerde bewerkingsfuncties gebruiken, zoals een video-omzetter, videocompressor, videofusie en meer. Het is ook een beginnersvriendelijke applicatie omdat het een eenvoudige gebruikersinterface heeft. Bovendien kunt u de Fast Split-functie in de trimmer gebruiken voor een sneller trimproces.
Video's knippen/bijsnijden met Tipard Video Converter Ultimate:
Stap 1 Downloaden Tipard Video Converter Ultimate op uw computer door op de downloadknop hieronder te klikken en vervolgens de app te installeren. Na installatie opent u de app op uw pc.
Stap 2 En ga op de eerste interface van de software naar het Toolbox paneel en selecteer het Video Trimmer kenmerk.
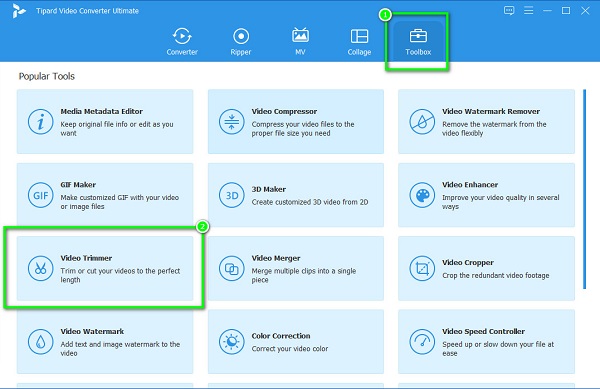
Stap 3 Vink vervolgens de aan meer (+) ondertekenknop om de video te uploaden die u wilt knippen/bijsnijden. Je kan ook slepen en neerzetten jouw clip naar de + uithangbord om een video te importeren.
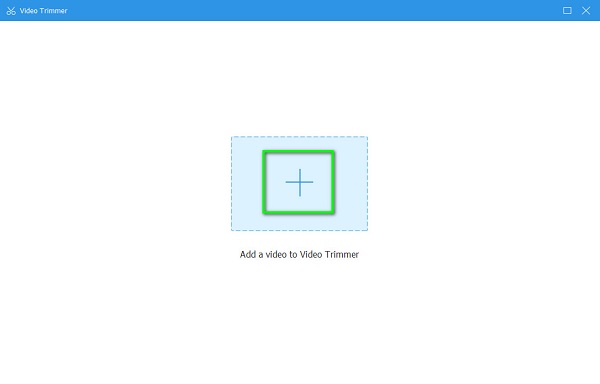
Stap 4 De volgende gebruikersinterface zal de play-in en play-out knoppen zien. Houd vast en sleep de in-/uitspelen knoppen naar waar u de video wilt knippen of bijsnijden.
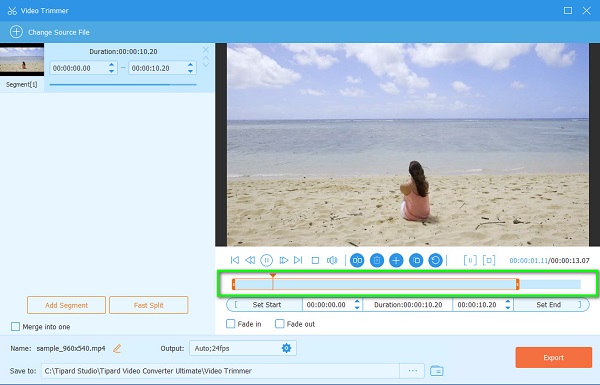
Stap 5 Klik ten slotte op de knop Splitsen boven de Timeline om uw video in twee segmenten te splitsen. Vink vervolgens de aan Exporteren om de door u gesneden segmenten op te slaan.
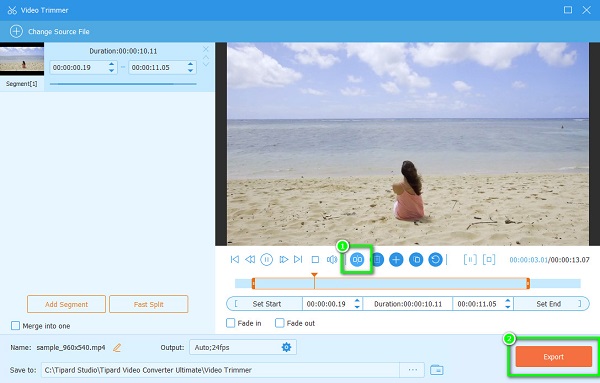
Met die eenvoudige stappen kunt u gemakkelijk knippen of trim je video's op uw Windows- of Mac-apparaat.
Deel 3. Veelgestelde vragen over het knippen van een video op de iPhone
Kan ik iMovie op Windows gebruiken?
iMovie is een bekende app voor videobewerking. Het is een geweldige software als je je video's wilt bewerken. Bovendien is iMovie een native app voor Apple, en veel iPhone- en Mac-gebruikers gebruiken het. U kunt het echter niet downloaden op Windows-apparaten. Klik hier om te leren hoe u watermerken toevoegen aan video's in iMovie.
Vermindert het trimmen van een video de videokwaliteit?
Meestal veroorzaakt het bijsnijden van een video een klein kwaliteitsverlies. Maar je zult geen significante verschillen zien in de kwaliteit van je originele en bijgesneden video's.
Ondersteunt iMovie MP4-indelingen?
Helaas kun je geen MP4-indeling uploaden in de iMovie-app. Sommige van de bestanden die iMovie ondersteunt, zijn MOV, MKV, M4V en AVI.
Conclusie
Alle methoden waarover je leest hoe een video op de iPhone te knippen zijn bewezen effectieve manieren om video's te knippen/bijsnijden. Welke van de hierboven gepresenteerde tools of toepassingen u ook zal helpen uw doel te bereiken. En toch is het gemakkelijker om video's op uw computer te knippen/bijsnijden. Dus waar wacht je op? Downloaden Tipard Video Converter Ultimate nu en geniet van de beste functies die het biedt.







