Beste methoden om video's op iPhone te comprimeren
Er zijn talloze redenen waarom mensen hun video's willen comprimeren. Sommige mensen willen hun video's comprimeren zodat ze gemakkelijk video's kunnen uploaden of verzenden naar andere platforms. Een ander doel is om ruimte op hun apparaten te besparen. En als u een iPhone-gebruiker bent, zijn er ook toepassingen waarmee u video's kunt comprimeren. Hoewel sommige apps de kwaliteit van je video kunnen verpesten wanneer je ze comprimeert, zijn er nog steeds applicaties die je kunt gebruiken om je video's verliesloos te comprimeren. Dus als je het wilt leren hoe een video op een iPhone te comprimeren, lees dit bericht goed door.
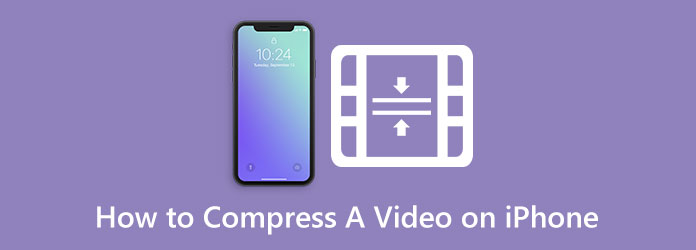
Deel 1. 2 manieren om een video op iPhone te comprimeren
Het comprimeren van een video is niet moeilijk, vooral als je de gemakkelijkst te gebruiken applicaties hebt. Ook is videocompressie nodig als u ruimte op uw apparaat wilt besparen. En als u problemen ondervindt bij het zoeken naar de beste videocompressor-app om te gebruiken, lees dan dit gedeelte volledig door. We zullen je ook leren hoe je een video op de iPhone comprimeert met behulp van de beste videocompressor-apps in de AppStore.
1. Comprimeer video's en formaat van video
Als je een app nodig hebt voor het comprimeren van video's, dan is Compress Videos & Resize Video wellicht de app die je zoekt. Deze app helpt je om het videoformaat op de iPhone snel te verkleinen. Bovendien kunt u door deze app te gebruiken de framesnelheid of dimensie van uw video aanpassen om de bestandsgrootte ervan te verkleinen. Het heeft ook een eenvoudige gebruikersinterface, waardoor het een gebruiksvriendelijke app is. Bovendien ondersteunt het het standaardformaat voor iPhones, zoals MKV en MOV. En in de pro-versie kun je twee of meer video's tegelijkertijd batchgewijs comprimeren. U hebt echter toegang tot internet nodig voordat u deze app gebruikt. En het bevat advertenties die kunnen afleiden terwijl u comprimeert. Desalniettemin is het nog steeds een handige app voor het comprimeren van je video's op je iPhone.
Hoe de bestandsgrootte op de iPhone te verkleinen met Comprimeer video's en formaat van video wijzigen:
Stap 1 Open eerst uw AppStore en zoek naar Comprimeer video's en formaat van video. En installeer vervolgens de app op je telefoon. Nadat u de app hebt geïnstalleerd, opent u deze.
Stap 2 Tik in de eerste interface van de app op het Selecteer video om te comprimeren knop. Kies vervolgens de video die u wilt comprimeren en tik op de Volgende knop in de rechterbovenhoek van uw scherm.
Stap 3 En dan zul je zien dat de aanpassingsopties zijn: Frame Rate en Video-afmetingen. In deze tutorial passen we de Frame Rate van je filmpje. Hoe hoger de framesnelheid, hoe groter de grootte van je video. Druk en sleep de schuifregelaar naar het door u gewenste percentage om het videoformaat te verkleinen.
Stap 4 Tik ten slotte op de Comprimeren om uw video te comprimeren.
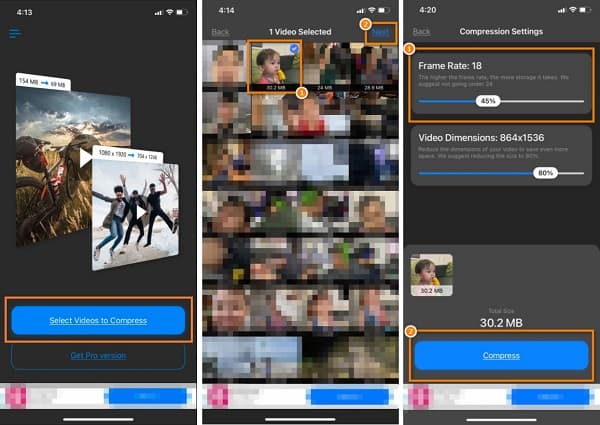
2. Videocompressor - formaat verkleinen
Een andere geweldige videocompressor-app om de grootte voor iPhone te verkleinen, is Videocompressor - Grootte verkleinen. Als je iPhone-video's voor e-mail wilt comprimeren, zal deze app je helpen. Bovendien kunt u met behulp van de videocompressor van deze app uit de kwaliteitsvoorinstellingen het groottepercentage selecteren dat u wilt dat uw video heeft. Bovendien is het een beginnersvriendelijke app omdat het een gebruiksvriendelijke gebruikersinterface heeft. Het voordeel van deze applicatie is dat deze ook een functie heeft om afbeeldingsbestanden die in uw Foto's-app zijn opgeslagen, te comprimeren.
Bovendien ondersteunt het de bestandsindelingen van iPhone-apparaten, zoals MOV en MKV. Maar Video Compressor - Reduce Size heeft een klein nadeel. Het bevat advertenties en heeft geen bewerkingsfuncties om te gebruiken. Toch is het een uitstekende app voor het comprimeren van video's op iPhone-apparaten.
Hoe het videoformaat op de iPhone te verkleinen met Video Compressor - Grootte verkleinen:
Stap 1 Download en installeer Videocompressor - formaat verkleinen op uw iPhone-apparaat. Na installatie opent u de applicatie op uw telefoon.
Stap 2 Selecteer de video die u wilt comprimeren in de hoofdinterface en tik vervolgens op de Comprimeren knop.
Stap 3 Na het tikken op de Comprimeren knop, verschijnt er een lijst met voorinstellingen voor videokwaliteit. Hoe groter het percentage, hoe groter de bestandsgrootte wordt verkleind. We selecteren de Video van gemiddelde kwaliteit (~30% - >80%) in dit voorbeeld.
Stap 4 Wacht ten slotte tot je video klaar is met comprimeren en tik vervolgens op de drielijns knop als u uw video wilt exporteren of wijzigingen wilt aanbrengen.
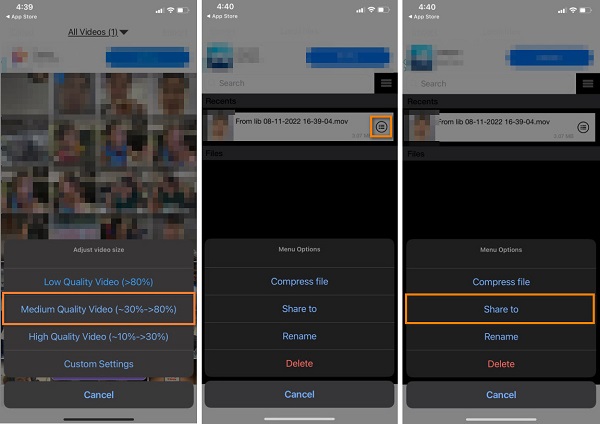
En dat is het! Dat zijn de twee eenvoudige manieren om een iPhone-video te comprimeren met behulp van de beste videocompressor-apps voor iPhone.
Deel 2. Bonus: video's comprimeren op computer voor iPhone
Het comprimeren van video's met een computer is gemakkelijker omdat je een breder scherm hebt om het videocompressieproces te bedienen. En als je vraagt of het mogelijk is om video's voor de iPhone te comprimeren, is het antwoord ja! U kunt uw iPhone-video via e-mail naar uw computer verzenden. Gebruik vervolgens de applicatie die we zullen presenteren voor videocompressie.
Tipard Video Converter Ultimate is de meest gebruikte videobewerkingssoftware voor Windows- of Mac-apparaten. Deze fantastische tool heeft veel geavanceerde bewerkingsfuncties, zoals een videocompressor, video-omzetter, 3D-maker, GIF-maker en meer uit de Toolbox. Bovendien kunt u met deze tool de grootte, het formaat, de resolutie en de bitsnelheid van uw video aanpassen. Het ondersteunt ook alle videoformaten, zoals MKV, MOV, MP4, AVI, VOB, WebM, WMV, SWF en meer dan 500. Geweldig, toch? Daarnaast is het een gebruiksvriendelijke tool omdat het een duidelijke interface heeft. Wat zelfs geweldig is aan dit programma, is dat het je video's gelijktijdig kan comprimeren en een snel compressieproces heeft. Bovendien kan het worden gedownload op alle mediaplatforms, inclusief Windows-, Mac- en Linux-apparaten. En als u het formaat van uw iPhone-video wilt wijzigen, kan Tipard Video Converter Ultimate u ook helpen. Zet de video's gewoon over naar uw pc en gebruik deze app om uw video's te comprimeren. Lees daarom de onderstaande stappen als u wilt leren hoe u de grootte van een iPhone-video kunt verkleinen.
Hoe video's te comprimeren met Tipard Video Converter Ultimate:
Stap 1 Download de Tipard Video Converter Ultimate op uw computer door te klikken op de Downloaden knop hieronder. Installeer de app en voer deze uit op uw apparaat.
Stap 2 En ga in de hoofdgebruikersinterface naar de Toolbox paneel en klik op de Videocompressor kenmerk.
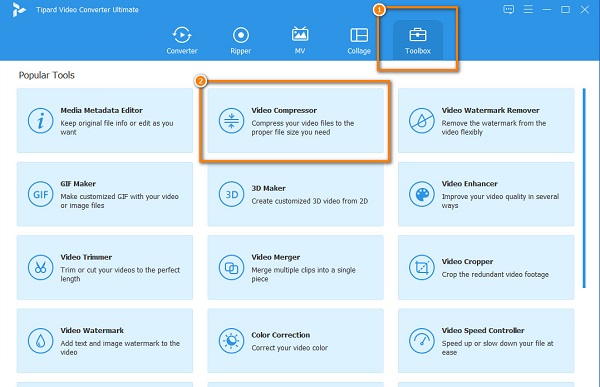
Stap 3 Vink op de volgende interface de aan + teken om de video te importeren die u wilt comprimeren.
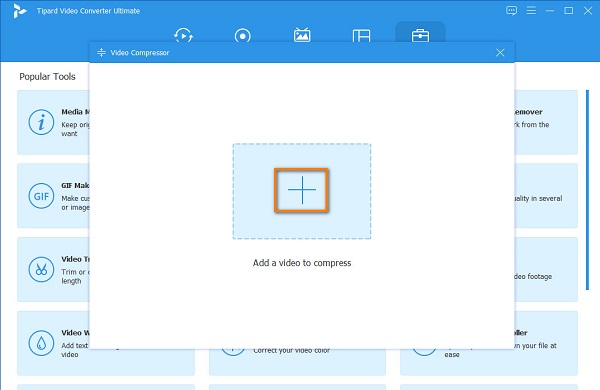
Stap 4 En in de volgende interface zul je zien dat er opties zijn om de grootte van je video te verkleinen. Om uw video te comprimeren, klikt u op de pijl omhoog/omlaag knop, of beweging de schuif naar links om de grootte van je video te verkleinen.
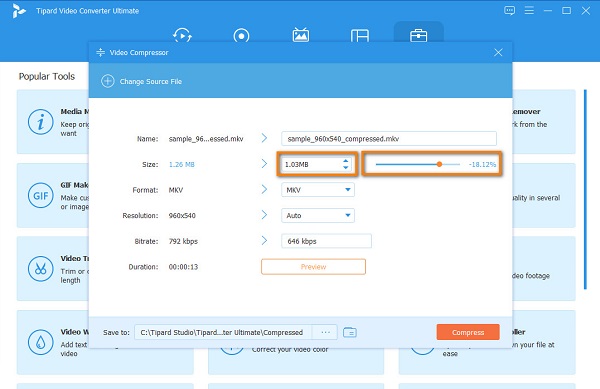
Stap 5 Klik op de knop Comprimeren om uw video te comprimeren. Wacht vervolgens een paar seconden en uw bestand is klaar. Klik hier om te zien hoe u een video comprimeren op Android-telefoons.
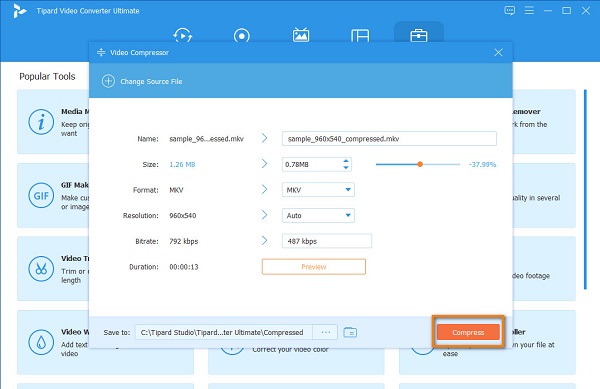
Veelgestelde vragen over het comprimeren van een video op de iPhone
Hoe e-mail je een video die te groot is?
Afgezien van het comprimeren van je video, is er nog een andere manier om een enorme video via e-mail te verzenden. U kunt uw video invoegen vanaf Google Drive, dan klikken Verzenden. Als je video groter is dan 25 MB, stuurt Google Drive automatisch een link naar Gmail.
Heeft Mac een videocompressor?
iMovie is de populairste videobewerkingstool voor Mac waarmee je video's kunt comprimeren. iMovie is niet alleen een app voor videobewerking. Je kunt met deze tool ook video's comprimeren.
Kan ik een video comprimeren in QuickTime?
Hier zijn de stappen om een video in QuickTime te comprimeren. Open de video die je wilt comprimeren. Ga naar Bestand> Exporteren als, selecteer vervolgens de Keuze jij wil.
Conclusie
Als je wilt leren video comprimeren op een iPhone, dan moet je dit bericht uitgebreid lezen. De methoden die we hebben gepresenteerd zijn eenvoudig en gemakkelijk te volgen. Als u echter een video op uw computer wilt comprimeren, Tipard Video Converter Ultimate is een applicatie die je moet hebben.







