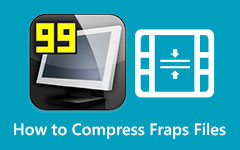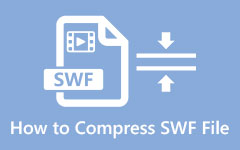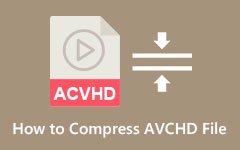Verklein de bestandsgrootte van M4V-bestanden met de eenvoudigste methoden
M4V-bestanden zijn bestandscontainerformaten die Apple heeft ontwikkeld. M4V-bestanden lijken op MP4-bestanden, die zijn gebaseerd op het MPEG-4-containerformaat. En net als het MP4-formaat hebben sommige M4V-bestanden enorme bestanden, waardoor ze moeilijk te uploaden zijn op verschillende platforms. Bovendien nemen dit soort bestanden te veel ruimte in beslag op uw apparaat. Daarom, als u de grootte van M4V-bestanden wilt verkleinen, hebben wij de oplossing voor u. Voltooi het lezen van dit bericht om te leren hoe de bestandsgrootte van M4V-bestanden te verkleinen.

Deel 1. Hoe de grootte van M4V-videobestanden op Windows en Mac te verkleinen
Om M4V-bestanden te comprimeren, moet u een videocompressor gebruiken die u kunt downloaden op uw Windows- of Mac-apparaat. Daarom hebben we gezocht naar de beste videocompressorsoftware die u kunt gebruiken om uw M4V-bestanden veilig te comprimeren. In dit gedeelte leert u ook hoe u de M4V-bestandsgrootte kunt verkleinen met behulp van de twee beste methoden.
1. Tipard Video Converter Ultimate gebruiken
De krachtigste videocompressortoepassing die u op Windows- of Mac-apparaten kunt gebruiken, is: Tipard Video Converter Uimate. Deze fantastische tool heeft veel geavanceerde bewerkingsfuncties die u kunt gebruiken, waaronder een videocompressor, videotrimmer, videowatermerkverwijderaar, video-omkeerfunctie en meer. En met behulp van de videocompressorfunctie kunt u de grootte, het formaat en de resolutie van uw video aanpassen om uw bestand te comprimeren. Bovendien heeft het een eenvoudige interface, waardoor het een beginnersvriendelijke applicatie is. Het ondersteunt ook alle videoformaten, zoals M4V, MKV, AVI, MP4, MOV, VOB, WebM en meer dan 500 formaten. Bovendien kun je met deze tool je video comprimeren zonder de kwaliteit van de video te verpesten. Wat zelfs uitstekend is aan deze software, is het snelle compressieproces, dat uw video's binnen enkele seconden comprimeert. Je kunt het ook gratis downloaden op je Windows-, Mac- of Linux-apparaat.
Hoe de M4V-videobestandsgrootte te verkleinen met Tipard Video Converter Ultimate:
Stap 1 Eerst downloaden Tipard Video Converter Ultimate op uw apparaat door te klikken op de Downloaden knop hieronder. En open vervolgens de applicatie zodra de app is geïnstalleerd.
Stap 2 Klik vervolgens in de hoofdgebruikersinterface op de Toolbox paneel, en selecteer de Videocompressor kenmerk.
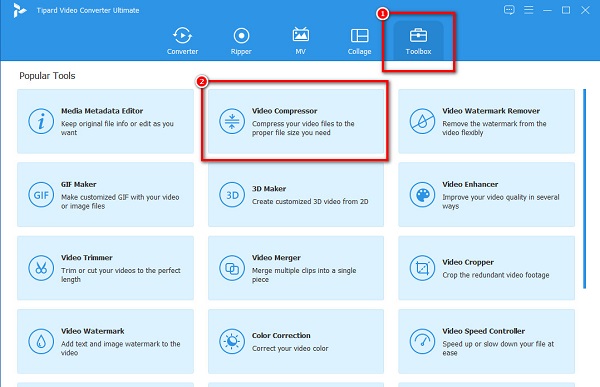
Stap 3 Druk vervolgens op meer (+) ondertekenen om de video toe te voegen die u wilt comprimeren. Je kan ook drag-drop het M4V-bestand naar de + uithangbord om de video te uploaden die u wilt comprimeren.
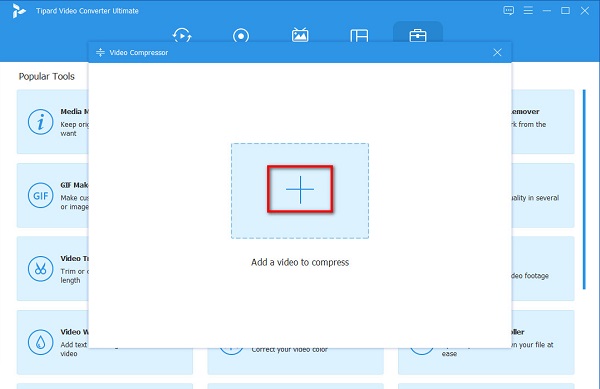
Stap 4 En dan kun je in de volgende interface de grootte, het formaat en de resolutie van je video aanpassen. In deze handleiding passen we de grootte aan om uw bestand te comprimeren. Kruis de ... aan pijl omhoog/omlaag of verplaats de schuif naar links om uw video te comprimeren.
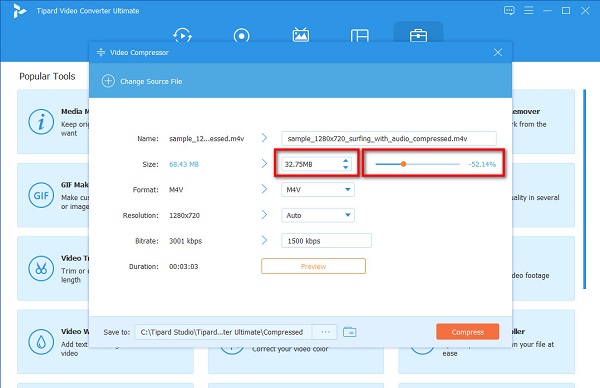
Stap 5 Bekijk ten slotte een voorbeeld van uw video om het verschil met het origineel te zien. En als u akkoord gaat met uw uitvoer, klikt u op de Comprimeren knop.
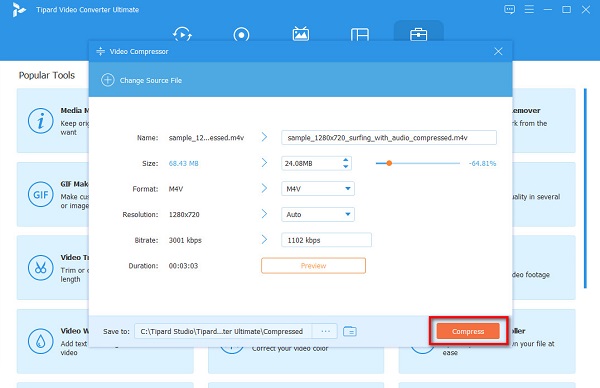
En in slechts een seconde is uw uitvoer klaar. U kunt nu uw video bekijken in uw computermappen en de grootte van uw video bekijken. Zo eenvoudig als dat, kunt u uw M4V-bestand comprimeren. Als u de M4V-bestandsgrootte op Mac wilt verkleinen, kunt u Tipard Video Converter Ultimate ook op uw Mac-apparaat gebruiken.
2. Videocompressor
Een andere software die u kunt gebruiken om uw M4V-bestand te comprimeren, is Video Compressor. Deze videobestandscompressor heeft een gebruiksvriendelijke interface, waardoor het voor beginners gemakkelijk is om deze tool te gebruiken. Bovendien kunt u de bitsnelheid, framegrootte en audiocodec van uw video aanpassen om de grootte van uw video te verkleinen. Het ondersteunt ook de meest voorkomende videoformaten, zoals M4V, MOV, MP4 en AVI. Het heeft ook een functie waarmee u de helderheid, het contrast, de verzadiging en de scherpte van uw video kunt wijzigen. Bovendien kan dat twee of meer video's comprimeren bestanden tegelijk met deze toepassing. Het heeft echter maar een paar bewerkingsfuncties en heeft geen Mac-versie.
Een M4V-video comprimeren met Video Compressor:
Stap 1 Download de applicatie op uw apparaat en open vervolgens de app. Klik in de hoofdgebruikersinterface op de Pictogram videobestand openen in de linkerbovenhoek van de interface.
Stap 2 En dan, onder de Video codec optie, ziet u de schuifregelaar op de Video Bitrate. Druk en sleep de schuif naar uw gewenste maat.
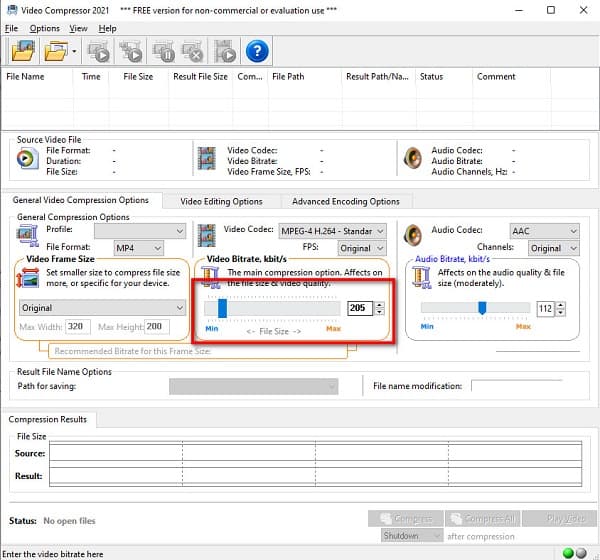
Stap 3 Klik vervolgens op de Comprimeren om uw M4V-bestand te comprimeren. Wacht tot uw compressie is voltooid, en dan kunt u uw uitvoer op uw computerbestanden lokaliseren.
Deel 2. Hoe M4V-bestandsgrootte online te comprimeren?
Er zijn ook online videocompressoren die u kunt gebruiken als u liever geen applicaties op uw computer downloadt. Dus in dit deel zullen we bespreken hoe de M4V-bestandsgrootte online kan worden gecomprimeerd met behulp van de meest uitstekende videocompressor online.
VEED.io is een van de krachtigste videocompressoren online, toegankelijk op bijna alle webbrowsers, zoals Google en Firefox. Deze online videocompressor ondersteunt standaardformaten zoals M4V, AVI en MOV. Daarnaast kun je je videobestand ook comprimeren door de resolutie van je video aan te passen. Het is ook een gebruiksvriendelijke applicatie omdat het een intuïtieve gebruikersinterface heeft. Bovendien bevat het, ondanks dat het een online videocompressor is, geen vervelende advertenties die u zouden kunnen afleiden. Het nadeel van VEED.io is dat het een traag uploadproces heeft wanneer je internetverbinding traag is.
Hoe de M4V-bestandsgrootte online te verkleinen VEEED.io:
Stap 1 Open uw browser en zoek op VEED.io in het zoekvak. Klik vervolgens in de hoofdinterface van de app op de Kies video knop, dan de Een bestand uploaden om de M4V-video te uploaden die u wilt comprimeren.
Stap 2 Vervolgens onder de Compressie-opties, vasthouden en slepen de schuif naar Kleiner bestand om uw M4V-bestand te comprimeren. U kunt ook de Resolutie van uw bestand. Hoe lager de resolutie, hoe kleiner uw bestandsgrootte.
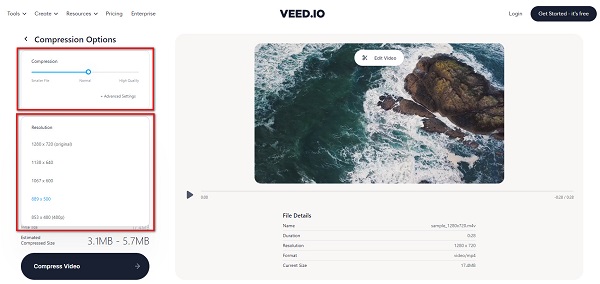
Stap 3 Klik ten slotte op Comprimeer video knop onder de Compressie-opties om te beginnen met het comprimeren van je video.
Deel 3. Veelgestelde vragen over het verkleinen van de M4V-bestandsgrootte
Welke heeft een grotere bestandsgrootte, M4V of MP4?
Er is niet veel verschil tussen de bestandsgrootte van de twee. Het zijn beide videocontainerformaten die MPEG-4-containers gebruiken. De bestandsgrootte van deze twee bestanden is afhankelijk van wat ze bevatten, zoals video- en audiocodec, bitrate, framesnelheid, resolutie en meer.
Kan ik M4V-bestanden afspelen op een Windows-computer?
Aangezien M4V-bestanden bijna hetzelfde zijn als het MP4-bestandsformaat, kunt u M4V-bestanden ook native afspelen op een Windows-computer.
Kan ik M4V naar MOV converteren?
Ja. U kunt M4V naar MOV converteren met behulp van een videocompressor. Een van de beste videocompressoren die u gratis kunt gebruiken, is: Tipard Video Converter Ultimate.
1. Download Tipard Video Converter Ultimate en ga vervolgens naar het deelvenster Converter.
2. Klik op de plustekenknop om de video te uploaden die u wilt comprimeren.
3. Klik op Alles converteren naar en selecteer vervolgens het gewenste uitvoerformaat.
4. Klik ten slotte op de knop Alles converteren om uw video te converteren.
Conclusie
We verwachten dat we je vraag hebben beantwoord over: hoe de grootte van het M4V-videobestand te verkleinen. Door de eenvoudige methoden te volgen die hierboven zijn gedemonstreerd, kunt u de grootte van uw M4V-bestand zeker comprimeren. Dus, als je je M4V-bestand wilt comprimeren met de beste tool, download Tipard Video Converter Ultimate nu!