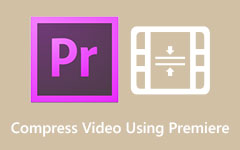Leer hoe u video comprimeert in PowerPoint op uw computer
Microsoft PowerPoint is niet alleen een toepassing voor het maken van prachtige dia's voor presentaties. Met deze applicatie kun je krachtige dia's en verbluffende powerpoints maken die je met anderen kunt delen. En wist u dat Microsoft PowerPoint de video die u in uw presentatie invoegt, kan comprimeren? Bovendien, als je je presentatie naar e-mails of andere platforms stuurt, moet je de video die je in je powerpoint hebt ingevoegd comprimeren, zodat je geen problemen ondervindt. In deze beschrijvingen leer je hoe je comprimeer video's in PowerPoint.
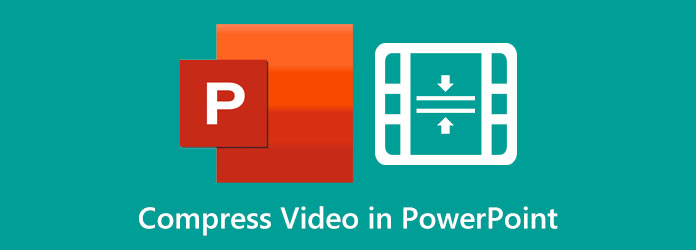
Deel 1. Hoe video comprimeren in PowerPoint 2019 (365)
Als je een abonnement hebt op Office 365, kun je de PowerPoint 2019-app downloaden op je computer. Maar als je gebruik wilt maken van de gratis proefperiode, dan kan dat ook. Het is inderdaad moeilijk om een powerpointpresentatie te mailen als de bestandsgrootte groot is. Degene die een enorme bestandsgrootte kan veroorzaken, is de media die in uw presentatie is ingevoegd. Gelukkig biedt het een ingebouwde videocompressor die te vinden is in de Microsoft PowerPoint-toepassing. Dus in dit deel zullen we bespreken hoe video's of media in PowerPoint 2019 kunnen worden gecomprimeerd.
Hoe video comprimeren in PowerPoint 2019:
Stap 1 Download eerst de Microsoft PowerPoint-toepassing op uw apparaat en voer deze vervolgens uit. Nadat de app is geopend, voegt u de media in die u in uw presentatie wilt opnemen. In ons voorbeeld is de video full HD met een resolutie van 1080p.
Stap 2 En ga dan naar het Dien in optie in de linkerbovenhoek van uw scherm. Dan zie je de Comprimeer media knop; selecteer deze optie om de video te comprimeren.
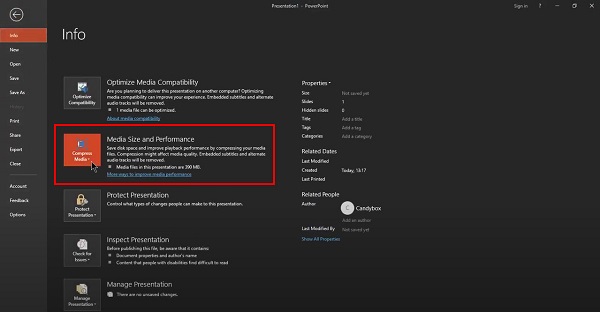
Stap 3 Zodra u de Comprimeer media knop, ziet u de drie opties: Full-HD (1080p), HD (720p), en standaard (480p). In deze tutorial gaan we naar de hoogst mogelijke resolutie, Full HD (1080p).
Stap 4 En wacht dan tot je media is gecomprimeerd. En wanneer het is gecomprimeerd, ziet u een tekst die aangeeft hoeveel grootte u van uw video hebt opgeslagen.
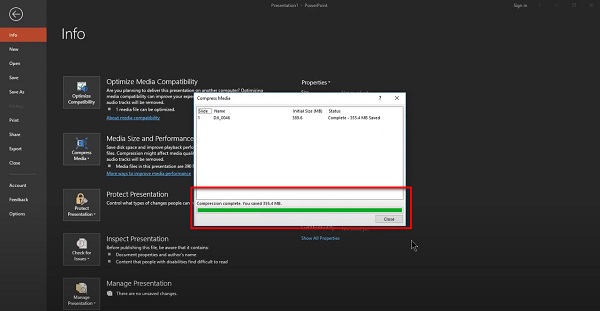
Stap 5 Sluit ten slotte het venster en kijk hoe de compressie de kwaliteit van uw video beïnvloedt. Je zult zien dat er veel veranderingen zijn in je originele video. En klik vervolgens met de rechtermuisknop op de video en klik op de Media opslaan als een optie. Controleer vervolgens de eigenschappen van uw opgeslagen video en u zult zien dat de grootte ervan wordt verkleind.
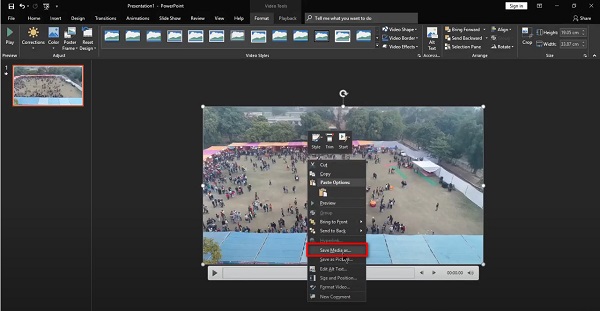
Geweldig toch? U kunt uw media comprimeren zonder afbreuk te doen aan de kwaliteit van uw video. Deze functie van PowerPoint is fantastisch en een proces dat u moet proberen.
Deel 2. Een video comprimeren tot lage kwaliteit in PowerPoint 2010
Als u niet over de nieuwste versie van PowerPoint beschikt; en heb de 2010-versie, maak je dan geen zorgen. Microsoft PowerPoint 2010 heeft ook een functie om uw video/media te comprimeren. Met zijn eenvoudige en overzichtelijke interface kunnen beginners video's comprimeren met deze tool. Lees dit deel voortdurend om te leren hoe u video comprimeert in PowerPoint 2010.
Een video comprimeren met PowerPoint 2010:
Stap 1 Voor de eerste stap opent u PowerPoint 2010 op uw computer, plaatst u de media die u wilt comprimeren en plaatst u deze in uw presentatie, net als de eerste stap hierboven. En ga dan naar Dien in, die u doorverwijst naar de Info optie.
Stap 2 Klik bij de optie Info op de Mediacompressor. Op de Mediagrootte en prestaties, zult u zien hoe groot de grootte van uw video is. In deze handleiding zult u zien dat het mediabestand 25 MB groot is. En wanneer u op de Comprimeer media, ziet u drie opties: Presentatiekwaliteit, Internetkwaliteit en Lage kwaliteit.
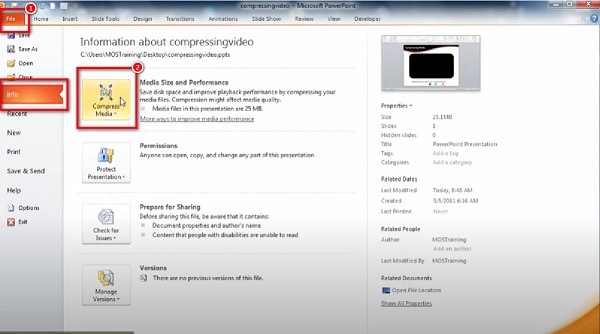
Stap 3 Presentatiekwaliteit is de beste keuze als u een video wilt comprimeren met behoud van de kwaliteit. En in deze zelfstudie selecteren we de Presentatiekwaliteit voor het comprimeren van uw media.

Stap 4 En wacht dan tot het compressieproces is voltooid en je zult zien dat de grootte van je video wordt verkleind.
Deel 3. Beste alternatief voor PowerPoint
Hoewel PowerPoint van Microsoft uw video met succes kan comprimeren, bevat het geen bewerkingsfuncties die u kunt gebruiken om uw video te verbeteren of te verbeteren. Bovendien zijn de video's die PowerPoint kan comprimeren, de video's die in de presentatie zijn ingevoegd. Dus als je een offline videocompressor wilt, dan hebben we de beste tool om aan te bevelen.
Tipard Video Converter Ultimate is een uitstekende videocompressor die u online kunt vinden. Deze offline tool kan elke video snel comprimeren met zijn snelle compressieproces. Bovendien kunt u de grootte van uw video verkleinen door de grootte, het formaat en de resolutie aan te passen. Het ondersteunt ook tot 500+ bestandsindelingen, zoals MP4, AVI, MOV, MKV, M4V, VOB, WMV en meer. Tipard Video Converter Ultimate zit ook boordevol geavanceerde bewerkingsfuncties, waaronder een videocompressor, videotrimmer, video-reverser, GIF-maker, enz.
Bovendien heeft het een eenvoudige gebruikersinterface, waardoor het een beginnersvriendelijke tool is. Wat zelfs fantastisch is aan deze software, is dat het je video's kan comprimeren zonder kwaliteitsverlies. Het kan ook worden gedownload op alle mediaplatforms, zoals Windows, Mac en Linux. En als u een batchcompressieproces wilt, kunt u met deze tool twee of meer videobestanden tegelijkertijd comprimeren. Volg daarom de eenvoudige gids hieronder om te leren hoe u video's kunt comprimeren met Tipard Video Converter Ultimate.
Video's comprimeren met behulp van Tipard Video Converter Ultimate:
Stap 1 Downloaden Tipard Video Converter Ultimate door op te klikken Downloaden knop hieronder. Installeer vervolgens de app en open deze op uw computer.
Stap 2 En ga dan op de eerste interface van de software naar de Toolbox paneel en klik op de Videocompressor.

Stap 3 Vink vervolgens de aan plusteken om de video toe te voegen die u wilt comprimeren. Ook kunt u slepen en neerzetten uw video uit uw computermappen om video te uploaden.
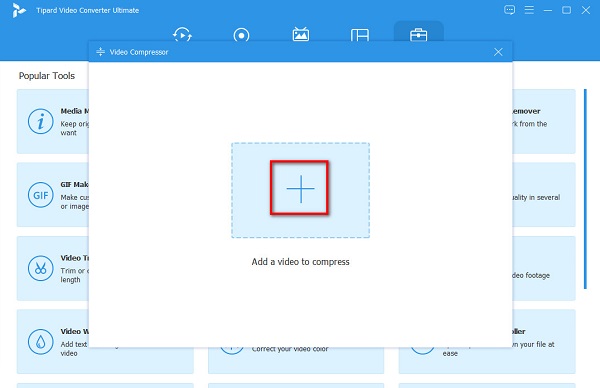
Stap 4 Je kunt je video's aanpassen grootte, formaat, en resolutie op de volgende interface. Om uw video te comprimeren, klikt u op de pijl omhoog/omlaag of verplaats de schuif naar uw gewenste maat.
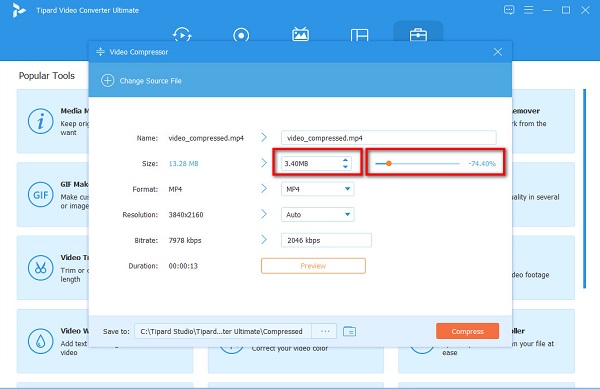
Stap 5 En om uw video te comprimeren, klikt u op de Comprimeren knop in de rechterbenedenhoek van de interface. Binnen een paar seconden is je video klaar.
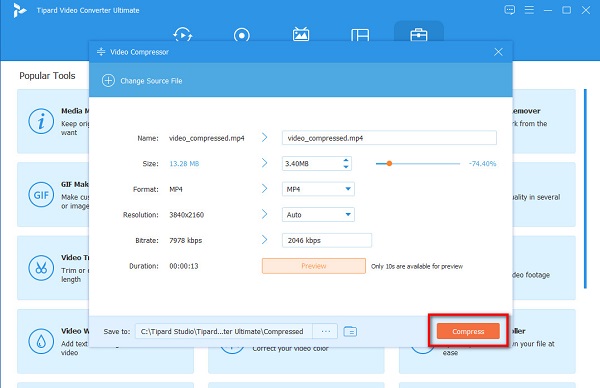
Deel 4. Veelgestelde vragen over het comprimeren van video in PowerPoint
Welke videoformaten ondersteunt PowerPoint?
Elke versie van MS PowerPoint heeft een ander videoformaat dat het ondersteunt. Maar hier zijn de meest voorkomende videoformaten die PowerPoint ondersteunt: ASF, AVI, MP4, M4V, MOV, MPG, SWF en WMV.
Waarom zijn PowerPoint-bestanden te groot?
Enkele van de meest voorkomende redenen waarom PowerPoint-bestanden enorm zijn, zijn het gebruik van talloze afbeeldingen, het invoegen van grote foto's en het rechtstreeks invoegen van grote video's of audio in het bestand.
Kan ik PowerPoint-bestanden comprimeren?
De beste manier om de bestandsgrootte van uw PowerPoint-bestand te verkleinen, is door een bestandscompressor te gebruiken. Je kunt er veel online en offline vinden videocompressoren beschikbaar voor uw apparaat.
Conclusie
Of u nu de 2019- of 2010-versie van Microsoft PowerPoint gebruikt, u kunt de adobe-methoden gebruiken over hoe u: comprimeer video's in PowerPoint. Het is niet moeilijk om video's in PowerPoint te comprimeren, vooral als je de bovenstaande stappen volgt. En als je twee of meer video's tegelijk wilt comprimeren, en als je een tool met veel geavanceerde bewerkingsfuncties wilt gebruiken, gebruik dan Tipard Video Converter Ultimate.