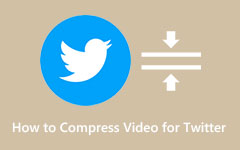Videoformaat verkleinen in Adobe Premiere Pro [eenvoudige stappen]
Adobe Premiere Pro is waarschijnlijk de meest opvallende toepassing voor videobewerking omdat het veel functies biedt die u kunt gebruiken om uw video te bewerken, verbeteren en zelfs effecten toe te voegen. Het heeft krachtige mogelijkheden die u kunt gebruiken om uw video's professioneel te bewerken. Maar wat, veel video-editors zijn niet bekend met de videocompressorfunctie. Bovendien kunt u deze videobewerkingssoftware gebruiken om de grootte van uw video te verkleinen. Dat gezegd hebbende, zullen we het proces bespreken om video's comprimeren op Adobe Premiere Pro.
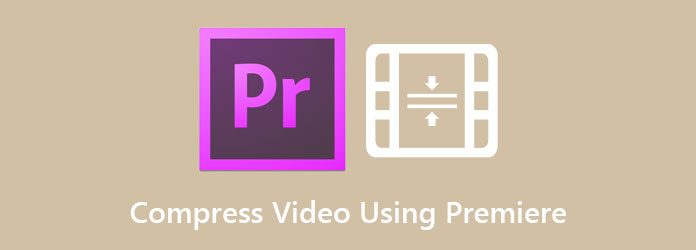
Deel 1. Het videoformaat verkleinen met Adobe Premiere Pro
Hoewel veel mensen moeite hebben met het gebruik van deze uitstekende app voor videobewerking, geven veel professionals er de voorkeur aan om Adobe Premiere Pro te gebruiken om video's te bewerken. Het is ook de moeite waard om te gebruiken omdat het inderdaad bevredigende video's kan produceren. Dit deel laat je de gemakkelijkste stappen zien om video's te comprimeren met Adobe Premiere Pro.
Videobestanden comprimeren met Adobe Premiere Pro:
Stap 1Download op uw computer de Adobe Premiere Pro. Volg daarna het installatieproces en open vervolgens het programma op uw apparaat. Maak een nieuw project op de hoofdinterface en start een nieuwe reeks.
Stap 2En dubbelklik vervolgens op de Projectvenster. Sleep vervolgens de video die u wilt comprimeren naar de importbox. U moet de clips van het projectvenster naar de Timeline van de app rechtsonder in de interface.
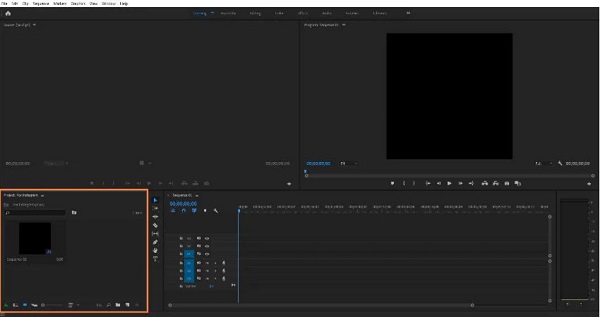
Stap 3Klik vervolgens op de Bestaande instellingen behouden knop aan de Waarschuwing voor clip komt niet overeen vakje als het verschijnt.
Stap 4Zorg ervoor dat de video die u probeert te comprimeren is geselecteerd op de Timeline. Ga dan naar Dien in > Exporteren, klik dan op de knop Media keuze. En scrol vervolgens naar beneden en sleep de schuifregelaar Target Bitrate [Mbps] naar de linkerkant om de grootte van uw video te verkleinen. Merk op dat hoe lager de waarde, hoe meer gecomprimeerd deze wordt.
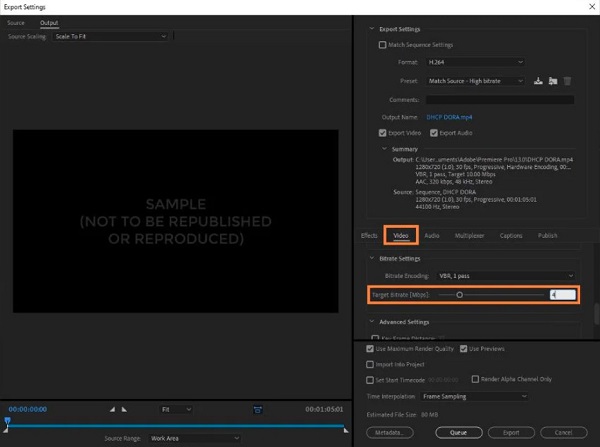
Stap 5Ten slotte ziet u het verkleinde videoformaat op de Geschatte bestandsgrootte onderaan de interface. En klik daaronder op de Exporteren om je video te comprimeren.
En zo kun je video comprimeren op Adobe Premiere Pro. Welnu, het is op de een of andere manier een uitdaging om bestanden te comprimeren met Adobe Premiere Pro. Je moet het eerst onder de knie hebben voordat je het onder de knie kunt krijgen. Dus als u op zoek bent naar een videocompressor die gemakkelijker te gebruiken is, is het volgende onderdeel misschien de oplossing die u zoekt.
Deel 2. Beste alternatief voor Adobe Premiere Pro
Hoewel Adobe Premiere Pro fantastische resultaten produceert en uw bestanden verbazingwekkend kan comprimeren, is het een product op abonnementbasis, wat betekent dat u maandelijks of jaarlijks moet betalen om het te gebruiken. Daarom hebben we een alternatief gevonden waarmee je de grootte van je video kunt verkleinen. Lees dit deel volledig om te leren hoe u video's kunt comprimeren met behulp van de ultieme videocompressortoepassingen.
1. Tipard Video Converter Ultimate
Tipard Video Converter Ultimate is een downloadbare tool voor het comprimeren van video's die u kunt downloaden op alle mediaplatforms, waaronder Windows, Mac en Linux. Met de videocompressorfunctie kunt u bestanden comprimeren door de grootte, het formaat en de resolutie van uw video aan te passen. Bovendien ondersteunt het alle bestandsindelingen, zoals MP4, AVI, MOV, VOB, WMV, M4V, MKV en meer dan 500 andere indelingen. Deze tool is niet alleen een video-omzetter of compressortool; het heeft veel geavanceerde bewerkingsfuncties, waaronder een videowatermerkverwijderaar, videotrimmer, video-omkeerfunctie, GIF-maker en meer. Wat zelfs geweldig is aan deze applicatie, is de gebruiksvriendelijke tool, die een duidelijke gebruikersinterface heeft. Het heeft ook een snel compressieproces, wat veel gebruikers erg handig vinden. Dus als je een eenvoudigere methode wilt om je video's te comprimeren, volg dan de onderstaande stappen.
Alternatieve stappen voor het comprimeren van video's op Adobe Premiere Pro:
Stap 1Download eerst de Tipard Video Converter Ultimate op uw computer door te klikken op de Downloaden onderstaande knop voor Windows of Mac. Zodra het is gedownload, opent u de app op uw apparaat.
Stap 2Ga vervolgens in de hoofdinterface van de software naar de Toolbox paneel en klik op de Videocompressor kenmerk.
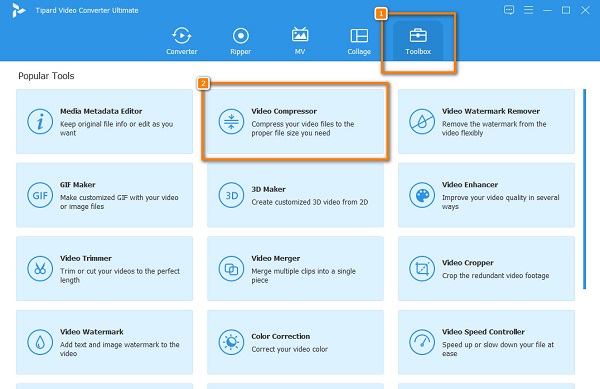
Stap 3Om de video te uploaden die u wilt comprimeren, klikt u op de meer (+) teken-knop of sleep de video van uw computerbestanden naar de + teken doos.
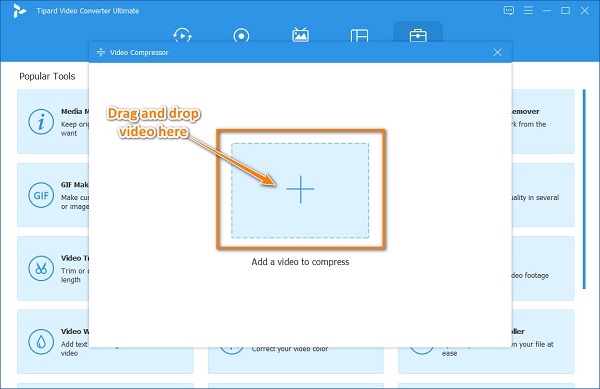
Stap 4Op de volgende interface heb je de mogelijkheid om je video's aan te passen grootte, formaatof resolutie. In deze handleiding passen we de grootte van je video aan. Om dat te doen, klikt u op de pijl omhoog/omlaag knop of verplaats de schuif naar links naar verklein de grootte van je video.
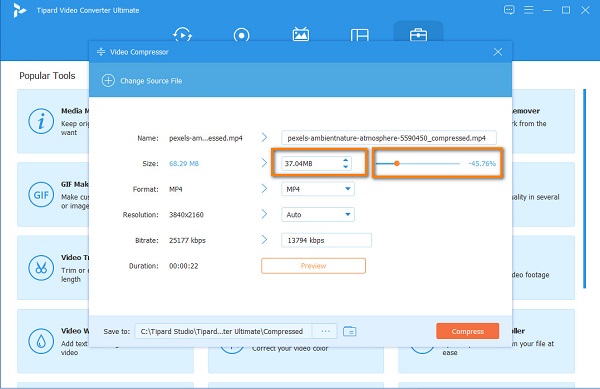
Stap 5Ten slotte kunt u een voorbeeld van uw video bekijken voordat u deze comprimeert om de aangebrachte wijzigingen te zien. Klik vervolgens op de Comprimeren knop zodra u in orde bent met de uitvoer.
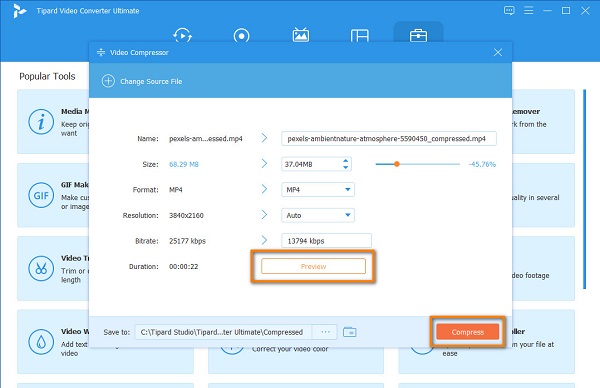
2.Media.io
Media.io is een online videocompressor die de grootte van uw video kan verkleinen. Het ondersteunt de meest standaard bestandsindelingen, zoals MP4, AVI, MOV en MKV. Bovendien kunt u de compressiemethode kiezen die u voor uw bestand wilt gebruiken. U kunt kiezen tussen bestandsgrootte of variabele bitsnelheid. Bovendien kunt u het formaat van uw video wijzigen om deze kleiner te maken.
Bovendien is het toegankelijk in bijna alle webbrowsers, inclusief Google, Firefox en Safari. Je kunt ook de resolutie van je video aanpassen om de grootte te verkleinen. Maar het nadeel van Media.io is dat het veel vervelende advertenties heeft die je kunnen storen. En aangezien het een online app is, hangt het van internet af hoe snel uw compressieproces zal zijn.
Video's comprimeren met Media.io:
Stap 1Open uw browser en typ Media.io in het zoekvak. Klik vervolgens in de hoofdgebruikersinterface op de Kies documenten om de video te uploaden die u wilt comprimeren.
Stap 2En klik vervolgens op het pictogram Instellingen om de . te selecteren Compressiemethode u wilt gebruiken voor uw video. Pas vervolgens de schuifregelaar aan naar het gewenste percentage. Het wordt aanbevolen om het aan te passen tot 50% of lager. Klik OK om de wijzigingen op te slaan.
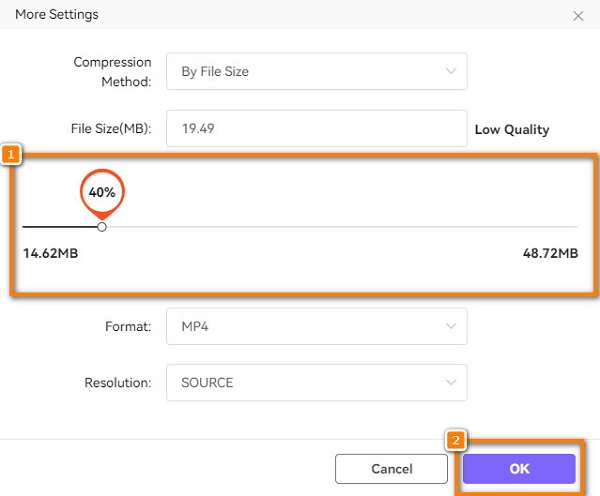
Stap 3Klik op de Comprimeren knop om Media.io te starten je video comprimeren. Wacht dan tot het klaar is, en dat is alles!
Deel 3. Veelgestelde vragen over het comprimeren van video's met Adobe Premiere Pro
Hoe pas ik het formaat van een frame aan in Adobe Premiere?
Selecteer de volgorde in het deelvenster Projectvenster en ga vervolgens naar Instellingen voor volgorde/volgorde. Wijzig vervolgens de bewerkingsmodus en selecteer vervolgens CustomNow om de framegrootte van uw video te wijzigen.
Ondersteunt Adobe Premiere Pro alle bestandsindelingen?
Hoewel Adobe Premiere Pro niet alle bestandsindelingen ondersteunt, ondersteunt Adobe Premiere Pro de meest populaire multimedia-indelingen, zoals AVI, MP4, MXF, VOB, ASF, WMV en meer.
Is Vegas Pro beter dan Adobe Premiere Pro?
Sommige mensen geven er de voorkeur aan Sony Vegas Pro te gebruiken omdat het een eenvoudigere gebruikersinterface heeft. Hoewel Adobe Premiere Pro een professionelere software-interface heeft, kunnen beginners het niet gemakkelijk gebruiken.
Conclusie
Nu je weet hoe dat moet video comprimeren op Adobe Premiere Pro, hopen we dat je nu zelfstandig kunt werken. Door consequent Adobe Premiere Pro te gebruiken, zal de tijd komen dat het voor u gemakkelijk wordt om video's te comprimeren met deze tool. Maar als je video's gemakkelijk wilt comprimeren, raden veel mensen aan om Tipard Video Converter Ultimate.