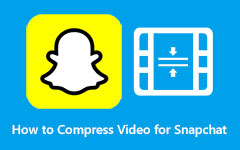Comprimeer eenvoudig alle video's met de Final Cut Pro-compressor
Final Cut Pro is een van de meest gebruikte videobewerkingsprogramma's voor Apple-apparaten. Apple heeft Final Cut Pro officieel uitgebracht op 21 juni 2011 en wordt beschouwd als de beste videobewerkingssoftware van Apple. Er is een nieuwe versie van Final Cut Pro, Final Cut Pro X, uitgebracht. Maar in het onderwerp van vandaag zullen we het hebben over Final Cut Pro. Hoewel Final Cut Pro een beetje prijzig is, zal het je zeker helpen om geweldige output van hoge kwaliteit te produceren. Met zijn geavanceerde bewerkingsfuncties kunt u de video die u probeert te bewerken vergelijken, overgangen toevoegen, effecten toevoegen en zelfs overgangen toevoegen.
Een video comprimeren? Ja, je leest het goed! Final Cut Pro heeft ook een functie waarmee je je video kunt comprimeren om een kleiner videoformaat te krijgen. Door uw bestandsinstellingen aan te passen, kunt u de hoofdinstellingen wijzigen om de grootte van uw video te verkleinen. Het hangt af van het type instellingen dat u verkiest voor uw uitvoer. Dus vandaag leren we je hoe je video's comprimeren met de Final Cut Pro Compressor.

Deel 1. Een video comprimeren in Final Cut Pro
Final Cut Pro kan video's slechts één voor één comprimeren. Deze uitstekende videocompressor kan de bestandsgrootte van uw video verkleinen zonder aan kwaliteit in te boeten. Hoewel de scherpte van uw video er misschien niet uitziet als het origineel, werkt videocompressie zo. Dus, als je nieuwsgierig bent naar het gebruik van Final Cut Pro, volgt hier een gedetailleerde instructie over het gebruik van Final Cut Pro om video's te comprimeren.
Er zijn twee manieren om video's in Final Cut Pro te importeren: de eerste is door ze toe te voegen vanuit Final Cut Pro zelf of door ze rechtstreeks vanuit je bestanden toe te voegen.
Video's comprimeren met Final Cut Pro:
Stap 1Download eerst de Final Cut Pro op uw Apple-apparaat. Volg het installatieproces en voer vervolgens de app uit op uw apparaat. Eenmaal geopend, importeer de video door het openen van de Project klaar voor export.
Stap 2Selecteer vervolgens het Dien in optie van de Menu paneel en klik op de Verzenden naar compressor knop. En dan zal de Compressor starten.
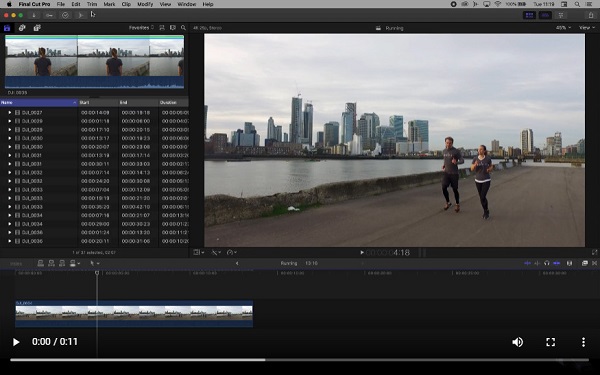
optioneel. Je kunt ook video's uploaden door de Compressor aan te vinken en vervolgens op een van beide te klikken Bestand toevoegen in het batchvenster of Dien in > Bestand toevoegen.
Stap 3Voordat je video op de . verschijnt Compressor, verschijnt er een venster met de lijst met voorinstellingen op de interface. Op de onthullingsdriehoek verschijnen de subopties voor elke bestemming.
Stap 4U kunt kiezen tussen enkele of meerdere instellingen door te klikken op de + Commando.
En in de resulterende drop-down van het Locatie, selecteer waar uw uitvoer wordt opgeslagen. Wanneer u kiest voor de Standaard (bron), zal Final Cut Pro het opslaan op de bestandslocatie van uw originele bestand.
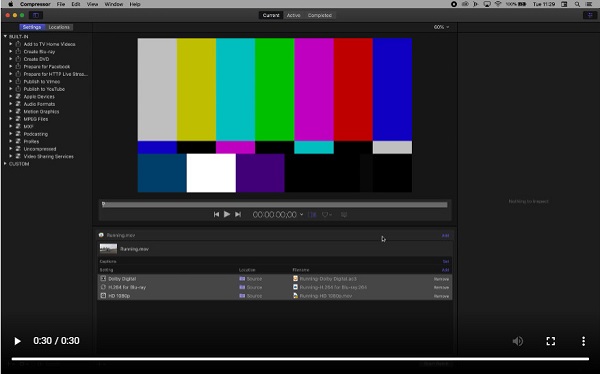
Stap 5 Vervolgens, wanneer de initiële voorinstelling is ingevoerd, kunt u meer toevoegen door op de Toevoegen knop aan de rechterkant van de kolom.
Stap 6En open vervolgens de zijbalk om de sjablonen en voorinstellingen te openen. En onder elke kop ziet u specifieke instellingen, dan drag-drop de instelling op de clip op de Batchlijst.
Stap 7Openen Inspecteur om de gedetailleerde specificatie van elke sjabloon te openen. Elke set heeft bepaalde elementen die kunnen worden gewijzigd. In deze handleiding zullen we een video comprimeren met Blu-ray-compatibiliteit.
Stap 8Vervolgens kunt u de framegrootte, snelheid en bitrate-kwaliteit aanpassen. Nadat de wijzigingen zijn aangebracht in het infovenster, wijzigt u de naam van de video. En dan, slepen en neerzetten het pictogram van de batchlijst naar de zijbalk, onder de kop Eigen.
Stap 9Klik ten slotte op Batch starten knop in de rechterbenedenhoek, of kies Het dossier > Batch starten.
En dat is het! Door deze instructies te volgen, kunt u het videoformaat comprimeren met Final Cut Pro. Hoewel het een uitdaging is om video's te comprimeren met Final Cut Pro, is het nog steeds een van de beste tools voor het comprimeren van video's. Maar lees het volgende deel als u op zoek bent naar een eenvoudigere manier om video's te comprimeren. Klik hier voor meer informatie video's comprimeren met Premiere.
Deel 2. Beste alternatief voor Final Cut Pro
Final Cut Pro is misschien niet jouw tool als het comprimeren van video's nieuw voor je is. Zoals hierboven vermeld, heeft Final Cut Pro een complexe gebruikersinterface die voor veel gebruikers moeilijk te navigeren is. Maar als u een professional bent, is Final Cut Pro de beste keuze. Daarom zullen we in dit deel een andere methode presenteren om je video's te comprimeren. Lees dit deel dus maar eens uitgebreid door.
Tipard Video Converter Ultimate was oorspronkelijk een toepassing voor het converteren van video's. Maar deze tool heeft ook veel geavanceerde bewerkingsfuncties, waaronder een videocompressor, videotrimmer, videowatermerk en meer uit de Toolbox. Bovendien kunt u met behulp van de videocompressorfunctie de grootte, het formaat en de resolutie van uw video aanpassen. Door deze factoren aan te passen, wordt de grootte van je video drastisch verkleind. Het ondersteunt ook bijna alle video- en audioformaten, zoals MP4, AVI, MKV, MOV, WMV, MP3 en meer dan 500 andere formaten. Bovendien heeft het een gebruiksvriendelijke software-interface, waardoor het een beginnersvriendelijke tool is. Dus als je een beginner bent, is Tipard Video Converter Ultimate de beste keuze die je ooit kunt hebben.
Hoe video's te comprimeren met Tipard Video Converter Ultimate:
Stap 1Eerst downloaden Tipard Video Converter Ultimate door op te klikken Downloaden knop hieronder. Volg daarna het installatieproces en open vervolgens de app op uw apparaat.
Stap 2En ga in de hoofdgebruikersinterface van de software naar de Toolbox paneel en klik op de Videocompressor optie.
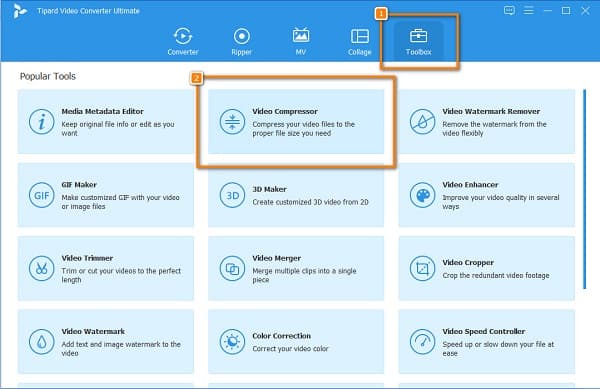
Stap 3Klik op de + teken knop op de volgende interface om de video te uploaden die u wilt comprimeren. Je kan ook drag-drop uw video's van uw computerbestanden om een video te importeren.
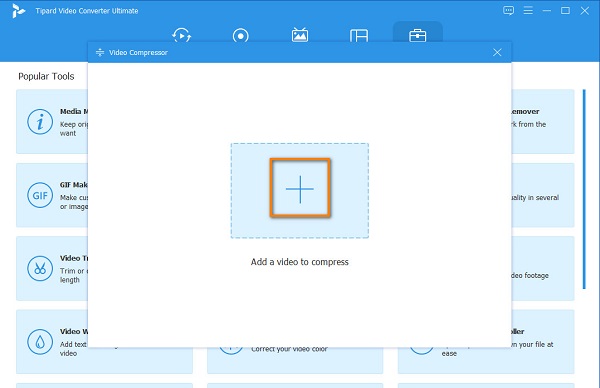
Stap 4Dan op de volgende interface van de videocompressor, kunt u de grootte, indeling en resolutie van uw video aanpassen. Maar in deze handleiding zullen we de grootte aanpassen om de grootte van uw video te verkleinen. Om dat te doen, klikt u op de pijl omhoog/omlaag of verplaats de schuifregelaar naar het gewenste percentage.
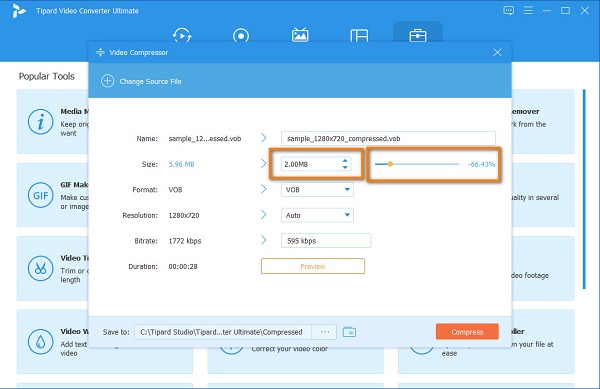
Stap 5En ten slotte kunt u een voorbeeld van uw video bekijken voordat u deze comprimeert. Als u tevreden bent met uw uitvoer, klikt u op de Comprimeren om uw video snel te comprimeren.
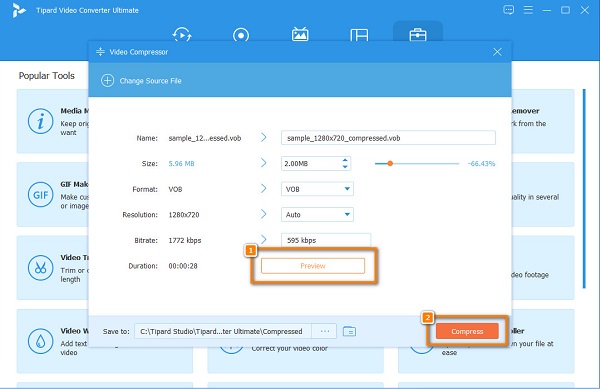
Makkelijk toch? Het is gemakkelijker om je video te comprimeren met Tipard Video Converter Ultimate. Met zijn eenvoudige en schone interface kun je je video's inderdaad gemakkelijk comprimeren.
Deel 3. Veelgestelde vragen over het gebruik van Final Cut Pro om video's te comprimeren
Is Final Cut Pro beter dan Premiere Pro?
Het vergelijken van deze twee videobewerkingstoepassingen is moeilijk omdat ze allebei geweldige functies hebben en hoogwaardige outputs produceren. Maar als u een professionelere tool wilt met een ongelooflijk aanpasbare lay-out.
Kun je Final Cut Pro op Windows krijgen?
Helaas kunt u Final Cut Pro niet op Windows krijgen. Final Cut Pro werkt alleen op Mac-apparaten en u kunt Final Cut Pro niet downloaden op Windows-pc.
Hoeveel kost Final Cut Pro?
Deze fantastische video-editor voor Apple kost $ 299.99. Het heeft een veel betere deal dan de Adobe Premiere Pro.
Conclusie
De Final Cut Pro-compressor is echt een krachtige app voor videobewerking. Deze app zal zeker aan je verwachtingen voldoen, vooral met zijn prijs. Bovendien zorgt Final Cut Pro ervoor dat je je video's met geweldige kwaliteit kunt comprimeren. Als u dus een tool wilt gebruiken met een gebruiksvriendelijke interface, raden we u aan om: Tipard Video Converter Ultimate.