iMovie - Comprimeer video op uw Mac met deze eenvoudige stappen
iMovie is een van de krachtigste videobewerkingsprogramma's die native beschikbaar is op Mac of andere Apple-apparaten, zoals iPhone en iPad. Deze geweldige videobewerkingssoftware heeft veel functies die je kunt gebruiken om je video te verbeteren of te bewerken. Bewerkingsfuncties van iMovie die u kunt gebruiken, zijn ondertitels toevoegen aan video's, afbeeldingen over video's leggen, overgangen toevoegen en zelfs uw videobestand comprimeren. Bovendien is iMovie gratis te downloaden op alle Apple-apparaten. Omdat iMovie een applicatie is die je kunt gebruiken om je video's te comprimeren, zullen we het hieronder bespreken: hoe een video in iMovie te comprimeren.
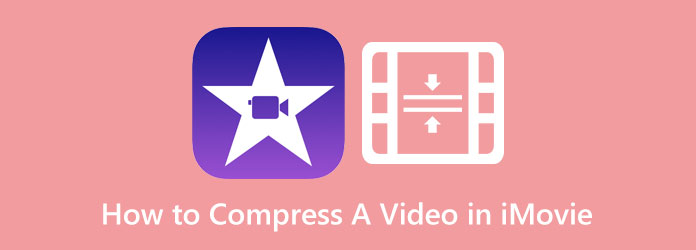
Deel 1. Een video comprimeren in iMovie
iMovie is de meest opvallende videobewerkingstoepassing voor Apple-apparaten, zoals iPhone, Mac en iPad. Deze videobewerkingssoftware heeft veel functies en hulpmiddelen die u kunt gebruiken om uw video te verbeteren en er wendingen aan toe te voegen. De verbazingwekkende tools omvatten media-organisatie, kleurcorrectie, snelheid, groene schermeffecten, gesproken tekst en meer. Maar niet alleen dat, veel mensen weten niet dat iMovie ook een functie heeft om videobestanden te comprimeren. Dus, als je wilt weten hoe je videobestanden comprimeert in iMovie, lees dit deel dan voortdurend.
Een videoformaat verkleinen op iMovie op Mac:
Stap 1 Download eerst de iMovie app op uw Apple-apparaat. De oudere versie van Apple-apparaten heeft de iMovie-app al gedownload. Maar voor de nieuwere versie moet u deze eerst downloaden. Na het installeren van de app opent u deze vervolgens op uw apparaat.
Stap 2 En bewerk vervolgens uw film in de app voordat u deze exporteert en comprimeert. U kunt veel tools gebruiken om uw video te bewerken en als u tevreden bent met uw video, gaat u verder met stap 3.
Stap 3 Om uw video te exporteren, klikt u op de Delen pictogram in de rechterbovenhoek van de interface. Er verschijnt een lijst met vooraf ingestelde exportopties en klik vervolgens op de Dien in optie.
Stap 4 En zoek in de volgende interface naar de opties voor het wijzigen van de resolutie van uw video. Door de resolutie van je video aan te passen, wordt de grootte van je video ook kleiner. En op de onderstaande schermafbeelding zul je zien dat de originele resolutie van je video 3.38 GB is, wat groot is om te uploaden. Dus klik op de pijl omhoog/omlaag knop om je video's aan te passen resolutie of de kwaliteit om uw videobestand te comprimeren.
Stap 5 Pas de resolutie van je video aan om de grootte van je video te verkleinen 960 × 540. En verander dan de kwaliteit van je video in Hoge. Je zult zien dat de grootte van je video nu 198 MB is. Klik op de Volgende om door te gaan naar de volgende stap.
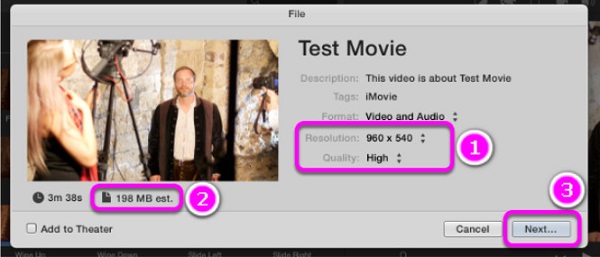
Stap 6 Sla ten slotte uw geëxporteerde bestand op uw apparaatbestanden op. Typ de naam die je je video wilt geven en stel je voorkeurslocatie in. Klik op de Bespaar knop om uw uitvoer op te slaan. Wacht vervolgens tot je video klaar is met opslaan, dan kun je hem nu in je bestanden vinden.
En zo kun je een video comprimeren met iMovie. Met die eenvoudige stappen heeft je video nu een kleiner formaat.
Deel 2. Beste alternatief voor iMovie
iMovie is een geweldige videobewerkingstoepassing die beschikbaar is op alle Apple-apparaten. iMovie is echter niet beschikbaar op Windows-systemen. Als u een Windows-apparaat gebruikt, kunt u daarom iMovie niet downloaden om uw video te comprimeren. Gelukkig zijn er veel toepassingen die u op uw Windows-computer kunt downloaden en waarmee u video's kunt comprimeren. Dus als je wilt leren hoe je videobestanden comprimeert in een iMovie-alternatief. Lees dit bericht voortdurend.
Als je de beste videobewerkingssoftware voor Windows-apparaten wilt, dan: Tipard Video Converter Ultimate is uw toepassing. Deze uitstekende video-editor heeft veel functies, waaronder een videocompressor, videofusie, videowatermerk, kleurcorrectie en meer. En met de videocompressorfunctie kunt u de grootte, het formaat en de resolutie van uw video aanpassen om uw videobestand te comprimeren. Bovendien ondersteunt het bijna alle bestandsindelingen, zoals MKV, MP4, MOV, AVI, VOB, M4V, FLV en meer dan 500 andere indelingen. Het is ook een gebruiksvriendelijke applicatie omdat het een gebruiksvriendelijke interface heeft.
Bovendien kunt u het voorbeeld van uw video bekijken voordat u deze exporteert. Bovendien is het beschikbaar op alle cross-mediaplatforms, zoals Windows, Mac en Linux. Wat zelfs geweldig is aan Tipard Video Converter Ultimate, is dat het elk bestandsformaat kan comprimeren zonder de kwaliteit te verliezen. Dus als je je video wilt comprimeren met deze tool op je Windows- of Mac-apparaat, volg dan de eenvoudige en gemakkelijke stappen hieronder.
Stappen om het videoformaat kleiner te maken op iMovie-alternatief:
Stap 1 Downloaden Tipard Video Converter Ultimate op uw apparaat door te klikken op de Downloaden knop hieronder. En volg dan het installatieproces en voer vervolgens de app op uw apparaat uit.
Stap 2 En ga in de hoofdgebruikersinterface van de software naar de Toolbox paneel, en selecteer de Videocompressor kenmerk.
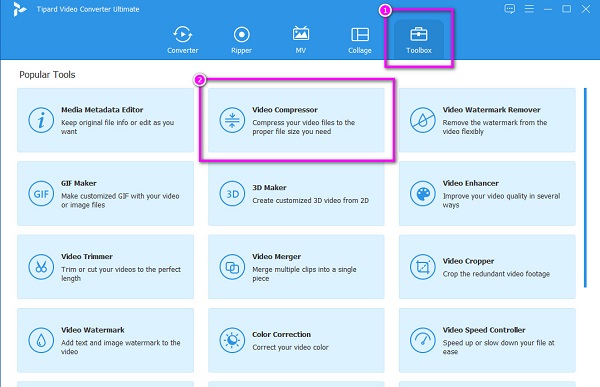
Stap 3 Vervolgens slepen en neerzetten uw video uit uw computermappen om de video te uploaden die u wilt comprimeren. U kunt ook op de klikken plusteken (+) knop om te uploaden.
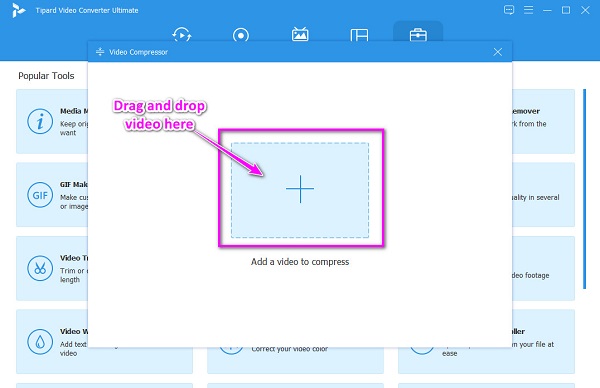
Stap 4 Vervolgens ziet u de grootte, formaat, resolutie en bitrate opties. Om uw video te comprimeren, klikt u op de pijl omhoog/omlaag or vasthouden en slepen de schuif naar uw gewenste maat. U kunt ook de resolutie or formaat van uw video om deze te comprimeren.
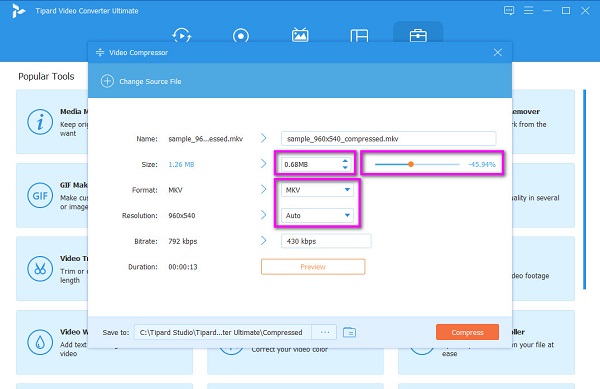
Stap 5 Ten slotte kunt u het voorbeeld van uw video bekijken door op de Voorbeschouwing knop. En als u tevreden bent met de uitvoer, klikt u op de Comprimeren in de rechterbenedenhoek van de interface. En binnen een paar seconden is uw gecomprimeerde bestand klaar in uw computermappen. Klik hier om te leren hoe u een video comprimeren in Final Cut Pro.
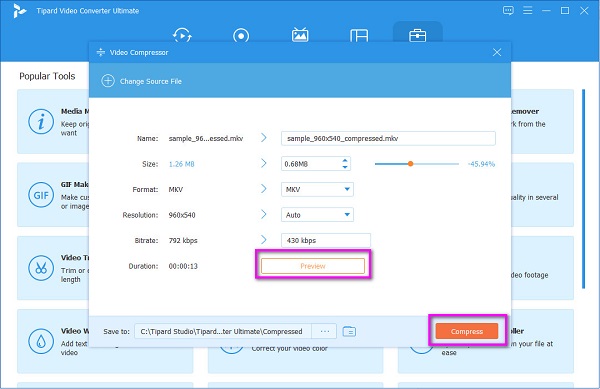
Deel 3. Dingen om te onthouden bij het gebruik van iMovie
iMovie is de beste videobewerkingssoftware die je op alle Apple-apparaten kunt downloaden. Omdat dit de beste app voor videobewerking is, zullen we enkele dingen opmerken die u kunt doen om de beste videobewerking te hebben.
Hier zijn de vijf handigste tips voor iMovie:
1. Infaden
Selecteer de audioclip en druk vervolgens op A om de audio-inspecteur te openen. Kies handmatig fade en sleep vervolgens uw schuifregelaar naar de gewenste fade. Dan klikken Klaar .
2. Vertragen
Ga naar de framesnelheid die u wilt bewerken en klik er met de rechtermuisknop op. Selecteer in het resulterende vervolgkeuzemenu de Splitclip keuze. En druk dan op I, en er wordt een inspecteur geopend waarin u de gewenste snelheid instelt.
3. Inzoomen
Selecteer de videoclip waarop u wilt inzoomen en gebruik vervolgens het bijsnijdpictogram om een gedeelte van uw video bij te snijden. Sleep vervolgens het bijgesneden venster op de afbeelding en klik op de Klaar knop.
4. Vul de geluidskloof
Als er een geluidsgat in uw film is, selecteert u de paarse audioclip en gaat u naar bewerken > kopiëren. Gebruik bewerken en vervolgens plakken om het geluidsgat te vullen.
5. Exporteer video's naar Facebook
U kunt video's rechtstreeks exporteren naar andere sociale-medianetwerken, zoals Facebook op iMovie. Ga naar iPhoto > Accountsen log vervolgens in op uw Facebook-account.
Deel 4. Veelgestelde vragen over het comprimeren van een video in iMovie
Kun je video's comprimeren in iMovie zonder kwaliteitsverlies?
Je video kan de oorspronkelijke kwaliteit verliezen tijdens het comprimeren in de iMovie-app, omdat je de resolutie van je video verlaagt.
Kan ik iMovie-projecten exporteren of delen?
Natuurlijk. U kunt uw projecten exporteren via e-mail, berichten en andere platforms. U kunt uw film ook op internet delen.
Kan iMovie worden geëxporteerd als MP4?
Ja, dat kan exporteer iMovie-uitvoer als MP4 met behulp van een app van derden, aangezien de iMovie-app MP4 niet ondersteunt.
Conclusie
Omdat je het nu weet een video comprimeren in iMovie, kunt u eenvoudig de stappen volgen om uw video te comprimeren. Met zijn eenvoudige interface kun je die video die je wilt verkleinen gemakkelijk comprimeren. Maar als u liever een videocompressor gebruikt met veel geavanceerde bewerkingsfuncties, Tipard Video Converter Ultimate is de beste applicatie voor jou.







