Moeiteloos video's comprimeren op Windows 10 en 11
Tegenwoordig hebben veel computerbezitters een Windows 10 of 11 OS (besturingssysteem). En recentelijk is er een groei geweest in de zoektocht naar het comprimeren van de videobestandsgrootte op internet. Bovendien willen mensen hun video's comprimeren om ruimte op hun apparaten te besparen of ze uploaden naar sociale mediaplatforms. Veel gebruikers kunnen echter niet de gemakkelijkste manier vinden om hun video's te comprimeren. Daarom laten we je in deze blogpost de gemakkelijkste methoden zien op hoe de videobestandsgrootte te verkleinen op Windows 10/11
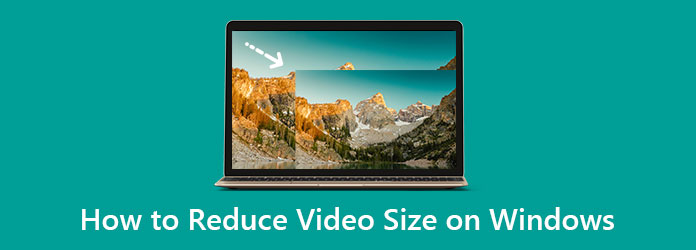
Deel 1. 3 beste manieren om de videobestandsgrootte te verkleinen op Windows 10/11
Mensen denken dat het ingewikkeld is om de grootte van een video te comprimeren. Maar hoe kunnen we de grootte van een video comprimeren? Er zijn drie belangrijke factoren die we zullen overwegen. Het bestandsformaat, de resolutie en de bitsnelheid. Door deze drie factoren aan te passen, krijgt je video een kleinere bestandsgrootte. Dus in dit deel geven we je drie gedetailleerde methoden om video te comprimeren op Windows 10 of 11 computers.
1. Tipard Video Converter Ultimate gebruiken
Tipard Video Converter Ultimate is de beste softwaretoepassing als u op zoek bent naar een videocompressor voor Windows 10/11. Deze applicatie heeft een videocompressorfunctie waarmee u de grootte, het formaat, de resolutie en de bitsnelheid van uw video kunt aanpassen. Bovendien is het een gebruiksvriendelijke tool omdat het een duidelijke interface heeft. Het ondersteunt ook alle bestandsindelingen, zoals MP4, AVI, MOV, VOB, WMV, WebM, M4V en meer dan 500. Wat zelfs uitstekend is aan deze tool, is dat het veel geavanceerde bewerkingsfuncties heeft, waaronder een videocompressor, videotrimmer, video-omkeerfunctie, kleurcorrectie en meer uit de Toolbox.
Bovendien heeft het een Mac-versie die u op uw Mac-apparaat kunt gebruiken. En als u MP4-video's op Windows 10/11 wilt comprimeren, is Tipard Video Converter Ultimate de meest geschikte tool. Als je dus geïnteresseerd bent in het gebruik van deze ultieme tool om video's te comprimeren, volg dan de eenvoudige instructies hieronder.
Hoe de MP4-bestandsgrootte te verkleinen met Tipaerd Video Converter Ultimate:
Stap 1Downloaden Tipard Video Converter Ultimate op uw Windows 10/11-computer door op de onderstaande downloadknop voor Windows te klikken. Eenmaal geïnstalleerd, voer je de app uit op je apparaat.
Stap 2En klik in de hoofdgebruikersinterface op de Toolbox paneel en selecteer vervolgens de Videocompressor optie.
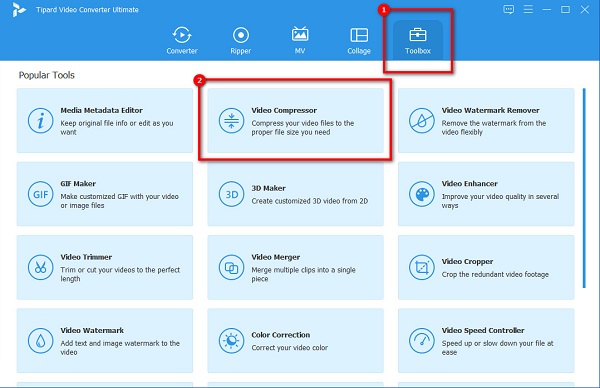
Stap 3Er verschijnt een nieuwe interface waar u op de klikt meer (+) ondertekenen om de video te uploaden die u wilt comprimeren. Je kan ook drag-drop uw bestand van uw computerbestanden om video's te importeren.
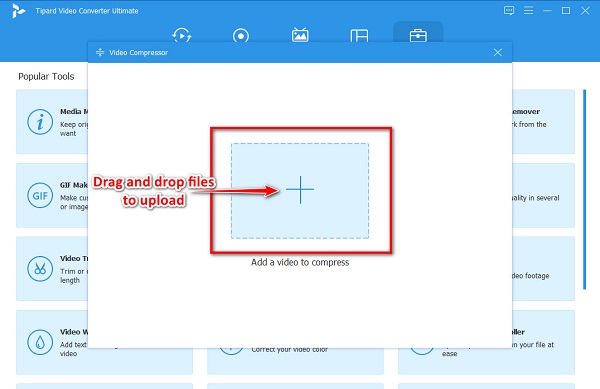
Stap 4Vervolgens zult u zien dat u de kunt wijzigen grootte, formaat en resolutie van uw video om deze te comprimeren. In deze zelfstudie passen we de grootte van de video aan om de bestandsgrootte te verkleinen. Klik hiervoor op de pijl omhoog/omlaag knop of vasthouden en slepen de schuif naar de gewenste maat.
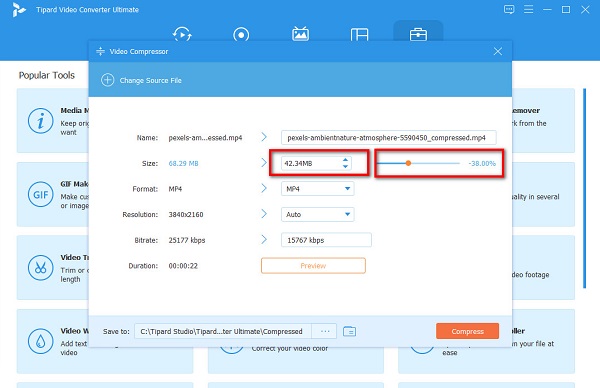
Stap 5Vervolgens kunt u een voorbeeld van uw video-uitvoer bekijken om de wijzigingen te zien. Als je tevreden bent met je video, klik je op de Comprimeren knop om het proces te beëindigen.
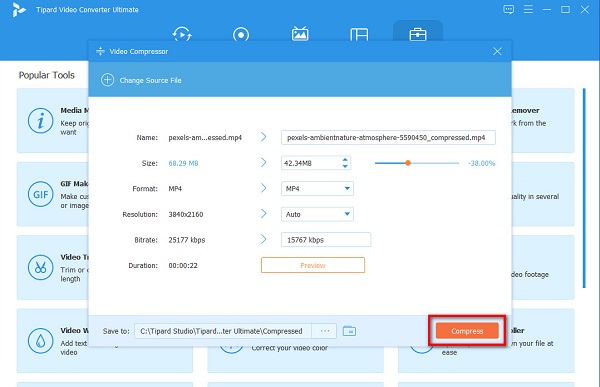
En wacht dan een paar seconden, en dat is alles! Je kunt nu je gecomprimeerde video afspelen op je computer of uploaden naar je sociale media-accounts.
2. Videocompressor gebruiken
Videocompressor is een andere applicatie die u kunt gebruiken als u zoekt naar de beste compressietools voor Windows 10/11. De Videocompressor app kan je video's comprimeren door de framegrootte of bitsnelheid van je video aan te passen. Bovendien heeft deze offline tool een eenvoudige GUI (Graphical User Interface), waardoor het een beginnersvriendelijke tool is. En wat nog geweldig is aan deze tool, is dat je hem gratis kunt downloaden op je Windows-computer. Bovendien heeft Video Compressor een functie waarmee u de audiocodec van uw bestand kunt wijzigen. Het ondersteunt echter slechts enkele bestandsindelingen en heeft een langzaam downloadproces. Desalniettemin willen veel mensen deze tool gebruiken om video's te comprimeren.
Hoe een video op Windows te comprimeren met Video Compressor:
Stap 1Eerst moet u het downloaden Videocompressor app op uw Windows-apparaat en voer vervolgens de app uit. Klik op de Videopictogram openen op de hoofdgebruikersinterface in de linkerbovenhoek van de app.
Stap 2Pas vervolgens de aan schuif op de Bitrate-paneel naar het nummer van de bitrate die je leuk vindt voor je video. Maar onthoud dat als je de bitrate van je video verlaagt, de kwaliteit ook laag zal zijn.
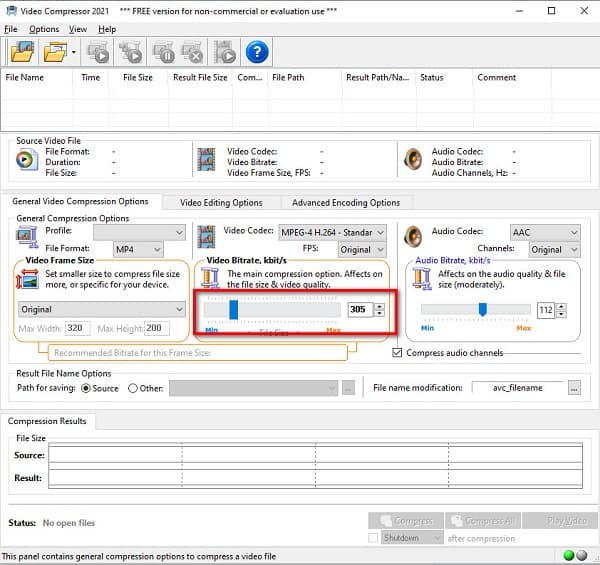
Stap 3Zodra u klaar bent om uw video te comprimeren, klikt u op de Comprimeren knop in de rechterbenedenhoek van de interface.
3. Wondershare UniConverter gebruiken
Wondershare UniConverter is een van de beste videocompressortools die beschikbaar zijn om te downloaden op Windows 10/11. Deze videocompressortool kan je video comprimeren door de grootte van je video te verkleinen. Bovendien kunt u de gewenste compressiekwaliteit voor uw video kiezen. U kunt kiezen tussen Lage kwaliteit, Standaard en Hoge kwaliteit. Hoe hoger de kwaliteit, hoe groter de bestandsgrootte. Wondershare UniConverter heeft ook een gebruiksvriendelijke software-interface, waarmee gebruikers gemakkelijk video's kunnen comprimeren. Het ondersteunt ook standaard bestandsformaten, zoals MP4, AVI, MOV, MKV, WebM, enz. En je kunt het gebruiken om comprimeer AVI-bestanden. Bovendien heeft het een geavanceerde instelling waarmee u de bitsnelheid van uw video kunt wijzigen om de bestandsgrootte te verkleinen. Het nadeel van deze app is dat je hem moet kopen voordat je toegang kunt krijgen tot de andere speciale functies.
Hoe video's op Windows 10 te comprimeren met Wondershare UniConverter:
Stap 1Het eerste dat u gaat doen, is downloaden Wondershare UniConverter op jouw computer. Na het downloaden, voer de app uit.
Stap 2En klik in de hoofdinterface op de + ondertekenen om de video te uploaden die u wilt comprimeren.
Stap 3Klik vervolgens op de Instellingen pictogram om de compressie-instellingen te zien. Verplaats vervolgens de schuifregelaar naar de Kleine maat optie voor betere compressie. Klik OK om wijzigingen op te slaan.
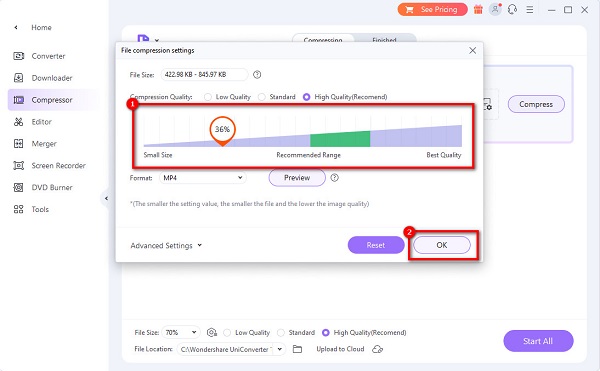
Stap 4Klik ten slotte op de Comprimeren knop naast uw bestand. En wacht dan tot je video klaar is met comprimeren.
De video die u wilt comprimeren, heeft een kleinere bestandsgrootte. Deze drie methoden die je hebt gelezen, zijn gemakkelijk te volgen, zelfs voor beginners! Dus welke tool je gaat gebruiken om je video's te comprimeren, heb je nu in handen.
Deel 2. Veelgestelde vragen over het verkleinen van de videogrootte op Windows
Waarom is mijn MP4-bestand te groot?
Als uw MP4-bestand een grote bestandsgrootte heeft, kan het ook een hoge resolutie hebben. Video's met een hoge resolutie hebben vaak een hoge videobitsnelheid en een grote bestandsgrootte. Dus als u de bestandsgrootte van uw video wilt verkleinen, kunt u de resolutie ervan aanpassen om uw MP4-video te comprimeren.
Kan ik de grootte van een AVI-bestand verkleinen?
Ja. U kunt de grootte van een AVI-bestand eenvoudig verkleinen door een videocompressortool te gebruiken. U kunt AVI-bestanden eenvoudig comprimeren met Tipard Video Converter Ultimate, beschikbaar op Windows- en Mac-apparaten.
Verpest het comprimeren van je bestand de kwaliteit van je video?
Het comprimeren van je bestanden betekent dat je de resolutie en bitrate van je video moet verlagen, wat veel bijdraagt aan de kwaliteit van je video. Dus als je een video comprimeert, verwacht dan dat de kwaliteit wordt beïnvloed.
Conclusie
Nu je de oplossing hebt ingeschakeld hoe de videobestandsgrootte op Windows te verkleinen 10/11 kunt u de video's die u wilt verkleinen comprimeren. Het comprimeren van een video is noodzakelijk als u een video uploadt op sociale mediaplatforms of een video probeert te e-mailen; daarom, als je je video's gratis en offline wilt comprimeren, download Tipard Video Converter Ultimate.







