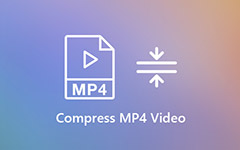Comprimeer eenvoudig MKV-bestanden met de meest indrukwekkende tools
MKV- of Matroska-bestanden zijn bestandsindelingen die veel videomakers gebruiken. MKV-bestanden bevatten audio, video en ondertitels in één enkel bestand. Bovendien zijn deze bestandsindelingen multimediabestandscontainerindelingen, waardoor ze een relatief grote bestandsgrootte hebben. Ook zijn MKV-bestanden ontworpen om toekomstbestendig te zijn, zodat ze niet verouderd zijn. Sommige MKV-bestanden hebben echter een grote bestandsgrootte. U moet ze dus comprimeren om een kleinere bestandsgrootte te hebben. Lees daarom dit bericht volledig om te leren hoe u comprimeer MKV-bestanden.

Deel 1. 2 manieren om MKV te comprimeren met programma's
U kunt veel programma's op uw computer downloaden om de grootte van uw MKV-bestand te verkleinen. Maar als u niet zeker weet wat het beste programma is, helpen wij u dat probleem op te lossen. In dit deel zullen we de meest populaire videocompressortools onderscheiden.
Tipard Video Converter Ultimate
Tipard Video Converter Ultimate is een van de meest populaire programma's waarmee u uw MKV-bestand kunt comprimeren. Veel beginnende gebruikers gebruiken deze softwaretoepassing omdat deze een duidelijke gebruikersinterface heeft. Bovendien ondersteunt het bijna alle bestandsindelingen, waaronder MKV, MP4, AVI, FLV, MOV, M4V, WEBM en meer dan 500. En als u een tool wilt met veel geavanceerde bewerkingsfuncties, dan is deze tool iets voor u. Tipard Video Converter Ultimate bevat veel functies, zoals een videocompressor, videotrimmer, videowatermerkverwijderaar, kleurcorrectie en meer. En als het gaat om het comprimeren van bestanden, kunt u de grootte, het formaat, de resolutie en de bitsnelheid van uw bestand aanpassen.
Hoe de MKV-bestandsgrootte te comprimeren met Tipard Video Converter Ultimate:
Stap 1Downloaden Tipard Video Converter Ultimate op uw apparaat door te klikken op de Downloaden knop voor Windows of Mac. Open na het downloaden de app.
Stap 2En ga dan in de hoofdgebruikersinterface naar de Toolbox paneel en selecteer vervolgens de Videocompressor kenmerk.
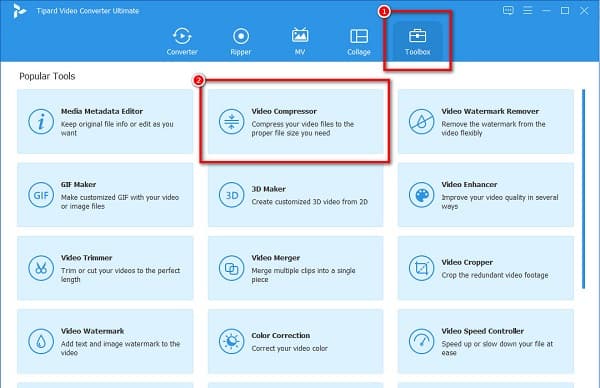
Stap 3Vink vervolgens de aan meer (+) teken knop om het MKV-bestand dat u wilt comprimeren te uploaden.
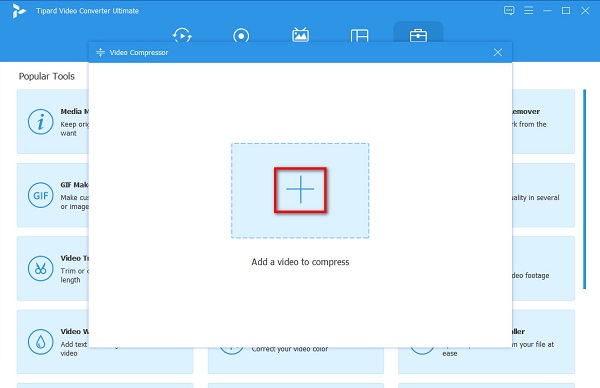
Stap 4U kunt de grootte, het formaat, de resolutie en de bitsnelheid van uw MKV-bestand aanpassen in de volgende interface. Om uw video te comprimeren, past u de schuifregelaar op de grootte-optie aan.
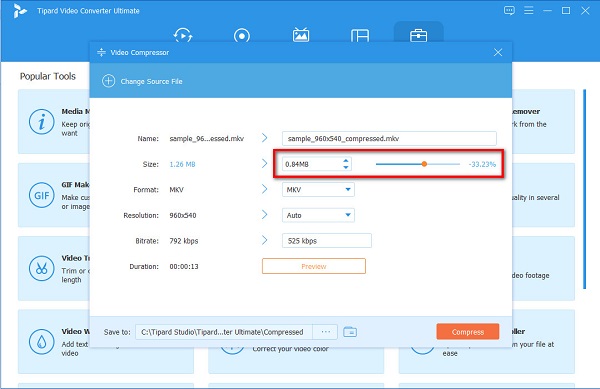
Stap 5En als u klaar bent met het comprimeren van uw bestand, klikt u op de Comprimeren knop om te voltooien. Wacht dan een paar seconden, en dat is alles! Uw MKV-bestand is nu gecomprimeerd.
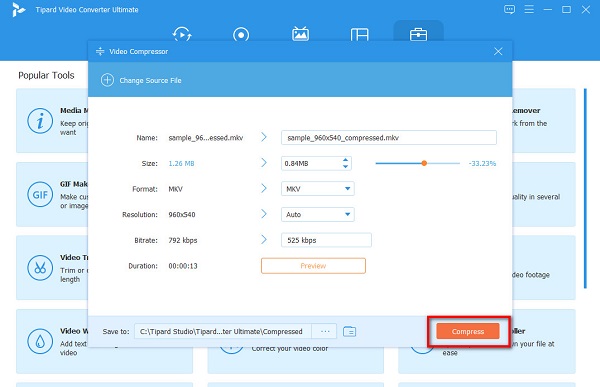
Freemake Video Converter
Een ander programma dat u kunt gebruiken om de MKV-grootte te verkleinen, is: Freemake Video Converter. Deze offline tool is gratis te downloaden en veilig te gebruiken. Bovendien ondersteunt het standaard bestandsformaten, zoals MKV, AVI, MP4 en MOV. Het stelt je ook in staat om veel bestanden tegelijk te comprimeren. Bovendien is Freemake Video Converter een gebruiksvriendelijke tool omdat het een eenvoudige gebruikersinterface heeft. En als u uw audio wilt comprimeren, kunt u met deze tool ook audiobestanden comprimeren. Freemake Video Converter heeft echter geen ingebouwde videocompressor, dus u moet de converterfunctie gebruiken om video's te comprimeren.
Hoe een MKV-bestand te comprimeren zonder kwaliteitsverlies met Freemake Video Converter:
Stap 1Downloaden Freemake Video Converter op jouw computer. Start de app na het downloaden.
Stap 2Klik op de Video optie op de interface van de hoofdapp om het MKV-bestand te uploaden dat u wilt comprimeren.
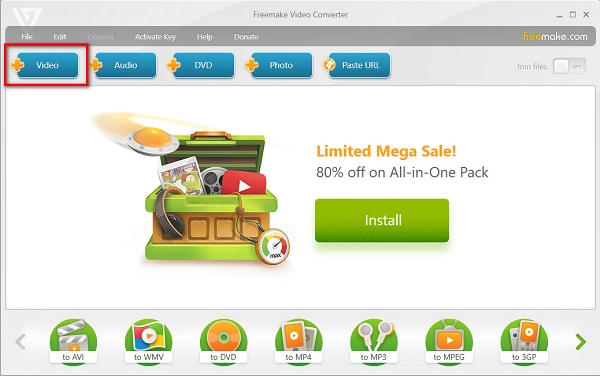
Stap 3En selecteer vervolgens het uitvoerformaat dat u wilt hebben om uw bestandsgrootte kleiner te maken. Kies de MP4 formaat om een kleinere bestandsgrootte te hebben. En voila! U kunt uw bestand nu bekijken in uw computermappen.
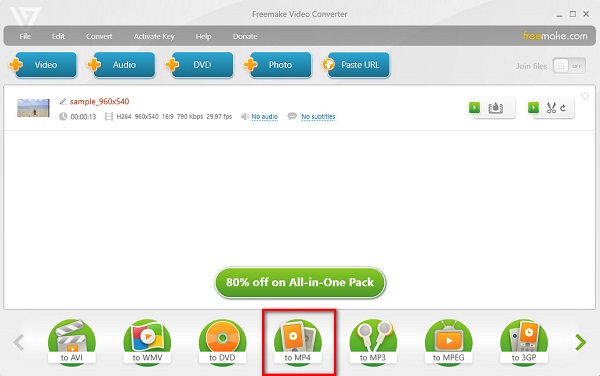
Deel 2. Hoe MKV-video's online te comprimeren?
De zoektocht is voorbij als u op zoek bent naar een online videocompressor. In dit deel zullen we de meest opvallende online videocompressor presenteren. We zullen u ook instrueren hoe u deze online tools kunt gebruiken om MKV-video's online te comprimeren.
FreeConvert
FreeConvert is een online videocompressor die veel video-editors gebruiken. FreeConvert is niet alleen een video-omzetter, en het kan ook comprimeer je video om uw MKV-bestandsgrootte kleiner te maken. Bovendien is deze online tool beginnersvriendelijk omdat het een gebruiksvriendelijke software-interface heeft. Het is ook toegankelijk in bijna alle webbrowsers, waaronder Google, Firefox en Safari. Het heeft ook geavanceerde opties om de kwaliteit en grootte van je video aan te passen. Het bevat echter veel storende advertenties die u kunnen afleiden. Niettemin geven veel gebruikers er nog steeds de voorkeur aan om deze tool te gebruiken om MKV-bestanden te comprimeren.
Hoe MKV-bestanden naar een kleiner formaat te comprimeren met FreeConvert:
Stap 1Ontdek FreeConvert in uw browser en ga vervolgens naar de hoofdpagina. En klik in de hoofdgebruikersinterface op de Kies documenten om uw MKV-bestand te uploaden.
Stap 2Nadat je je MKV-bestand hebt geüpload, kun je het gewenste uitvoerformaat voor je video kiezen. Als u het originele uitvoerformaat wilt hebben, gaat u verder met de volgende stap.
Stap 3Klik ten slotte op de Kom nu samen knop om uw MKV-bestand te comprimeren.
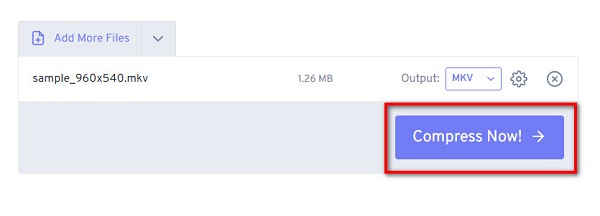
Clideo
Clideo is een andere online videocompressor die u gratis kunt gebruiken. U hoeft zich ook geen zorgen te maken over de veiligheid van uw gegevens, want deze online tool is veilig in gebruik. Bovendien heeft het een snel compressieproces, waardoor het handig voor u is. Het ondersteunt ook de meest standaard bestandsformaten, zoals MKV, AVI, MP4, WMV, enz. Je kunt het dus ook gebruiken als een AVI-compressor. En als je gebruik wilt maken van een gebruiksvriendelijke online tool, dan is Clideo de tool voor jou.
Bovendien is het ook toegankelijk op bijna alle webbrowsers, zoals Google, Firefox en Safari. En wat nog indrukwekkender is aan Clideo, is dat het automatisch uw bestandsgrootte verkleint direct nadat u uw MKV-bestand hebt geüpload. Het negatieve deel van deze tool is dat u een langzaam uploadproces kunt ervaren wanneer de internetverbinding traag is.
Hoe de MKV-bestandsgrootte te verkleinen met Clideo:
Stap 1Open uw browser en zoek vervolgens in de Clideo videocompressor. En klik vervolgens in de hoofdsoftware-interface op de Kies documenten om uw MKV-bestand te uploaden.
Stap 2En dan zullen uw computerbestanden verschijnen waar u uw MKV-bestand zult vinden en het selecteert om te uploaden.
Stap 3Na het uploaden van je MKV-bestand comprimeert Clideo je video automatisch. Klik op de Downloaden om uw gecomprimeerde MKV-bestand te uploaden.
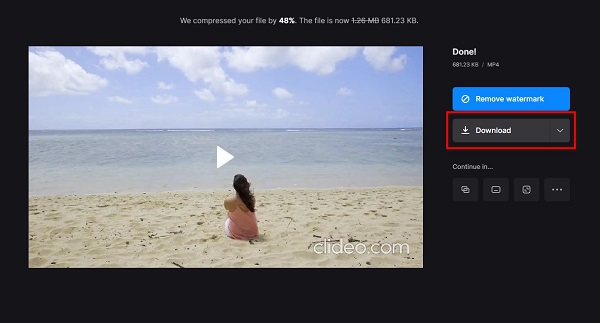
Deel 3. Veelgestelde vragen over het comprimeren van MKV-video
Waarom zijn MKV-bestandsgroottes zo groot?
MKV heeft meestal een grotere bestandsgrootte omdat het extra functies, meerdere audiotracks en meerdere ondertiteltracks opslaat. Ook gebruiken MKV-bestanden een meer geavanceerde codec, waardoor ze een grote bestandsgrootte hebben.
Verliezen MKV-bestanden kwaliteit wanneer u ze comprimeert?
Ja. Wanneer u uw bestanden comprimeert, verlaagt dit de kwaliteit van uw video. Maar als u uw bestanden verliesloos wilt comprimeren, gebruikt u Tipard Video Converter Ultimate.
Kan ik MKV-bestanden zippen?
Ja. U kunt uw MKV-bestand zippen. Zoek uw MKV-bestand, klik er met de rechtermuisknop op en klik op Verzenden naar > Gecomprimeerde zip-map.
Conclusie
Omdat je nu weet hoe je moet comprimeer MKV-video, kunt u uw bestanden nu onafhankelijk comprimeren. U kunt uit de bovenstaande tools kiezen welke het beste bij u past. Maar als je een videocompressor wilt gebruiken die je bestanden zonder verlies kan comprimeren, gebruik dan Tipard Video Converter Ultimate.