Comprimeer WAV-bestanden eenvoudig met deze eenvoudige en gemakkelijke stappen
WAV, een afkorting voor Waveform Audio File Format, is een container voor audiobestanden die is opgeslagen in WAVE-indeling. Dit bestandsformaat is het standaard audioformaat dat wordt gebruikt voor het opslaan van golfvormgegevens. Het is een van de meest standaard en veelgebruikte audiobestandsindelingen die op internet te vinden zijn. Bovendien bewaart het audio-opnames met verschillende bemonstering en snelheden en wordt het meestal opgeslagen in een 44.1 kHz, 16-bits, stereoformaat, een standaardformaat dat cd-audio gebruikt. Sommige WAV-bestanden zijn echter enorm, wat moeilijk zal zijn als je ze op verschillende platforms wilt uploaden. Vandaag leren we je de gemakkelijkste methoden om: comprimeer WAV-bestanden op uw Mac of pc.
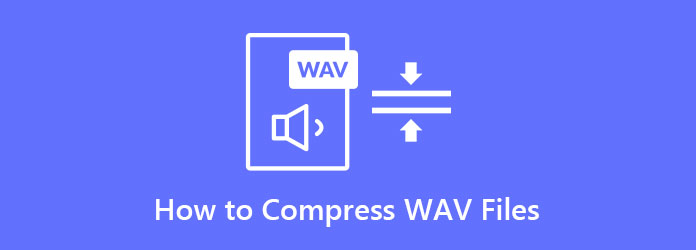
Deel 1. Twee manieren om WAV-bestanden op Mac te comprimeren
1. Tipard Video Converter Ultimate gebruiken (Mac-versie)
Tipard Video Converter Ultimate is de krachtigste audiocompressor die u op uw Mac-apparaat kunt gebruiken. Met deze uitstekende audiocompressor kunt u de grootte, het formaat, het kanaal, de samplefrequentie en de bitsnelheid van uw audio aanpassen om de grootte van uw audiobestand te comprimeren. Bovendien geven beginners er de voorkeur aan deze tool te gebruiken omdat deze een gebruiksvriendelijke interface heeft. Wat zelfs fantastisch is aan deze applicatie, is dat het alle audioformaten ondersteunt, zoals WAV, MP3, WMA, AAC, FLAC en meer. Bovendien kan het uw bestanden comprimeren met behoud van hun kwaliteit. Het bevat ook veel geavanceerde bewerkingsfuncties, waaronder een audiocompressor, videocompressor, videofusie, video-omkeerfunctie en meer uit de Toolbox. Veel platforms ondersteunen ook Tipard Video Converter Ultimate, zoals Windows, Mac en Linux.
Hoe WAV-bestanden te comprimeren met Tipard Video Converter Ultimate:
Stap 1Download op uw Mac-apparaat Tipard Video Converter Ultimate door op te klikken Downloaden knop hieronder.
Stap 2Ga vervolgens in de hoofdsoftware-interface naar de Toolbox paneel en selecteer het Audiocompressor kenmerk.
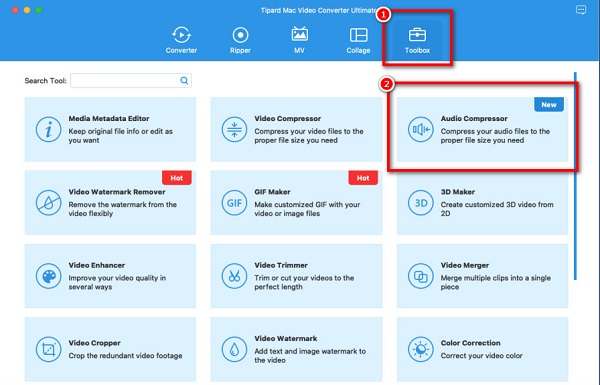
Stap 3Vink vervolgens de aan meer (+) teken knop om de audio te uploaden die u wilt comprimeren. Je kan ook slepen en neerzetten uw audiobestand uit uw computermappen.
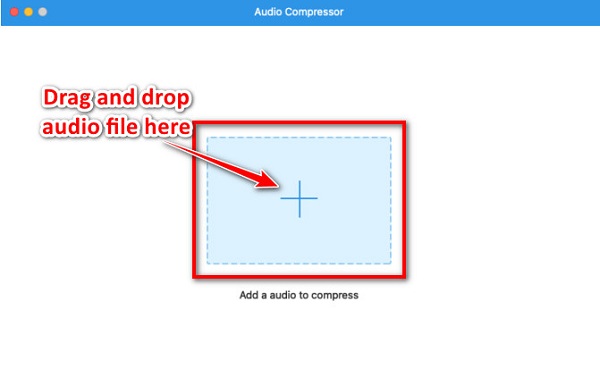
Stap 4En op de volgende interface kun je je audio aanpassen grootte, formaat, kanaal en bemonsteringssnelheid om uw audio te comprimeren. Maar in deze tutorial zullen we de grootte van je video verkleinen door op de pijl omhoog/omlaag knop naast maat of door vasthouden en slepen de schuifregelaar naar links.
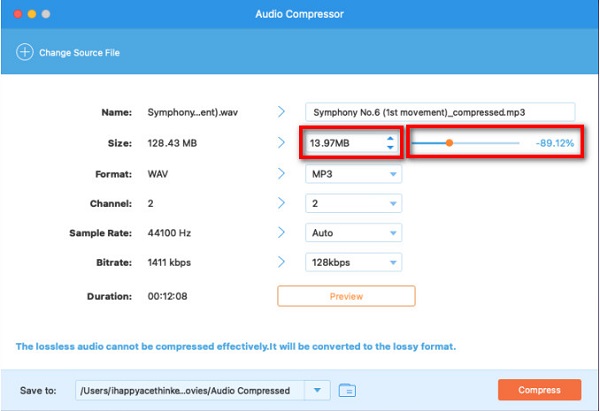
Stap 5Als u klaar bent met het aanpassen van de grootte van uw audio, klikt u op de knop Comprimeren om de grootte van uw video te verkleinen. En in slechts een seconde is uw WAV-bestand gecomprimeerd.
Makkelijk, nietwaar? Door deze eenvoudige stappen te volgen, kunt u uw WAV-bestandsgrootte zonder verlies comprimeren.
2. vermetelheid
Wanneer u op zoek bent naar een audiocompressor, moet u rekening houden met de andere functies die deze heeft. Gelukkig is er een softwaretoepassing beschikbaar op uw Windows-computer om uw WAV-bestand te comprimeren. vermetelheid is ook een van de meest magnifieke audiocompressoren die u kunt gebruiken om de grootte van uw WAV-bestand te verkleinen. Daarnaast heeft Audacity ook nog andere features. Als je metadata wilt opnemen of toevoegen aan je bestand, dan helpt Audacity je daarbij. En als je een frame op het scherm wilt vastleggen, kan dat ook met Audacity. Bovendien kun je het gratis downloaden op je Windows- of Mac-apparaat. Volg daarom de onderstaande stappen om te leren hoe u een WAV-bestand comprimeert in Audacity.
Een WAV-bestand comprimeren met Audacity:
Stap 1Downloaden vermetelheid op uw computer en volg daarna het installatieproces. En ga in de hoofdgebruikersinterface naar de Dien in menu en klik vervolgens op de Openen om door het audiobestand te bladeren dat u wilt comprimeren.
Stap 2Na het uploaden van de WAV bestand, druk op CTRL + A op je toetsenbord om de audiotrack te selecteren die je hebt toegevoegd. Wanneer de track is gemarkeerd, klikt u op Effect > Compressor.
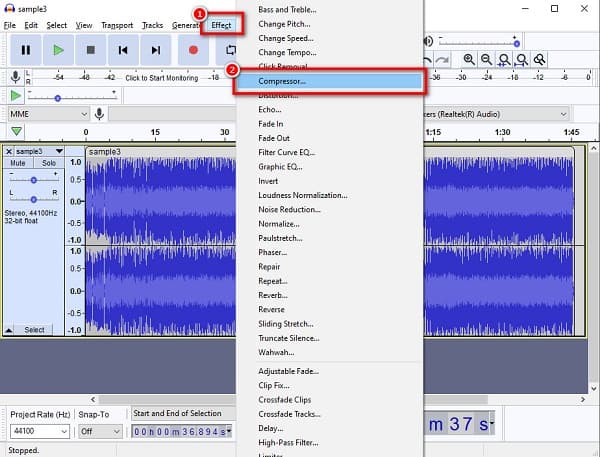
Stap 3Vervolgens ziet u de compressie-instellingen waar u de Drempel, Geluidsvloer, Verhouding, Aanval en Release tijd van uw audiobestand. Pas deze instellingen aan naar uw voorkeur.
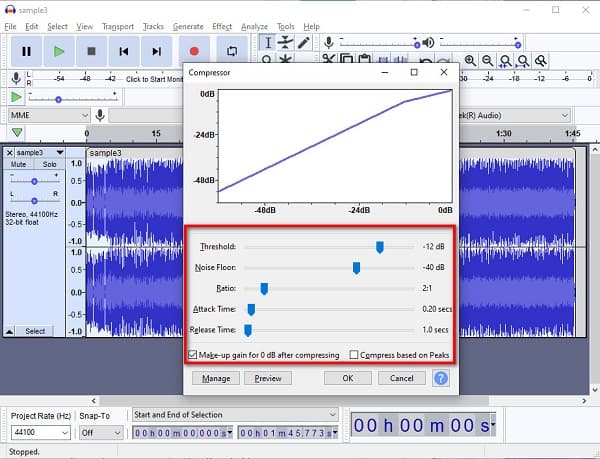
Stap 4Ga tenslotte naar Dien in, dan klikken Exporteren om uw gecomprimeerde audiobestand op te slaan. U kunt ook het gewenste uitvoerformaat voor uw bestand wijzigen.
Deel 2. Hoe WAV online te comprimeren?
Om ruimte op uw apparaat te besparen, kunt u een online applicatie gebruiken om audiobestanden te comprimeren. Bovendien is het handiger om online audiocompressie te gebruiken om uw audiobestanden te comprimeren, omdat het niet nodig is om software op uw apparaat te downloaden. We zullen dus de beste online audiocompressie presenteren en bespreken hoe u WAV-bestanden online kunt comprimeren.
FreeConvert Is een online audiocompressor waartoe u toegang hebt in bijna alle webbrowsers, zoals Google, Firefox en Safari. Met deze audiocompressor kunt u uw WAV-bestand comprimeren door het gewenste compressieniveau voor uw audio te selecteren. U kunt kiezen tussen laag, gemiddeld en sterk. Bovendien ondersteunt het bijna alle audioformaten, zoals WAV, MP3, AAV en andere. Het heeft ook een eenvoudige gebruikersinterface, waardoor het een gebruiksvriendelijke applicatie is. Omdat het echter een online applicatie is, bevat het veel vervelende advertenties die voor u storend kunnen zijn. Desalniettemin is het nog steeds een handig hulpmiddel voor het comprimeren van uw WAV-bestanden.
Het formaat van een WAV-bestand online wijzigen met FreeConvert:
Stap 1Open uw browser en zoek FreeConvert.com audiocompressor in het zoekvak. Klik vervolgens in de hoofdgebruikersinterface op de Kies documenten knop.
Stap 2En klik vervolgens op de versnelling pictogramknop om naar de compressie-instellingen te gaan. Klik vervolgens op de vervolgkeuzepijl om het gewenste compressieniveau te selecteren. En klik dan op Instellingen toepassen om de wijzigingen op te slaan.
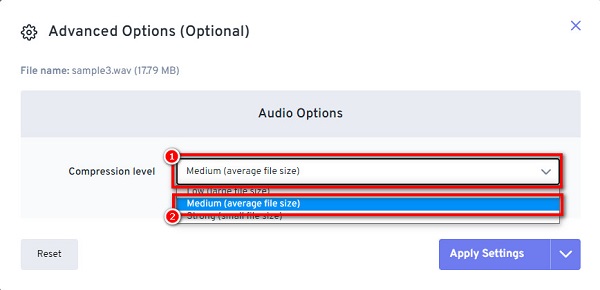
Stap 3Klik ten slotte op Kom nu samen knop in de rechterbenedenhoek van de interface om uw WAV-bestand te comprimeren.
Deel 3. Veelgestelde vragen over het comprimeren van WAV-bestanden
Kun je WAV comprimeren zonder kwaliteitsverlies?
Ja. Hoewel veel toepassingen bestanden comprimeren en hun kwaliteit verpesten, is er ook software die WAV-bestanden verliesloos kan comprimeren.
Waarom is het WAV-bestand zo groot?
WAV-bestanden zijn ongecomprimeerde audioformaten die vergelijkbaar zijn met de meeste cd's. Daarom klinkt een geript WAV-bestand bijna zo van een cd-geluid.
Kan ik een audiobestand comprimeren in VLC?
Ja. VLC Media Player is een applicatie die u kunt gebruiken om alle video- en audiobestandsindelingen af te spelen. Bovendien kunt u het gebruiken om uw WAV-bestand te comprimeren. Ga naar om een audiobestand met VLC te comprimeren Menu > Media > Converteren/Opslaan. Dan in de Dien in sectie, importeer de audio die u wilt comprimeren en klik vervolgens op de Convert / Save knop. En op de Profielselecteer Audio-mp3 en de gewenste samplefrequentie voor uw video. Klik ten slotte op Opslaan > Bladeren > Start om uw audio te comprimeren.
Conclusie
En dat is alles! Zo eenvoudig als 1-2-3, u kunt gemakkelijk comprimeer WAV-bestanden met behulp van de meest opvallende offline en online tools. Maar als u een Mac-apparaat gebruikt en uw WAV eenvoudig wilt comprimeren, gebruik dan Tipard Video Converter Uimate, die veel geavanceerde bewerkingsfuncties heeft.







