Hoe opname op Android-apparaten standaard te screenen [Handige tool van derden inbegrepen]
U bent een Android-gebruiker en wilt uw activiteit opnemen op uw scherm, maar u weet niet waar u de Android-schermrecorder kunt vinden en hoe u deze moet gebruiken. Als dit uw geval is, staat u ons toe u verschillende instructies te geven over hoe record op Android te screenen. Er komt een tijd dat u uw scherm of de activiteit die u op uw apparaat uitvoert, moet vastleggen. En niet weten hoe het moet, is inderdaad frustrerend, vooral als je deze dringende behoefte hebt om het uit te voeren. Gelukkig zul je aan het einde van dit bericht niet langer tasten en je gefrustreerd voelen over deze taak op Samsung, Google Pixel, tablets en andere gerelateerde Android-apparaten.

Deel 1. Screen Record op Android met ingebouwde functie
Schermopname op Samsung
Als het op Android-telefoons aankomt, is Samsung er een met hoge kwaliteit, de meeste duurzaamheid en een robuuste algemene specificatie. Bovendien zijn de nieuwste Samsung-telefoons doordrenkt met geavanceerde functies en functionaliteiten, waaronder schermopname. Het is een vooraf geïnstalleerde tool waarmee u uw scherm en systeemgeluid kunt opnemen met uw stem. Niet alleen dat, maar het stelt u ook in staat om de videokwaliteit, grootte en geluidsinstelling naar behoefte te regelen. Als een algemeen overzicht en volgens feiten, is deze schermopname van Samsung een schat voor zijn gebruikers, omdat ze geen apps nodig hebben om de klus te klaren. Om deze reden geven we u de volledige stappen voor het gebruik van de screen capturer Samsung wanneer u hieronder verder gaat.
Stap 1Open de schermrecorder door over uw scherm te vegen om in de controle Center. Zodra u dit doet, tikt u op de tool en houdt u deze vast om toegang te krijgen tot de instellingen
Stap 2Bij aankomst bij de instelling heb je de mogelijkheid om door het geluid, de selfie-videogrootte en de videokwaliteit te navigeren. Neem de controle over de gegeven navigatie-opties volgens uw voorkeuren
Stap 3Daarna kunt u beginnen met het opnemen van uw scherm door op te tikken Opname starten knop. U weet dat de opname is gestart wanneer u een zwevende balk op uw scherm ziet. Vervolgens zijn er vanaf deze balk de knoppen waarmee u de opname kunt pauzeren en stoppen. En zo kun je vandaag het scherm opnemen op een van de Android-telefoons
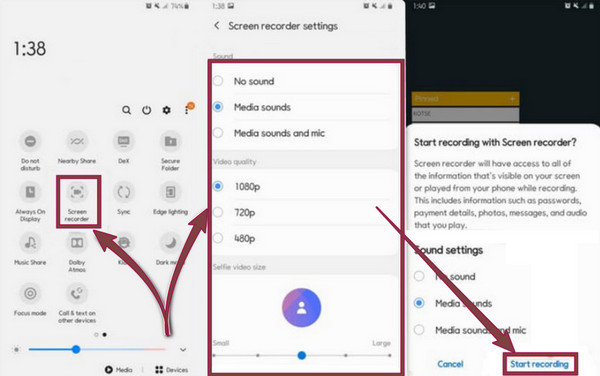
Schermopname op Google Pixel
Dit type Android-telefoon komt u misschien niet bekend voor, maar zoals de naam al doet vermoeden, is het een telefoon die Google heeft gelanceerd. Degenen die het al gebruiken, zijn het misschien eens over het unieke karakter ervan ten opzichte van de andere niet-Pixel-telefoons, omdat het onbeperkte Google Foto's-opslag heeft. Bovendien is het een van de telefoons in dit artikel geworden, omdat Google Pixel ook wordt geleverd met een schermrecorder waarmee u uw schermactiviteit kunt vastleggen. En als u een van de gebruikers van Google Pixels bent, volgen hier de richtlijnen voor het opnemen op deze Android-telefoon.
Stap 1Start de schermrecorder naar uw tegel of controle Center door tweemaal over het scherm te vegen. Tik vervolgens op de Edit pictogram dat eruitziet als een potlood. Zodra u op het pictogram tikt, zoekt u naar de opnametool met Schermrecord als zijn naam. Sleep vervolgens het Quick Settings om het op te nemen in het actieve slot
Stap 2Als u klaar bent, kunt u naar uw controle Center, waar je de schermrecorder al kunt vinden. Tik op de tool en begin met het opnemen van uw scherm door op de te tikken Start knop. Selecteer vervolgens het gebied van uw scherm dat u wilt vastleggen en tik op de Beginnen tabblad om het echte vastlegproces te starten.
Stap 3Zodra de opname is voltooid, veegt u omlaag over het scherm en tikt u op de schermrecorder om de opname te stoppen.
Schermopname op Android-tablet (Samsung)
Laten we deze keer de richtlijnen hebben die de stappen laten zien voor het vastleggen van schermen op een Android-tablet. Niet alle tablets van Samsung worden geleverd met een schermrecorder, hoewel de nieuwste populaire mobiele telefoons deze wel hebben, vooral degenen die draaien met One UI 2 of hoger. Daarom gebruiken we met de onderstaande stappen een Samsung Galaxy tab A7 10.4-versie.
Stap 1Eerst en vooral moet u ervoor zorgen dat de schermrecorder actief is in het Quick Access-gedeelte van uw tablet. Als het er nog niet is, klik dan op de ellipsis wanneer u over het scherm omlaag veegt, tikt u op de Knoppen bewerken optie, tik, houd vast en verplaats de tool voor het vastleggen van schermen van dit Samsung-tabblad naar uw snelvenster.
Stap 2Nu u de recorder op het snelpaneel hebt staan, kunt u de taak starten. Optioneel kunt u op de aan / uit-knop en het volume omhoog tegelijk klikken of over het scherm van boven naar beneden vegen om te klikken en de opnametool te openen
Stap 3Daarna wordt er gevraagd naar de geluidsinstellingen. Het enige wat u hoeft te doen is uw voorkeursinstelling aan te vinken. Tik vervolgens op de Opname starten tabblad om het proces te starten en tik op het rode gedeelte wanneer u de opname wilt stoppen
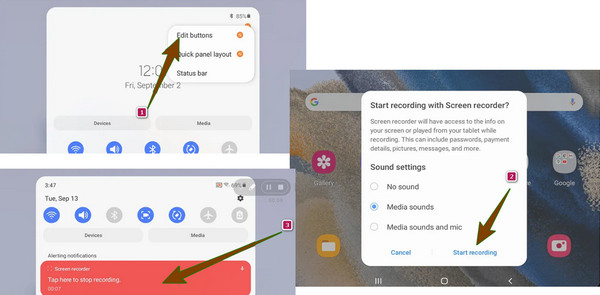
Deel 2. Screen Record op Android met de tool van derden
Wat kunt u doen als de ingebouwde schermopnamefunctie van uw Android-apparaat niet werkt? Dan is er fantastische software om u te helpen. Tipard Screen Capture is een krachtige alles-in-één schermrecorder die u kunt verkrijgen op Windows en Mac. Het wordt geleverd met bijna alle soorten opnametools, die u kunt gebruiken om uw scherm, video, gameplay, audio, webcam en telefoon op te nemen. Daarom, als u op zoek bent naar software die Android-video en andere activiteiten kan vastleggen, dan zijn er geen redenen om deze Tipard Screen Capture niet te hebben. Ondertussen kan de telefoonrecorder Android- en iOS-apparaten vastleggen, wat bijdraagt aan de flexibiliteit. Bovendien zult u versteld staan hoe het uw vastgelegde inhoud produceert met een hoge tot verliesloze kwaliteit. Houd er rekening mee dat deze tool u het voorrecht geeft om de uitvoerinstelling in te stellen volgens uw voorkeur. Daarom heb je de keuze om te winnen, of het nu een goed of een gemiddeld resultaat is.
Ondertussen, gericht op de Android-optie, kunt u met deze geweldige tool kiezen tussen de twee manieren om hem met uw mobiele apparaat te verbinden. De eerste is via een wifi-verbinding, waarbij je je Android gewoon hoeft te verbinden met dezelfde internetverbinding als waarop je computer is aangesloten. Bij deze optie moet u een app installeren, FoneLab Spiegel, naar uw telefoon en maak vervolgens verbinding met de recorder via een detectie-, QR- of pincode. Als je de app niet wilt installeren, dan pas je in de tweede optie, namelijk verbinding maken via een USB-verbinding. Dus als je goed bent met de eerste optie, dan zijn hier de stappen voor het opnemen van het scherm met audio op Android met behulp van Tipard Screen Capture.
stap 1Installeer de Screen Capturer
Eerst moet u de beste recorder op uw computer installeren. Klik hiervoor op de Downloaden knop hieronder.
stap 2Toegang tot de telefoonrecorder
Zodra de Tipard Screen Capture klaar is op uw computer, start u deze. Klik vervolgens, als u eenmaal in de hoofdinterface bent, op de Telefoonnummer optie die u zult zien in het midget-venster aan de rechterkant. Vervolgens moet u in het volgende venster het selecteren Android-recorder optie om op uw apparaat te passen.
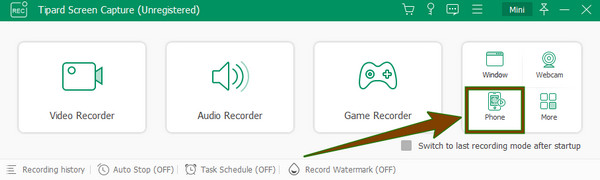
stap 3Verbind de Android met de opnamesoftware
Bij de volgende prompt toont de tool u de stappen om uw Android te verbinden. Nu moet u ervoor zorgen dat uw computer en telefoon zijn verbonden met hetzelfde WLAN. Installeer vervolgens FoneLab Mirror op uw Android-apparaat en selecteer de sleutel van uw voorkeur om uw scherm te casten, kies of u de USB-kabel wilt gebruiken, wilt detecteren, een pincode wilt gebruiken of verbinding wilt maken via QR-code. Als je de QR hebt gekozen, begin dan met het scannen van de code met FoneLab Mirror op je telefoon om deze met de software te verbinden.
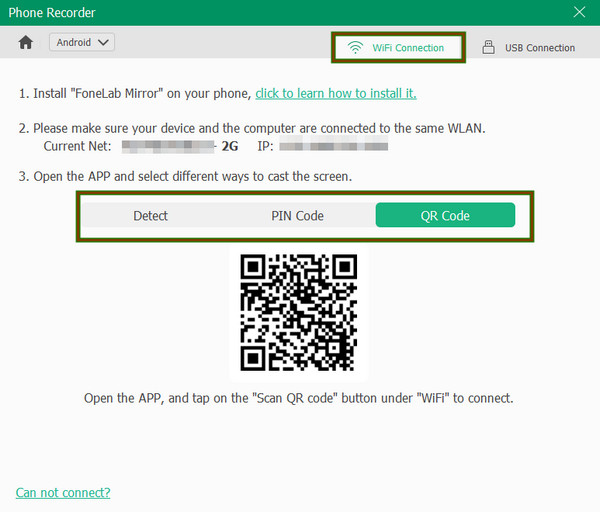
stap 4Start de opname
Controleer na het verbinden uw telefoon en tik op Opname starten tabblad. Ga vervolgens terug naar uw computerscherm en controleer of uw telefoon op de tool cast. Zo ja, druk op de Record knop om de opname te starten. Er bevinden zich ook sets aanpassingshulpmiddelen in het venster om u te helpen de video-uitvoer aan te passen, en u kunt ze dienovereenkomstig navigeren.
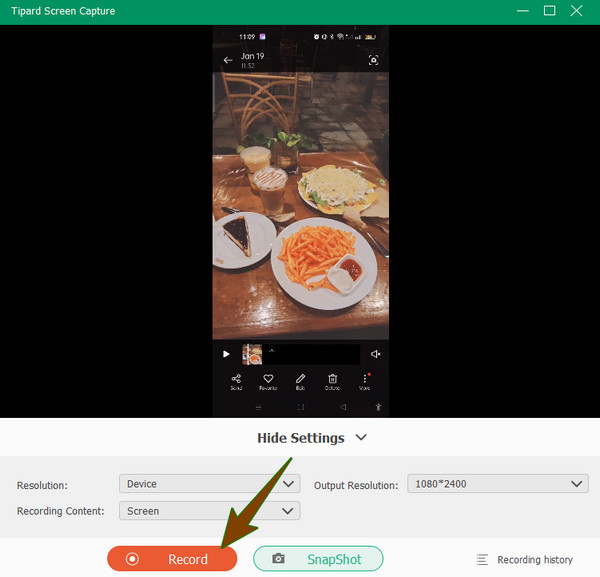
stap 5Sla de schermopname op
Als u klaar bent met opnemen, drukt u op de stop knop. Vervolgens wordt in een nieuw venster gevraagd waar een trimmer wordt geplaatst. U kunt uw opname inkorten als dat nodig is. Dan, als alles goed is, druk je op de Klaar knop om door te gaan om het op te slaan. U kunt deze software ook gebruiken als een spel recorder.
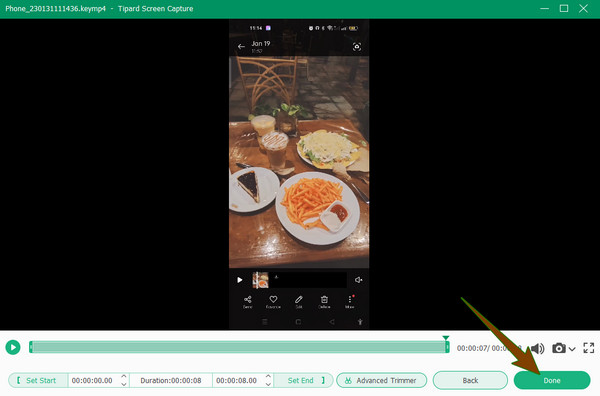
Deel 3. Veelgestelde vragen over Screen Record op Android
Hoe audio opnemen op Android?
Als u alleen de audio op uw Android wilt opnemen, zonder het scherm, kunt u de ingebouwde voicerecorder van uw apparaat gebruiken. Deze tool is echter meestal moeilijk te vinden en als je hem hebt gevonden, hoef je hem alleen maar te starten, tik je op de knop Opnemen en begin je met het opnemen van je stem.
Kan ik een schermopname maken zonder mijn stem op Android op te nemen?
Ja. U kunt kiezen of u uw microfoon wilt opnemen in de schermopname of deze wilt dempen. De meeste ingebouwde schermrecorders op Android-apparaten bieden een instelling waarbij u kunt kiezen om het systeemgeluid of het microfoongeluid van uw telefoon op te nemen. Als u dus van plan bent een schermopname zonder geluid te maken, moet u naar de instelling gaan voordat u met de opname begint.
Is het de moeite waard om een opnametool van derden op Android aan te schaffen?
Het hangt er van af. Als je denkt dat je ingebouwd bent schermrecorder is niet genoeg en kan je niet voorzien van de dingen die je nodig hebt voor een uitstekende opname, dan zou je een nieuwe moeten aanschaffen. Als het u echter voldoende tools biedt, moet u het bij de ingebouwde recorder houden.
Conclusie
Om het af te ronden, kunnen we zeggen dat veel Android-apparaten geweldige functies hebben. De meeste Android-telefoons en -tablets bieden gebruikers tegenwoordig inhoud als het gaat om het systeem, camera's en prijzen. Aan de andere kant is schermopname een van de meest gebruikte schema's voor het maken van video-inhoud, en veel bloggers leggen hun schermen vast als onderdeel van hun werk. Is het daarom niet geweldig voor een maker van inhoud om zijn scherm rechtstreeks op zijn computer vast te leggen en het vervolgens rechtstreeks te bewerken zonder het over te dragen? Dus, hoe kun je met deze techniek een opname op Android screenen? Gebruik Tipard Screen Capture, dan.







