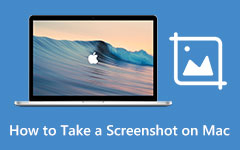Beste Top Screen Capture op Windows 7, 8, 10 en 11

Capture-scherm is een nuttige vaardigheid voor Windows-gebruikers. Wanneer uw computer niet correct werkt en u enkele technologische ondersteuning nodig hebt, helpen schermopnames u om het probleem snel op te lossen. Wanneer je een nieuwe vaardigheid in een game leert, moet je deze op sociale media met je vrienden delen. Bloggers en docenten gebruiken momenteel vaker screencasts in eLearning.
Hoe u de beste software voor het vastleggen van schermen voor uw computer kunt achterhalen, is echter nog steeds een probleem. Hoewel de meeste programma's gemakkelijk te gebruiken zijn, moeten ze op het juiste systeem werken. Daarom introduceert dit artikel de beste manier om het scherm vast te leggen op Windows 7, 8 en Windows 10.
1. Hoe het scherm vast te leggen op Windows 10
Er zijn veel schermopnameprogramma's die u voor uw computer kunt vastleggen. Er zijn echter maar weinig recorders compatibel met Windows 10. Tipard Screen Capture is de beste op Windows 10. Als u Screen Capture gebruikt om screenshots te maken op Windows 10, zult u verbazen dat de uitvoerkwaliteit geweldig is. Gebruikers van Screen Capture kunnen genieten van uitvoer van de hoogste kwaliteit zonder dat ze zich zorgen maken over het ontbreken van een frame of wazig beeld. Andere indrukwekkende functies van deze Windows 10-schermcapturer.
- 1. Screen Capture biedt meerdere opties voor het opnemen van schermgrootte, zoals volledig scherm, aangepast formaat en dimensiewaarde.
- 2. Gebruikers kunnen de audio samen met videobeelden vastleggen en genieten van de originele kwaliteit van 100%.
- 3. Het heeft de mogelijkheid om de duur in te stellen, zodat u Screen Capture alleen kunt laten werken. Screen Capture stopt met het vastleggen en slaat de uitgangen automatisch op.
- 4. Voordat u de uitvoer opslaat, kunt u een voorbeeld van de video bekijken.
- 5. Screen Capture ondersteunt om vastgelegde audio en video op te slaan in indelingen van hoge kwaliteit, zoals 4K-video's en HD-video's.
Hoe het Windows 10-scherm vast te leggen
Stap 1. Na de installatie van Screen Capture op uw Windows 10-computer, opent u het programma. Klik op Aangepast in het gedeelte SelectRecording Area; dan verschijnen de controlepunten met een rand. U kunt de blauwe besturingspunten slepen om de grootte van de opname in te stellen. Of u kunt Volledig scherm selecteren om het volledige scherm vast te leggen.
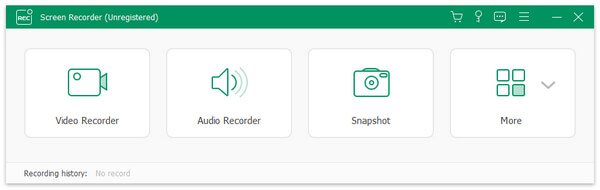
Stap 2. Als u uw stem wilt vastleggen, zoals het maken van een videozelfstudie, kunt u Microph Audio inschakelen in het gedeelte Select Recording Inputs. De optie Systeemaudio slaat het geluid van uw computer op.
Stap 3. Met de optie Duur kunnen gebruikers de opnametijd instellen. Klik na de instellingen op de rode opnameknop om de opnameacties op Windows 10 te starten.
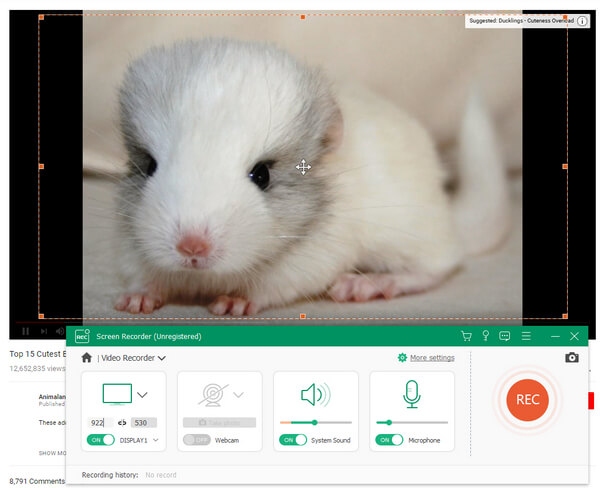
Stap 4. Wanneer je klaar bent, klik je opnieuw op de rode knop om te stoppen. Met deze software voor het vastleggen van schermen wordt de opgenomen video automatisch afgespeeld.
Stap 5. Klik ten slotte op Opslaan om de video op te slaan in een map op uw Windows 10-computer.
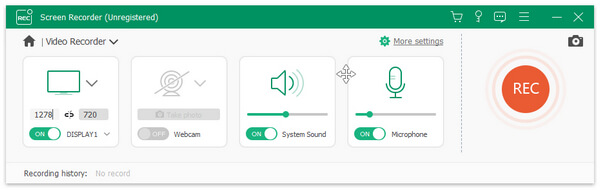
Screen Capture ondersteunt ook Windows 7 / 8, zodat alle gebruikers van Windows-computers kunnen genieten van de uitstekende schermopnamefuncties.
2. Hoe op te nemen scherm op Windows 8
Windows 8 is misschien geen geweldig besturingssysteem, maar we kunnen het niet beschuldigen dat het gierig is. Microsoft heeft een aantal geweldige hulpprogramma's ontwikkeld voor Windows 8, zoals Steps Recorder en meer. Als je diep in Windows 8 graaft, zul je een groot aantal softwaretools vinden.
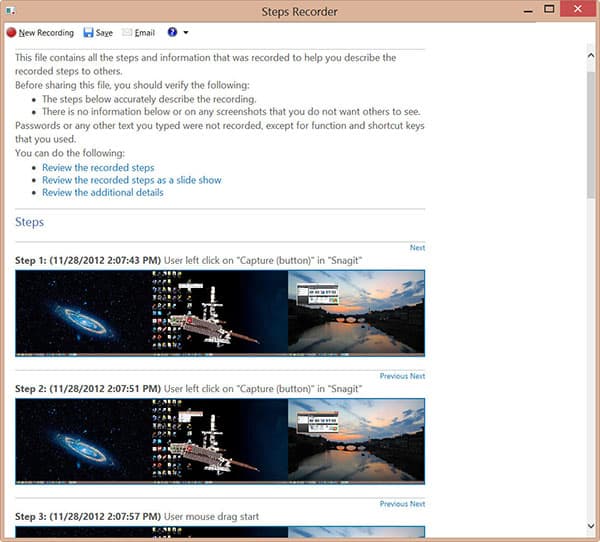
De belangrijkste kenmerken van Windows 8 Steps Recorder
- 1. Hoewel Steps Recorder een ingebouwd programma is, kunt u het niet vinden op het bureaublad van Windows 8 of het menu Start. De enige manier om dit programma te activeren is om het dialoogvenster Uitvoeren te gebruiken.
- 2. Het zal met elke actie op het scherm screenshots maken, inclusief elke muisklik, toetsaanslag en meer.
- 3. Deze software voor het vastleggen van Windows 8 ondersteunt het vastleggen van het scherm van Microsoft Office-toepassingen.
- 4. U kunt annotaties toevoegen tijdens de opname.
- 5. Hierna slaat Steps Recorder de uitvoer op als een MHTML-bestand dat alle screenshots en annotaties bevat.
- 6. Het toont u automatisch het voorbeeld.
Hoe het Windows 8-scherm op te nemen
- 1. Selecteer Uitvoeren in het menu Start of houd de sneltoets van Win + R ingedrukt om het dialoogvenster Uitvoeren te openen.
- 2. Typ psr in het vak Openen en klik op OK om het Steps Recorder-programma te starten.
- 3. De interface van Step Recorder is heel eenvoudig. Er zijn slechts drie opties: Record starten, Record stoppen en Reactie toevoegen.
- 4. Zodra het scherm of de vensters die u wilt opnemen gereed is, klikt u op Record starten. Deze screen capture-software zal beginnen te werken. Dan zal elke actie worden vastgelegd.
- 5. Vervolgens kunt u op Reactie toevoegen klikken om een aantal annotaties toe te voegen. Selecteer het gebied dat u anderen wilt aantrekken; en voer annotaties in het tekstvak in. Klik op de knop OK, uw opmerking wordt opgeslagen in de uitvoer.
- 6. En het tijdsgebied toont de opnamelengte in realtime.
- 7. Als het klaar is, klikt u op de knop Record stoppen om een voorbeeld van de uitvoer te bekijken voordat u opslaat.
Als de schermopname bevredigend is, selecteert u een bestemming en slaat u de uitvoer op uw Window 8-computer op.
3. Hoe een screencast op Windows 7 te nemen
Hoewel steeds meer mensen upgraden naar Windows 8 of Windows 10, zijn er nog steeds enkele gebruikers die zich aan Windows 7 houden. Microsoft heeft zelfs een gratis schermopnameprogramma voor Windows 7 uitgebracht, Windows Media Encoder genaamd. Het is gebruiksvriendelijke schermoplossingssoftware.
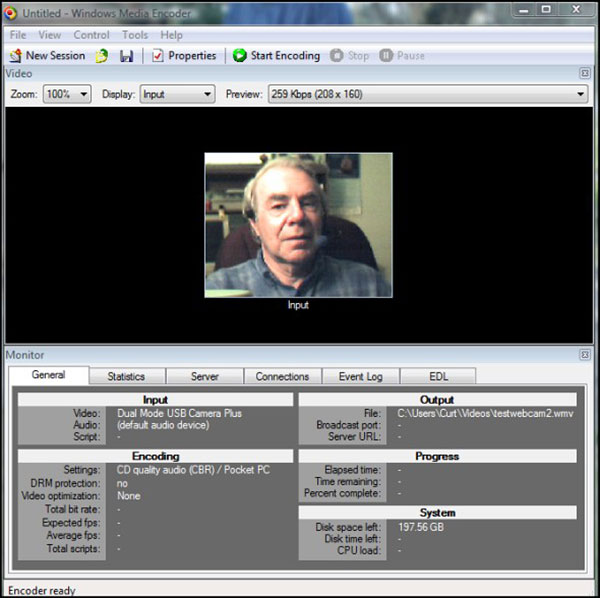
De basisfuncties van Windows Media Encoder
- 1. Het is beschikbaar voor Windows XP / Vista / 7. U kunt het programma gratis downloaden van de Microsoft-website.
- 2. Media Encoder kan alle acties van Windows 7 vastleggen, inclusief uw scherm, online video's, online chat en meer.
- 3. Het heeft ook de mogelijkheid om schermafbeeldingen te maken op Windows 7.
- 4. Gebruikers kunnen de audio samen met videobeelden opnemen.
- 5. De interface is vriendelijk en gemakkelijk te navigeren.
- 6. Gebruikers kunnen de uitvoer coderen voor mediabestanden van hoge kwaliteit.
Hoe screencast op Window 7 te nemen
- 1. Nadat u deze software voor het vastleggen van schermen op uw Windows 7-computer hebt geïnstalleerd, klikt u met de rechtermuisknop op het pictogram en opent u het programma.
- 2. Maak een nieuwe sessie en selecteer de invoerbron om op te nemen. Media Encoder biedt twee opties, volledig scherm of een venster. U kunt iedereen selecteren, afhankelijk van uw situatie.
- 3. Als u tegelijkertijd audio en afbeeldingen wilt vastleggen, vergeet dan niet om het selectievakje Audio aan te vinken.
- 4. Bepaal vervolgens of de rand van het opnamevenster moet knipperen.
- 5. En stel de locatie in om de opname op te slaan.
- 6. Klik na de instellingen op Start om te beginnen met casten.
- 7. Wanneer u klaar bent, drukt u op de knop Stop om de screencast op uw computer op te slaan.
Media Encoder slaat de video op als een WMV-bestand of u kunt de originele video binnen deze software converteren naar een andere video-indeling.
Conclusie
Dit artikel heeft enkele manieren geïntroduceerd om schermen vast te leggen op Windows 10 / 8 / 7. Hoewel Steps Recorder geen professionele software voor het vastleggen van schermen is, kunt u het gebruiken om schermafbeeldingen te maken zonder iets op uw computer te installeren. Media Encoder is een vriendelijk programma gratis. Helaas is het alleen compatibel met Windows 7. Als u het scherm wilt opnemen op Windows 10, lijkt Tipard Screen Capture de beste keuze. En het is ook beschikbaar voor Windows 8 / 7.