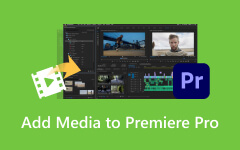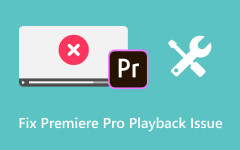Een video bijsnijden in Premiere Pro zonder de videokwaliteit te verslechteren
Om het volledige potentieel van uw videobeelden te benutten, zijn precisie en finesse vereist. Of het nu gaat om het elimineren van afleidingen, het focussen op belangrijke elementen of het aanpassen van de beeldverhoudingen voor verschillende platforms, het bijsnijden van video's is van cruciaal belang bij het verfijnen van visuele verhalen. Adobe Premiere Pro is een toonaangevende keuze voor ervaren videobewerking en biedt krachtige tools waarmee videomakers hun beeldmateriaal naadloos kunnen manipuleren. In dit artikel verdiepen we ons in de kunst van het bijsnijden van video's met Adobe Editor, waarbij we stapsgewijze tutorials verkennen over hoe je een video bijsnijdt in Premiere.
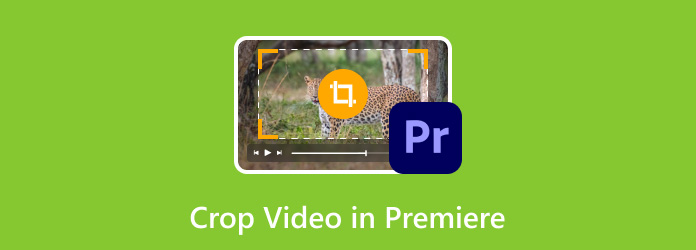
- Deel 1: Een video bijsnijden in Premiere Pro
- Deel 2: Het beste Promiere-alternatief voor het bijsnijden van een video - Gemakkelijker te gebruiken dan Premiere Pro
- Deel 3: 5 uitstekende bijsnijdtips voor video zonder concessies te doen aan de kwaliteit of inhoud
- Deel 4: Veelgestelde vragen over video bijsnijden in Premiere Pro
Deel 1: Een video bijsnijden in Premiere Pro
Adobe Premiere Pro wordt gezien als een van de beste videobewerkingssoftware binnen de Adobe Creative Cloud-suite. Het is favoriet bij professionals, filmmakers en makers van inhoud vanwege de veelzijdige functies en gebruiksvriendelijke interface. De software biedt een robuuste toolkit die reikt van eenvoudige videobewerking tot ingewikkelde postproductietaken, en dat kan ook videokwaliteit in Premiere verbeteren. Met zijn intuïtieve op tijdlijn gebaseerde systeem, uitgebreide effecten, overgangen en bewerkingstools stelt Premiere Pro gebruikers in staat video- en audio-inhoud nauwkeurig te manipuleren, waardoor creatieve visies in verschillende sectoren worden gerealiseerd.
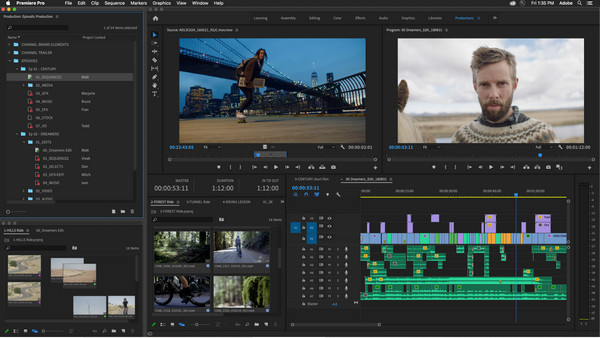
In de onderstaande tutorial leert u hoe u Premiere Pro-bijsnijdvideo gebruikt:
Stap 1Slepen en laten vallen de clip die u wilt bijsnijden op uw tijdlijn in Premiere Pro. Navigeer naar de Effecten werkruimte en open de Effecten paneel.
Stap 2Gebruik in het deelvenster Effecten de zoekbalk om te zoeken gewas of zoek het handmatig onder de Transformeren map in het menu Effecten.
Stap 3Ga naar uw Effecten Controle: paneel nadat u het Bijsnijdeffect op uw videoclip hebt toegepast. De bijsnijdfunctie helpt echt als je converteer MOV en MP3 en afbeeldingen of video's met verschillende resoluties wilt toevoegen. In dit paneel worden alle effecten weergegeven die op uw geselecteerde clip zijn toegepast.
Stap 4Zoek de gewas effect in het Effectenpaneel. Onder de vervolgkeuzelijst vindt u opties om de waarden voor links, rechts, boven en onder aan te passen. Gebruik deze parameters om uw videoclip bij te snijden tot de gewenste grootte of afmetingen.
Stap 5Bekijk een voorbeeld van de video in de Programmamonitor om te zien hoe het bijsnijden uw fragment beïnvloedt. Als verdere aanpassingen nodig zijn, keert u terug naar het paneel Effectenbeheer en verfijnt u de bijsnijdwaarden totdat u tevreden bent met het resultaat.
Daarmee heb je geleerd hoe je een video kunt bijsnijden met de beste video-editor die Adobe ooit heeft gemaakt. Het bijsnijden in Premiere Pro kan echter soms verwarrend zijn voor nieuwe gebruikers, daarom hebben we in het volgende deel het beste alternatief toegevoegd.
Deel 2: Het beste Promiere-alternatief voor het bijsnijden van een video - Gemakkelijker te gebruiken dan Premiere Pro
Tipard Video Converter Ultimate is een aanpasbare videobewerkingssoftware die krachtige bijsnijdfuncties biedt, waardoor het een solide alternatief is voor Premiere Pro, specifiek voor het bijsnijden van video's. Dankzij de gebruiksvriendelijke interface, nauwkeurige bijsnijdtools en ondersteuning voor verschillende videoformaten kunnen gebruikers eenvoudig videoframes bijsnijden en het formaat ervan wijzigen, ongewenste secties verwijderen en de beeldverhoudingen aanpassen. Deze software vereenvoudigt het bijsnijdproces terwijl de resultaten van hoge kwaliteit behouden blijven, waardoor het een uitstekende keuze is voor mensen die zich richten op efficiënte en effectieve video-bijsnijdtaken. Als het videoformaat voor het bijsnijden van Premiere Pro een uitdaging is, probeer dan de onderstaande stappen te herhalen.
Stap 1Download vandaag nog de nieuwste Tipard Video Converter Ultimate-versie door op de downloadknop te klikken, het programma te installeren en in te stellen. Klik na alles Begin nu om de software-app te gaan gebruiken.
Stap 2Ga naar uw Toolbox en vind de Video Kropper van de belangrijkste tools die het biedt.
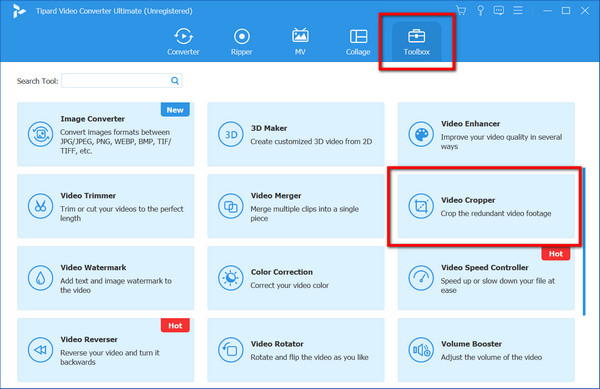
Stap 3Klik in het volgende venster op de + knop, upload de video die u wilt bijsnijden en klik op Openen om degene die u selecteert te bevestigen.
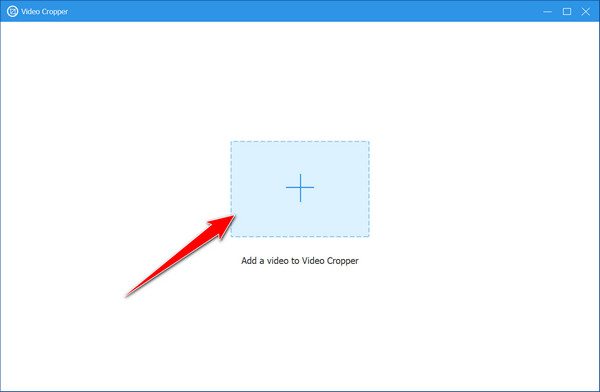
Stap 4Om het bij te snijden, houden en beweging de punten die u op het voorbeeldscherm kunt zien, afhankelijk van uw behoeften. Hier kunt u ze vrij verplaatsen op basis van de beeldverhouding die u wilt behouden of hoeveel u wilt bijsnijden.
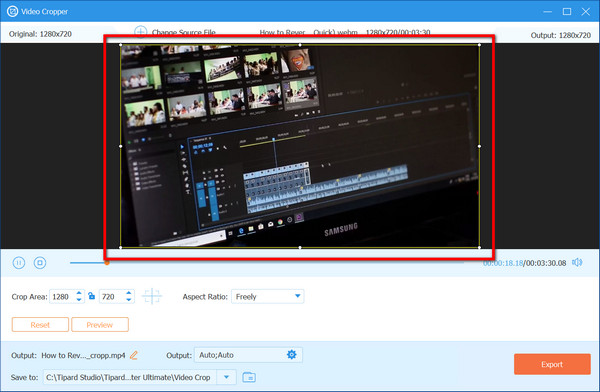
Stap 5Als u klaar bent, klikt u op de Exporteren om de bijgesneden video op uw pc op te slaan. Zoals u kunt zien, is de bijsnijdmethode hier veel eenvoudiger vergeleken met de Premiere Pro.
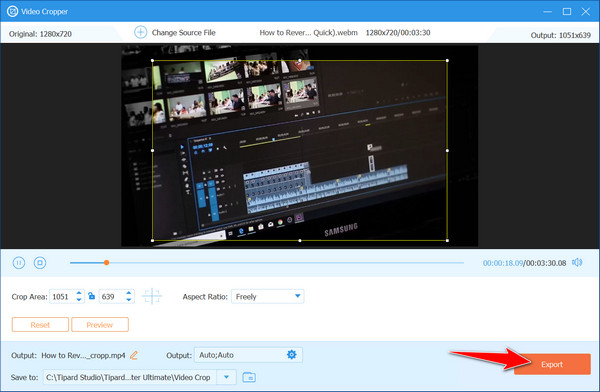
Deel 3: 5 uitstekende bijsnijdtips voor video zonder concessies te doen aan de kwaliteit of inhoud
Wees altijd voorzichtig wanneer video's bijsnijden, zelfs bij gebruik van Premiere Pro, omdat dit de algehele kwaliteit van de uiteindelijke uitvoer kan beïnvloeden. Om deze complicaties te voorkomen hebben we daarom vijf uitstekende tips op een rij gezet waar je op moet letten.
Focus op compositie: let op de compositie wanneer u een video bijsnijdt. Verwijder afleidingen of onnodige elementen en zorg ervoor dat het hoofdonderwerp prominent binnen het kader blijft.
Behoud beeldverhoudingen: Houd altijd rekening met de beeldverhouding. Pas de uitsnede aan zodat deze past bij de standaardverhoudingen voor verschillende platforms, bijvoorbeeld de 16:9 voor YouTube, om vervorming of kwaliteitsverlies te voorkomen.
Gebruik sleutelframes voor dynamisch bijsnijden: gebruik hoofdframes om dynamische wijzigingen aan te brengen. Snijd geleidelijk secties in de video bij of herkader ze om de focus van de kijker te bepalen.
Houd de resolutie in gedachten: Wees voorzichtig bij het bijsnijden om te voorkomen dat de resolutie afneemt. Begin met beeldmateriaal van hoge kwaliteit en snijd conservatief bij om de scherpte te behouden.
Voorbeeld voordat u voltooit: altijd een voorbeeld van uw bijgesneden video bekijken. Zorg ervoor dat het er samenhangend uitziet en de visuele integriteit behoudt voordat u de definitieve versie exporteert.
Deel 4: Veelgestelde vragen over video bijsnijden in Premiere Pro
Kan ik video's bijsnijden zonder kwaliteitsverlies in Premiere Pro?
Ja, Premiere Pro maakt niet-destructief bijsnijden mogelijk, zodat u video's kunt bijsnijden of het formaat ervan kunt wijzigen zonder de oorspronkelijke kwaliteit in gevaar te brengen, als u dit correct doet.
Heeft het bijsnijden van een video invloed op de resolutie of helderheid?
Overmatig bijsnijden kan de resolutie of helderheid verminderen doordat delen van het videoframe worden verwijderd. Om de kwaliteit te behouden, is het raadzaam conservatief te oogsten.
Kan ik meerdere video's tegelijk bijsnijden in Premiere Pro?
Nee, Premiere Pro heeft geen functie voor gelijktijdig bijsnijden voor meerdere video's. Elke video heeft individuele bijsnijdaanpassingen nodig.
Kan ik na het opslaan van het project de bijsnijdwijzigingen in Premiere Pro ongedaan maken of terugdraaien?
Als u de video nog steeds moet renderen of exporteren, kunt u de bijsnijdeffecten die tijdens het bewerken zijn toegepast, ongedaan maken of wijzigen.
Zijn er beperkingen aan de mate waarin ik een video kan bijsnijden in Premiere Pro?
De mate van bijsnijden is afhankelijk van de resolutie en kwaliteit van de originele video. Overmatig bijsnijden kan de visuele betrouwbaarheid van de video aanzienlijk verminderen. Het wordt aanbevolen om oordeelkundig bij te snijden.
Conclusie
Hoe werkt het? snijd een fragment bij in de première? Het is niet weer een vraag die je jezelf opnieuw zult stellen na het lezen van dit artikel, aangezien we je hebben geleerd hoe het kan. Als Premiere Pro niet jouw sterkste punt is, probeer dan de Tipard Video Converter Ultimate, omdat de bijsnijdfunctie hier veel eenvoudiger is en het resultaat hetzelfde is.