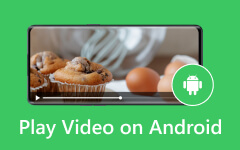Muziek en andere media toevoegen aan Premiere Pro [Instructies]
Dit artikel is een tutorial over het toevoegen van muziek en hoe u MKV en MP4 in Premiere Pro importeert. Deze methode mag je niet missen, aangezien het de eerste stap is naar effectieve mediabewerking met het genoemde videobewerkingsprogramma. Als beginner kan deze Premiere Pro een beetje intimiderend zijn, omdat er veel te lossen is en veel nieuwe dingen om vast te houden. Maar maak je geen zorgen. Blijf liever lezen, want dit bericht is gemaakt om je te helpen met je nieuwe serie die helemaal op de Premiere Pro was gericht. Zoals het gezegde luidt: als je je niet voorbereidt, bereid je je voor om te mislukken. Laten we dus aan deze voorbereiding werken, zodat je kunt slagen in je mediabewerkingstaak.
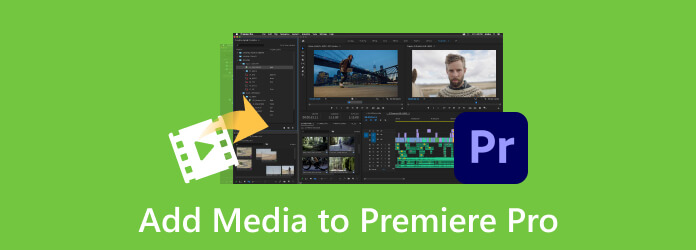
Deel 1. Wat u moet doen voordat u bestanden importeert in Premiere Pro
Voordat u leert hoe u media in Premiere Pro importeert, is het nog steeds het beste om de best practices te kennen voordat u de bestanden importeert zoals ze hieronder worden beschreven.
1. Gebruik het juiste formaat
Het eerste dat u moet controleren, is de juiste opmaak van de gegevens voordat u deze uploadt. Zorg ervoor dat deze compatibel is met de software die u gaat gebruiken. Zo wordt MP4 ondersteund door Premiere Pro, waardoor je geen problemen ondervindt bij het importeren MP4 naar Premiere Pro.
2. Maak de bestanden schoon en orden ze
Organiseer en schoon de gegevens op, inclusief het oplossen van opmaakfouten, het verwijderen van duplicaten en het verwerken van ontbrekende waarden in uw bestandsbron. Zorg er dus voor dat de typen gegevensbestanden geschikt en consistent zijn voor uw gebruik.
3. Maak een back-up van het bestand
Voordat u het bestand importeert en eventuele wijzigingen aanbrengt, is het verstandig om back-ups van uw bestaande bestand te maken om te voorkomen dat u de gegevens kwijtraakt voor het geval er iets misgaat tijdens het importeren.
4. Testen en valideren
Voer een test uit om te importeren met andere voorbeeldbestanden. U moet controleren of er fouten en problemen kunnen optreden tijdens uw daadwerkelijke importproces. Voer vervolgens een validatie uit om er zeker van te zijn dat de bedoelde geïmporteerde gegevens correct in het bestemmingssysteem verschijnen. Op deze manier voorkomt u mogelijk ook een bestandsformaat dat niet door Premiere Pro wordt ondersteund.
Deel 2. Stapsgewijze handleiding voor het importeren van bestanden naar Premiere Pro
Hier vindt u de stapsgewijze instructies om u te begeleiden bij het importeren van uw mediabestanden in Premiere.
Stap 1Start Premiere Pro en begin met het maken van een nieuw project. Ga hiervoor naar Bestand>Nieuw>Project opties, geef uw project een naam en druk op de knop OK.

Stap 2Open nu het projectpaneel door op de knop Venster te klikken en kies vervolgens het Project keuze. U kunt de projectvoorinstelling negeren. Wanneer u bijvoorbeeld converteer MOV en MP3, kunt u video's met verschillende resoluties toevoegen, maar dan moet u nog steeds de resolutie van elke videoclip aanpassen. Klik daarna op het tabblad Bestand in het Paneel in en selecteer het import optie.
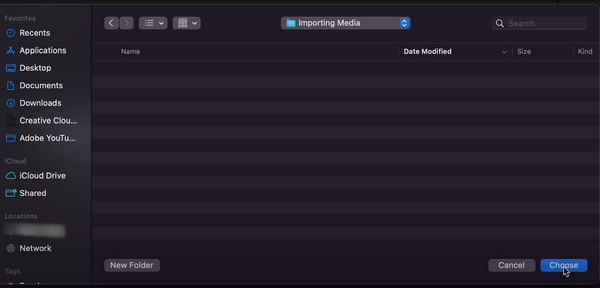
Stap 3Zoek deze keer het mediabestand dat u wilt importeren en druk op Openen knop. Vervolgens ziet u een dialoogvenster waarin u de instellingen voor importeren kunt configureren, of liever op de standaard kunt laten staan en gewoon op de knop kunt klikken creëren knop, wat ook een goede optie is. Zo importeer je MP4 ook in Premiere Pro.
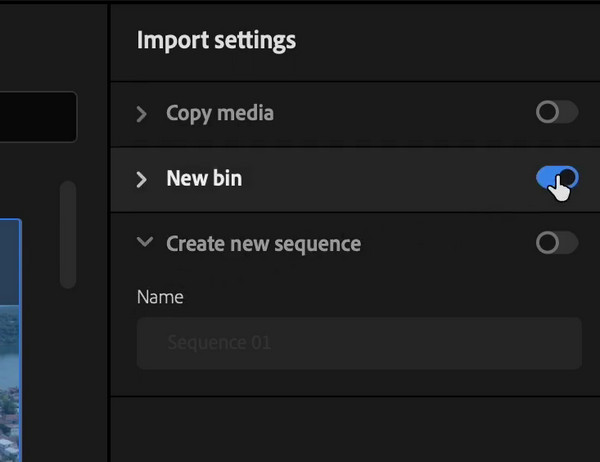
Deel 3. Een veel eenvoudiger alternatief voor Premiere Pro
Adobe's Premiere Pro is inderdaad een krachtige videobewerkingssoftware, maar houd er rekening mee dat de leercurve bijna van toepassing is op professionals en niet op beginners. Om deze reden is het gebruikelijk dat een beginner een alternatief voor deze software pakt. Dat gezegd hebbende, hier is de Tipard Video Converter Ultimate om de bewerkingsoplossingen van Premiere Pro te vervangen. Met deze alternatieve software kunt u uw videobestanden op een eenvoudige en ongecompliceerde manier als een professional converteren, bewerken en verbeteren. Het mooie aan deze Tipard Video Converter Ultimate is dat deze vol zit met bewerkingstools die je eenvoudig kunt openen in de Toolbox-sectie, waar je de videokwaliteit kunt verbeteren, samenvoegen, bijsnijden, comprimeren, de kleur corrigeren, roteren, omkeren en nog veel meer. meer te vermelden.
Stel bovendien dat u uw mediabestanden wilt converteren. In dat geval biedt de conversiesectie u talloze effecten, filters en meer extra bewerkingstoolkits om het bestand vóór de conversie aan te passen. Wat nog verbazingwekkender is, zijn de hardware- en GPU-versnellingstechnologieën die het heeft, waarmee je meerdere bestanden in één proces kunt converteren. Bovendien verwerkt het de conversie op een supersnelle manier, 60 keer sneller dan de reguliere programma's. Het importproces is ook ongelooflijk eenvoudig. En vergelijk met mediabestanden in Premiere exporteren naar MP4, MOV, enz. geeft deze converter meer exportopties. Laten we u daarom een korte rondleiding geven door het beste alternatief van deze Premiere Pro door de onderstaande stappen te bekijken.
Stap 1Installeer de Tipard Video Converter Ultimate op uw pc en open deze. Wanneer u nu de interface bereikt, kunt u desgewenst eerst naar de functies ervan gaan, en dat is door over de menu-opties bovenaan in het midden van de interface te bewegen.
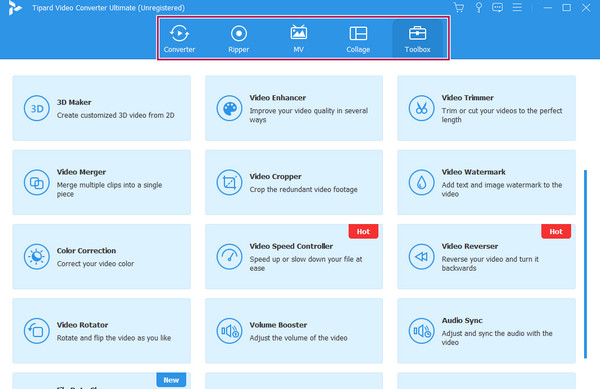
Stap 2Laten we nu teruggaan naar de omvormer menu en druk op de Plus Knop of de knop Bestand toevoegen om alle video- en audiobestanden waarmee u wilt werken te importeren. Houd er rekening mee dat er geen limiet is aan dit importproces.
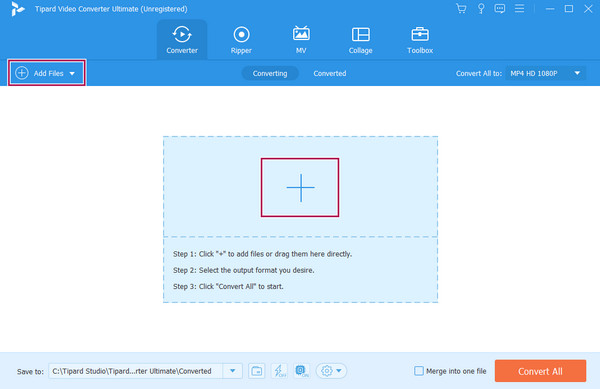
Stap 3Wanneer alle mediabestanden zijn geüpload, kunt u beginnen met het bewerken ervan door de bewerkingsminiaturen onder elk bestand te gebruiken. U kunt ook een formaat ervoor selecteren terwijl u ze wilt converteren, en dat is door naar het Alles converteren naar sectie. Om ze daarna op te slaan en te exporteren, moet u op de knop Alles omzetten knop.
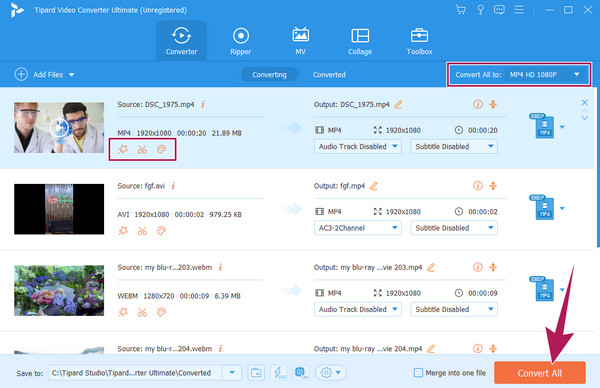
Deel 4. Veelgestelde vragen over Premiere Pro
Waarom kan ik geen media importeren in Premiere Pro?
Er kunnen verschillende redenen zijn waarom u uw mediabestand niet in Premiere Pro kunt importeren. De meest voorkomende reden is een niet-ondersteund formaat. Premiere Pro ondersteunt niet alle mediaformaten, dus u kunt beter het formaat van uw bestand controleren en zien of dit een van de PR-ondersteuningen is.
Welke bestandsformaten kunnen niet in Premiere worden geïmporteerd?
Premiere Pro ondersteunt sommige bestandsformaten niet, zelfs niet voor import. Dergelijke bestanden zijn FLAC, WebM, sommige MKV's, 3GP en andere oudere of zeldzame formaten.
Hoe exporteer ik in Premiere Pro?
Het exporteren van uw projecten vanuit Premiere Pro duurt slechts enkele stappen. Het project moet voltooid zijn. Wanneer u het opent, gaat u naar het menutabblad Bestand en selecteert u de knop Exporteren. Daarna moet u de exportinstellingen configureren op basis van wat u nodig heeft en vervolgens op de knop Exporteren klikken terwijl u klaar bent voor de wachtrij.
Conclusie
Om dit af te ronden: voordat u leert hoe u muziek en andere media aan Premiere Pro toevoegt, moet u eerst de best practices overwegen voordat u dit doet. De neiging om importfouten te ervaren is aanwezig, vooral als u nieuw bent bij Premiere Pro. Aan de andere kant, als je de keuze hebt om een alternatieve editor te hebben, pak die dan. Wat dit artikel betreft, de Tipard Video Converter Ultimate wordt sterk aanbevolen omdat het net zo krachtig is als Premiere Pro, maar met een eenvoudigere en snellere manier van bewerken.