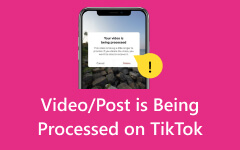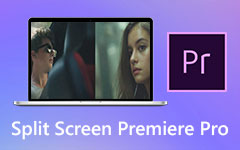Hoe u video in première kunt stabiliseren: verbeter uw videobewerkingsvaardigheden
Waarom zou je er meer over willen weten Videostabilisatie van Premiere Pro? Op het gebied van videoverbetering is het behouden van de stabiliteit en vloeiendheid van de beelden belangrijk om een visueel aantrekkelijke sfeer te creëren. Maar ook al gebruik je de beste tools en cameravaardigheden, er zijn nog steeds situaties waarin je wankele of onstabiele video's maakt, en dit is waar de videostabilisatiefunctie op zijn plaats komt. Deze stabilisatie is een techniek voor postproductie die helpt schokkerige video's te corrigeren of te corrigeren, waardoor je een professionelere en gepolijste output krijgt.
Aan de andere kant is Adobe Premiere Pro een beroemd videobewerkingsprogramma dat krachtige methoden biedt om wankele video's te stabiliseren en uw kijkervaring ermee te verbeteren. Of u nu werkt met video's die onderweg zijn opgenomen of met andere opnamen met instabiliteit, Premiere Pro biedt stabilisatieopties om uw video weer stabiel te maken. Laat dit artikel u dus helpen de beste manieren van Premiere Pro te verwerven om wankele video te stabiliseren.
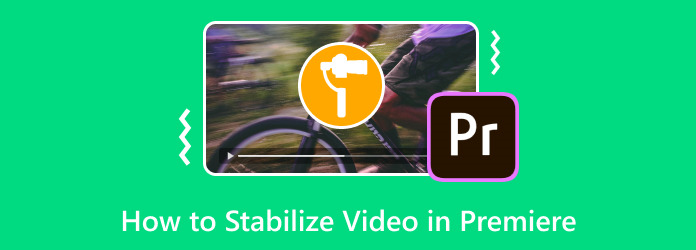
Deel 1. Video stabiliseren in Premiere Pro met behulp van Warp
In deze handleiding wordt dieper ingegaan op het eenvoudige Warp Stabilizer-effect met één klik van Premiere Pro, waarbij handmatige aanpassingen worden uitgevoerd met behulp van de benodigde punten. Deze stabilisatiefunctie is ontworpen om u te helpen bij het corrigeren van onstabiele of wankele video's. Het is een populaire en gebruiksvriendelijke optie voor het bewerken van video's, het maken van films, het maken van inhoud en het verbeteren van de videokwaliteit voor degenen die hun videokwaliteit willen verbeteren zonder uitgebreide aanpassingen.
Op dezelfde manier analyseert de Warp Stabilizer van Adobe Premiere de beweging van uw video en past de juiste aanpassingen toe om de trillingen, trillingen en trillingen te minimaliseren. Het werkt door de geselecteerde puntbewegingen of zelfs het hele frame te volgen en vervolgens de frames te herpositioneren of kromtrekken om een vloeiender bewegingsverloop te krijgen. Dit proces helpt je de afleidende bewegingen van de camera te elimineren en een aangename weergave te creëren.
Hoe u de beste manier gebruikt om beeldmateriaal te stabiliseren in Premiere Pro
Stap 1Begin met het starten van de nieuw geïnstalleerde Premiere Pro. Klik vervolgens op de Nieuw project knop om uw nieuwe project te maken. Upload daarna de video die u wilt bewerken door op te klikken Dien in>importen zoek vervolgens de video van uw Mediabrowser, klik er met de rechtermuisknop op en klik op de import selectie.
Stap 2Klik nu op de geïmporteerde video en ga naar Effecten >Vervorm>Warp-stabilisator. Nadat u naar deze opties bent gegaan, begint Premiere Pro met het analyseren van uw video. Ondertussen kunt u doorgaan met het aanpassen. Pas de stabilisatieparameters aan om de algehele video te verbeteren, dus klik op de Resultaat knop gevolgd door de Geen beweging knop en selecteer de Soepele beweging keuze. Dit elimineert de trillingen van de daadwerkelijke camerabeweging van uw videobestand.
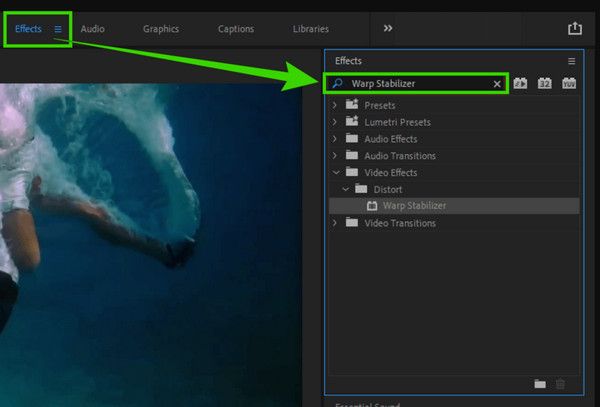
Stap 3Klik ten slotte op Analyseren knop om de wijzigingen toe te passen. Vervolgens kunt u het resultaat controleren en uw bewerkte video daarna opslaan.
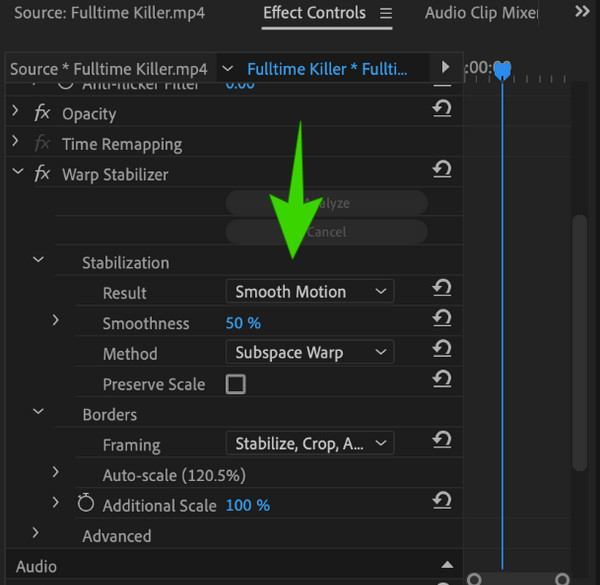
Opmerking: Op de een of andere manier kunnen de compatibele formaten van Premiere Pro beperkt zijn, en soms alleen importeer MP4 in Premiere. Zorg er dus voor dat u uw videoformaat controleert en compatibel maakt met het bewerkingsprogramma.
Deel 2. Video stabiliseren zonder vervorming in Premiere Pro
Veel gebruikers melden dat de Warp Stabilizer van Premiere Pro er te lang over doet om hun uitvoer te verwerken. Als u om deze reden denkt dat deze functie niet aan uw behoeften voldoet, hebben wij een veel snellere en eenvoudigere manier voor u. Gebruik Tipard Video Converter Ultimate, een ander krachtig videobewerkingsprogramma dat de videostabilisatie met slechts een paar klikken verwerkt. Dankzij de geavanceerde technologie doordrenkt met het hulpprogramma voor videoverbetering, waar de videostabilisator ligt. Het is een nuttig hulpmiddel gezien het feit dat het gebruik maakt van kunstmatige intelligentietechnologie, omdat het de trillingen kan stabiliseren of verminderen zonder verder iets aan te passen. Daarom heb je hiervoor geen expertise nodig, in tegenstelling tot het stabiliserende effect op Premiere Pro.
Wat nog mooier is aan de videoversterker/stabilisator van deze Tipard Video Converter Ultimate, is dat deze de mogelijkheid heeft om de ruis te verwijderen, de resolutie op te schalen en ook de helderheid en het contrast van je video te optimaliseren. Niet alleen dat, u kunt hiermee het formaat, de resolutie en het segment van uw video op precies dezelfde pagina vrij aanpassen, waardoor u een persoonlijke aanpassing van uw video-uitvoer krijgt. Met dit in gedachten zijn hier de eenvoudige maar gedetailleerde stappen om de video te stabiliseren met Tipard Video Converter Ultimate.
Stap 1Toegang tot de Videoverbetering
Start dit opmerkelijke videobewerkingsprogramma nadat u het via een gratis download heeft aangeschaft. Zodra u de hoofdinterface bereikt, klikt u op de Toolbox tabbladmenu en zoek naar het bijbehorende Video Enhancer gereedschap.
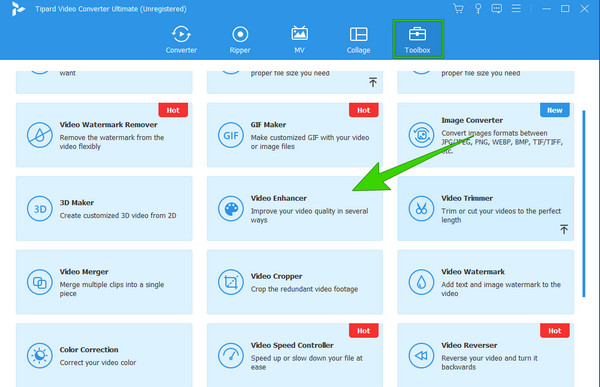
Stap 2Upload de video
Nadat u op zijn hebt geklikt Video Enhancer tool, zal het programma u naar een nieuw venster leiden waar de import van de video plaatsvindt. Klik op de Plus knop die u in het midden van het genoemde venster ziet. Haal nu het videobestand op van uw lokale opslag.
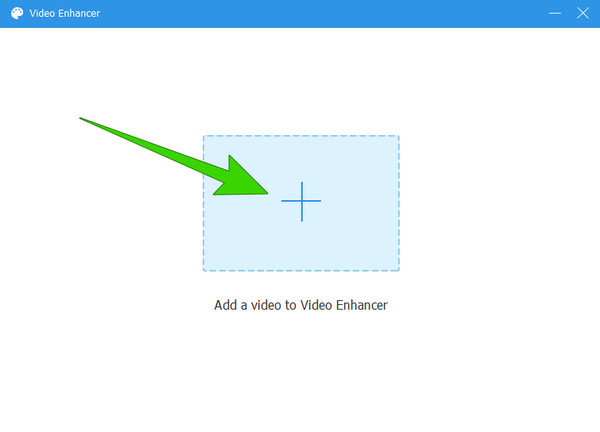
Stap 3Stabiliseer de video
Daarna wordt u naar het hoofdvenster geleid, waar u alleen maar het vinkje hoeft aan te vinken Verminder video's schudden keuze. U kunt ook de andere instellingsopties aanvinken, zoals Video ruis verwijderen, Upscale resolutie en Optimaliseer de helderheid en het contrast als je ze ook wilt toepassen.
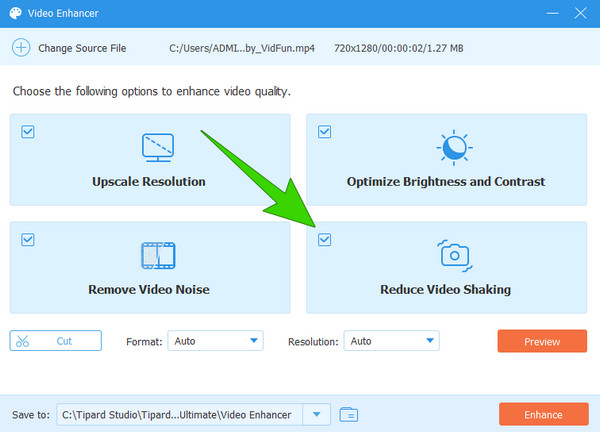
Stap 4Aanvullende instelling voor resolutie (optioneel)
Ga voor deze aanvullende resolutie-instelling naar de Resolutie sectie, kies de gewenste resolutieoptie en klik erop.
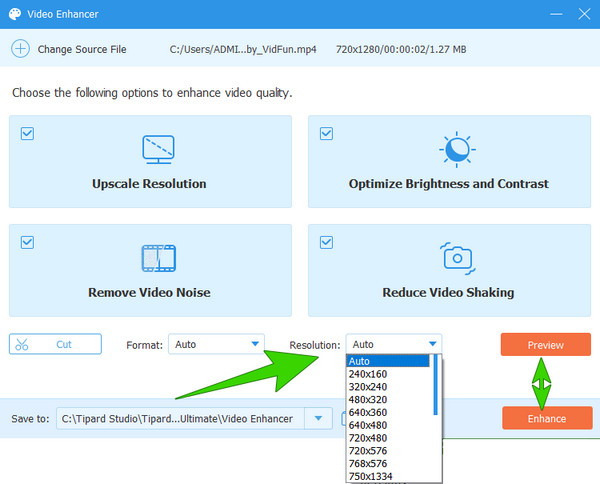
Stap 5Bewaar en exporteer de video
Om de video op te slaan en te exporteren, klikt u ten slotte op de Verbeteren knop. Anders controleert u eerst de wijzigingen door op de Voorbeschouwing knop.
Tip: Als u vindt dat bovenstaande methoden te veel moeite kosten, de video bijsnijden is ook een solide en eenvoudige oplossing voor wankele video. U kunt het formaat van het videobeeld wijzigen en het wankele gedeelte wegsnijden om stabilisatie te bereiken.
Deel 3. Veelgestelde vragen over videostabilisatie
Hoe lang duurt het proces van Warp Stabilizer in Premiere Pro?
Het proces is afhankelijk van de duur van de clip waaraan u werkt. Daarom zou het helpen als u eerst de clips doorsnijdt.
Waarom kunnen Warp Stabilizer en Speed niet op dezelfde clip worden gebruikt?
Op het moment van schrijven is er nog steeds geen inherente reden waarom de twee functies niet samen kunnen worden gebruikt.
Waarom is mijn slow motion schokkerig in Premiere Pro?
Het schokkerige afspelen in Adobe Premiere bij het werken met slow-motionbeelden wordt meestal veroorzaakt door verschillende factoren, zoals de resolutie, framerate en andere technische aspecten van de video.
Is 60 fps goed genoeg voor slow motion?
Ja. Zestig fps wordt goed genoeg geacht voor het creëren van slow motion-effecten.
Kan ik After Effects gebruiken om video's te stabiliseren?
Ja. Adobe After Effects kan worden gebruikt wanneer u uw video's moet stabiliseren. Sterker nog, dit programma biedt ook een Warp Stabilizer-tool, net zoals wat Premiere Pro biedt.
Conclusie
Concluderend: de enige manier om een video in Premiere Pro te stabiliseren is met behulp van de Warp Stabilizer. Daarom, als je Premiere moet gebruiken om de trillingen van je video te verwijderen, moet je het gebruik van Warp onder de knie krijgen. Aan de andere kant, als u Premiere Pro niet prettig vindt voor deze videobewerkingstaak, dan is er nog steeds Tipard Video Converter Ultimate, een veel gebruiksvriendelijkere en snellere bewerkingstool.