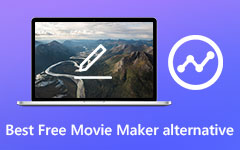Een video bijsnijden op Mac, Windows, iPhone en Android
Hoe snijd je een video bij? Er zijn veel Tools voor het bijsnijden van video's om u te helpen het probleem op te lossen. Sommige Video Cropper-software zal echter de videokwaliteit verminderen na het bewerken van de video's, zoals de resolutie of de framesnelheid die lager is dan ooit. Een groot aantal gebruikers heeft echt goede software voor het bijsnijden van video's nodig om de originele videokwaliteit te behouden en de bijgesneden video's in één keer op de lokale schijf op te slaan. Hier vindt u de beste Crop Video-software voor Windows-, Mac-, iOS- en Android-apparaten.
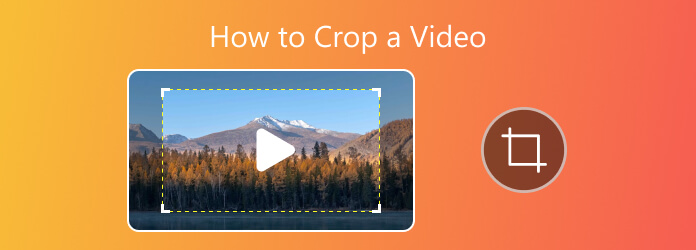
- Deel 1. Beste software voor het bijsnijden van een video voor Windows en Mac
- Deel 2. Top 3 online videocroppers om video online bij te snijden
- Deel 3. Meer kanalen om je video's bij te snijden
- Deel 4. Beste video-app voor bijsnijden voor iOS/Android-apparaten
- Deel 5. Veelgestelde vragen over Video Croppers
Deel 1. Beste software voor het bijsnijden van een video voor Windows en Mac
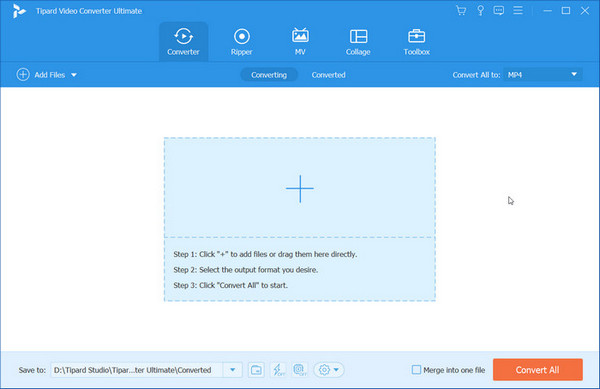
Tipard Video Converter Ultimate is de beste Video Cropper-software voor Windows-gebruikers. Het bundelt verschillende functies in één keer en houdt gelijke tred met de updatevereisten. Hier bent u altijd welkom om fantastische functies te ontdekken, waaronder bestandsconversie, dvd-ripping, MV-making, productcollage en meer keuzes in de toolbox.
Het bijsnijden van video's, als een van de krachtige bewerkingsfuncties, zal u helpen bij het maken van grotere bestanden van goede kwaliteit en u zult genieten van het proces vanwege het eenvoudige ontwerp dat u kunt gebruiken. Als u nog steeds op zoek bent naar instructies voor het bijsnijden van een video Belgische Première, Davinci lost op or Camtasia, probeer gewoon deze krachtige software en u zult nooit spijt krijgen van uw keuze. Bovendien kunt u de bijgesneden video's converteren naar 4K/1080p/1080i of een ander bestandstype voor de duidelijkheid of het formaat en vervolgens opslaan op de computer voor later gebruik.
Na het bijsnijden kunt u de bijgesneden video converteren naar 4K / 1080p HD-video met een hogere videokwaliteit en vervolgens op te slaan op de computer voor later gebruik. Als u een Mac-gebruiker bent, kunt u hier meer over te weten komen Video Converter Ultimate voor Mac software.
Video's bijsnijden met Tipard Video Converter Ultimate
Stap 1 Installeer en start het programma op pc
U moet het programma downloaden en op uw pc installeren, dubbelklik op het pictogram van het programma op uw bureaublad om het te starten. En dan zie je de intuïtieve hoofdinterface van Tipard Video Converter Ultiem.
Stap 2 Voeg de doelvideo toe die u wilt bijsnijden
Klik Bestanden toevoegen in de hoofdinterface om het geselecteerde videobestand toe te voegen of het rechtstreeks naar het centrale gebied te slepen. Vervolgens ziet u de video verschijnen in het lijstgebied.
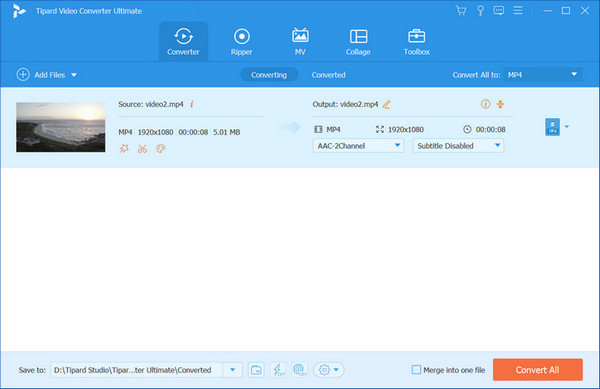
Stap 3 Snijd uw video bij met Roteren en bijsnijden
Vind de Edit pictogram en klik erop om de bewerkingsinterface te openen. In de kolom hierboven ziet u Roteren en bijsnijden sectie. Hier kunt u de grootte van het bijsnijdgebied instellen, de beeldverhouding en zoommodus aanpassen naar de ideale verhouding of het frame van de video rechtstreeks slepen voor aanpassing. Welke kant je ook opgaat, je bent vrij om een voorbeeld van het effect aan de rechterkant van de originele video te bekijken. In gevallen waarin u andere verzoeken heeft voor de bijgesneden video, kunt u andere secties doorlopen om te zoeken naar Effect & Filter, Watermerk, Audio of Ondertiteling zoals u wilt.
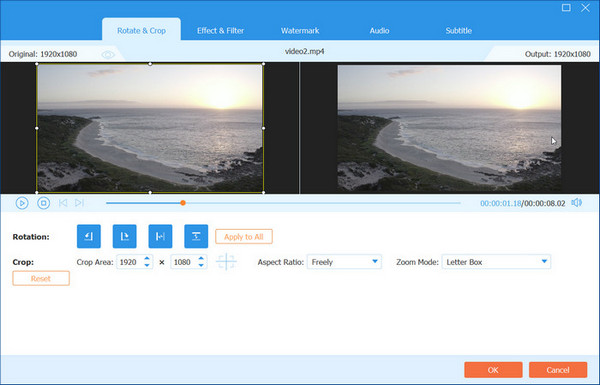
Tips: U kunt uw video ook bijsnijden met de hulp Video Kropper op de Gereedschapskist. Nadat u uw bestanden in het centrale gebied hebt toegevoegd, bent u vrij om alle onderstaande instellingen aan te passen.
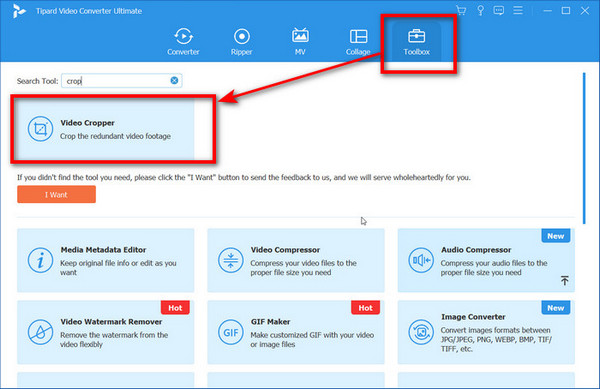
Stap 4 Sla de bijgesneden video op uw apparaat op
Kies ten slotte een kanaal om uw bestand op te slaan door het uit te vouwen Opslaan in doos. Voordat u klikt Alles omzetten om het eindresultaat te genereren, kunt u alle video's samenvoegen als u meer dan één bestand importeert. Wacht dan op je laatste werken.
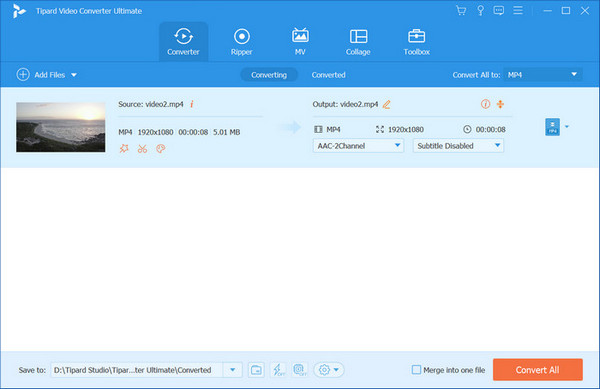
Deel 2. Top 3 online videocroppers om video online bij te snijden
1. Video Cutter
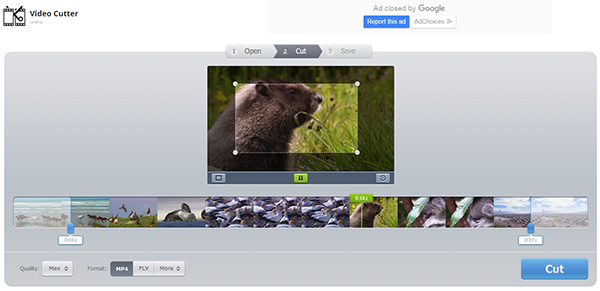
Deze Online videosnijder is gemakkelijk te gebruiken en intuïtieve Video Copper for Free, waarmee je de video naar het gewenste gebied kunt kadreren of frame-verhoudingen kunt wijzigen. U kunt ook videobestanden knippen in uw browservenster en video-90-, 180- of 270-graden draaien. Het ondersteunt maximaal 500 Mb-bestanden en voert uw geselecteerde videokwaliteit en -formaat uit.
2. Video Toolbox
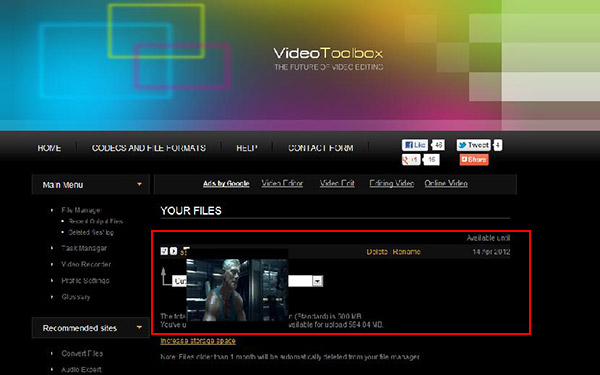
Video Toolbox is helemaal gratis online video-cropper, waarmee je videobestanden tot 600 MB kunt verwerken. Hiermee kunt u eenvoudig uw video bijsnijden, trimmen en knippen, evenals effecten toevoegen en de audio aanpassen of zelfs de audiotrack geheel vervangen. De software werkt heel eenvoudig, maar biedt goede uitvoer en een eenvoudige workflow.
3. Filelab Video Editor
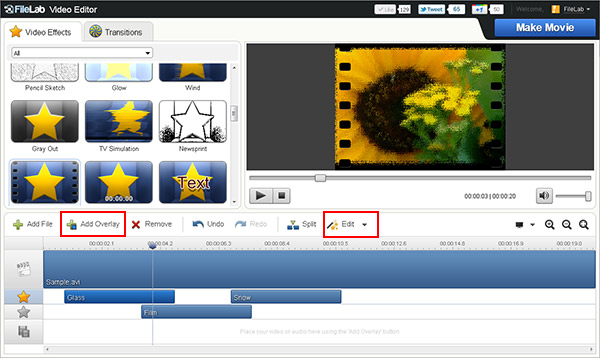
FileLab is ook een gratis online tool voor het bijsnijden van video's. Het biedt een zeer gebruiksvriendelijke editor en vrij eenvoudig om enkele clips toe te voegen, video's bij te snijden, tekst over de bovenkant toe te voegen en een overgang te maken. Als u de site wilt gebruiken, moet u een plug-in installeren. U moet dus mogelijk uw ict-technicus raadplegen om deze op uw schoolcomputers te installeren. Dezelfde plug-in wordt gebruikt voor zowel de audio- als de video-editor.
Deel 3. Meer kanalen om je video's bij te snijden
1. Video bijsnijden in Windows Movie Maker
Windows Movie Maker wordt gebruikt door Windows-gebruikers om gratis video's te bewerken. Het kan video moeilijk bijsnijden als u deze software nog nooit hebt gebruikt.
Voeg het videobestand toe dat u wilt bijsnijden door erop te klikken Nieuw project knop en import om uw bestand toe te voegen. Vanuit het filtervenster en vind Afknippen knop om het bijsnijdvenster te openen en u gebruikt langs zowel de X- als de Y-as om het videoframe te knippen. Na het bijsnijden kunt u op de ok-knop drukken en vervolgens het bijgesneden videobestand exporteren naar een lokale schijf.
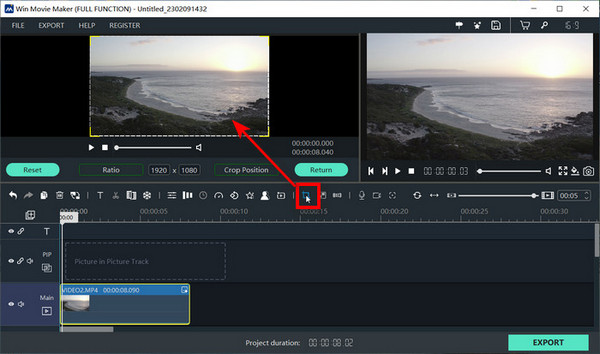
2. Een video bijsnijden in Adobe Premiere
Adobe Premiere is een professionele videobewerkingstool, zonder enige poging te doen, ga je ervan uit dat het moeilijk is om video bij te snijden in dit programma, maar het is niet aan te raden om dat te doen.
Doe de eerste poging om video bij te snijden en maximale voordelen te behalen. U kunt uw videobestanden importeren naar het Media bak. En klik dan Effecten controletabblad om video naar de tijdlijn te slepen. Onder de vele effecten daar, zult u selecteren gewas en u kunt de eigenschappen uitbreiden door op de zichtbare driehoek te klikken. Het kan onder, rechts, boven of links zijn en eventuele bewegingen worden aangegeven met een percentage.
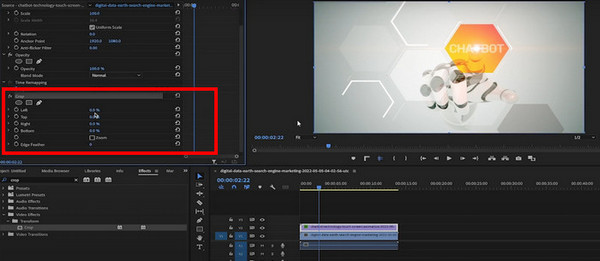
3. Gebruik iMovie om video bij te snijden op Mac
In plaats daarvan, als je een Mac-gebruiker bent, iMovie kan de beste keuze zijn. Het wordt bij elke Mac geleverd, dus het is niet nodig om extra software te downloaden of aan te schaffen.
U kunt openen iMovie project eerst en druk op de gewas op de iMovie-werkbalk om het gereedschap Bijsnijden in de viewer te openen. Vervolgens kunt u in de uitgeklapte keuzes proberen te klikken Bijsnijden tot vullen knop om het kader van uw videobestand aan te passen.
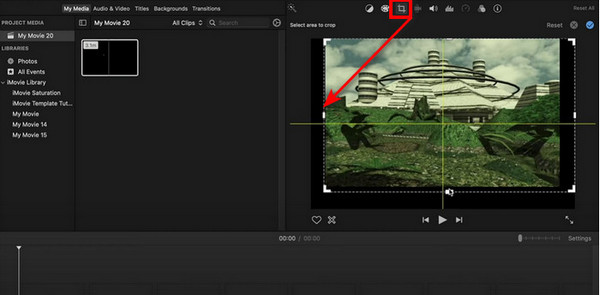
4. Kies PowerDiretor voor het bijsnijden van video's
PowerDirector is ook een capabele en handige tool voor videobewerking op Windows.
Na het importeren van uw bestand in de software, beweegt u uw muis en klikt u op het gedeelte dat u wilt bijsnijden. Hier zie je de Tools knop hierboven, door te klikken die u kunt selecteren Bijsnijden/zoomen/pannen keuze. Blijf het aanpassingsgebied aan de rechterkant volgen en u kunt uw cursor over elk gebied plaatsen terwijl u uw linkermuisknop vasthoudt en de gewenste positie bereiken. Of u kunt de configuratie ernaast aanpassen inclusief Beeldverhouding, Positie, Schaal op Breedte en Hoogte. Klik met alles ingesteld OK om het resultaat op te slaan.
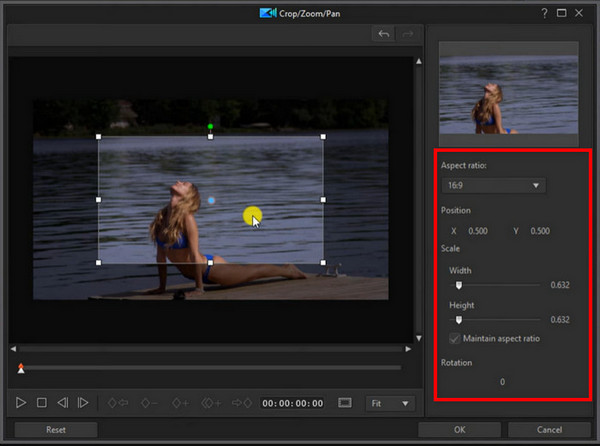
5. Neem OpenShot om video's bij te snijden
U kunt nemen OpenShot als een snelle en gemakkelijke tutorial over videobewerking, zelfs als je het als beginner gebruikt.
Om je video's bij te snijden met deze tool, moet je naar de software gaan en je videobestand uploaden op de startpagina. Sleep uw doelbestand naar het Order volgen aan de onderkant ben je dan vrij om de Woning evenals de aanverwante Waarde aan de rechterkant. Of klik gewoon Effecten hierboven en selecteer Bijsnijden om aanpassingen te maken op basis van uw behoeften.
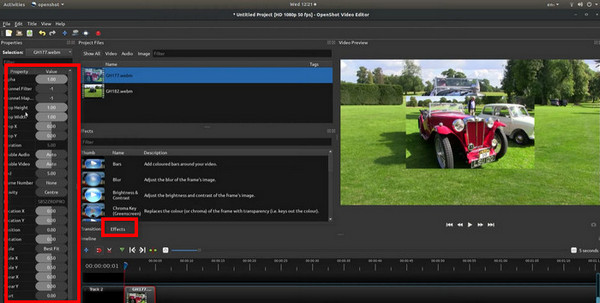
Deel 4. Best Crop Video-app voor iPhone / iPad / iPod / Android-apparaten
1. Video Crop - Verwijder ongewenste gebieden voor iOS-apparaten
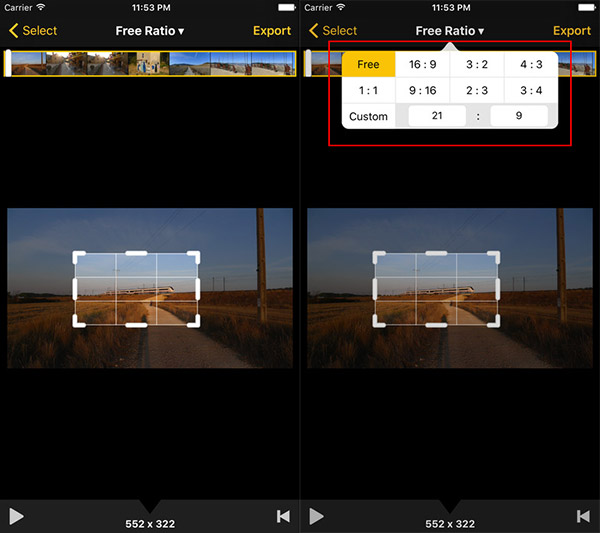
Deze video-bijsnijd-app is helemaal gratis voor iPhone / iPad / iPod-gebruikers. Het doet precies wat het zegt om je video bij te snijden om onnodige informatie te verwijderen en de aandacht van je kijkers te vestigen op de belangrijkste elementen. Trim video's van elke lengte / kwaliteit volgens uw eigen specificaties en hiermee kunt u de bewerkte video opslaan zonder de videokwaliteit te verminderen en zonder een watermerk toe te voegen tijdens het spelen. Je video ziet er veel beter uit als je zwarte balken vanaf de zijkanten bijsnijdt of de achtergrond verwijdert die niets bijdraagt aan het eindproduct. Video bijsnijden met 'Video bijsnijden' is heel eenvoudig. Voeg uw video toe aan de app, geef het gebied op dat u wilt bijsnijden en sla het eindproduct op.
2. Video bijsnijden voor Android-apparaten om ongewenst gedeelte te verwijderen
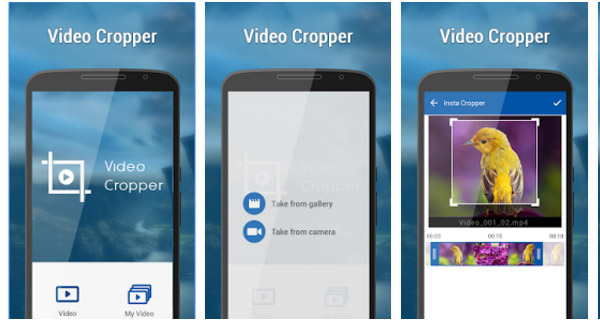
Video Kropper Toepassing is gratis voor Android-gebruikers, die u helpt bij het bijsnijden van video en het verwijderen van ongewenste delen van video. Het is heel gemakkelijk te gebruiken en sleep en schaal eenvoudig een deel van de video die u wilt bijsnijden. Je kunt video bijsnijden voor Instagram. De gedetailleerde stappen zijn om galerijvideo te selecteren, de positie bijsnijden in te stellen met breedte en hoogte. Klik vervolgens op Video bijsnijden en bekijk een voorbeeld en deel video.
Deel 5. Veelgestelde vragen over Video Croppers
1. Hoe snijd ik een video bij zonder watermerk?
U wordt aangeraden om watermerkvrije software voor het bijsnijden van video's of een website te kiezen om uw doel te bereiken. Dit zijn de opties die u kunt proberen: Tipard Video Converter Ultimate, ik beweeg, Snelle tijd, After Effects, Shotcut, Etc.
2. Is de app voor het bijsnijden van video's gratis?
Niet voor alle toepassingen. Maar u hebt toegang tot de gratis online app voor het bijsnijden van video's die geen watermerk ondersteunt en van goede kwaliteit is om beter aan uw behoeften te voldoen.
3. Kan ik een video bijsnijden in een ronde vorm?
De standaardvorm van het bijsnijden van video's op veel software is momenteel in een rechte lijn. Maar sommige video-bijsnijders introduceren meer soorten vormen in de bijsnijdselectie zodat u de bijgesneden video's in ronde vormen mogelijk kunt maken.
Conclusie
Dit bericht introduceert verschillende kanalen snijd je video's bij compatibel met verschillende apparaten. Of je nu dol bent op het bijsnijden van video's voor Instagram of de werken aanpast met andere beschikbare opties, je vindt hier je antwoorden. En om uw gebruikerservaring tijdens het instellen te verbeteren, Tipard Video Converter Ultimate is altijd een betrouwbare keuze.