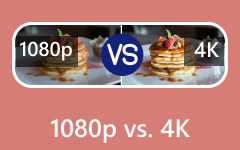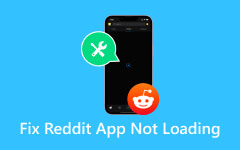Verschillende manieren om de naam van Premiere Pro-projecten te wijzigen [stap voor stap]
Mogelijk bevindt u zich in een situatie waarin u het nut van Premiere Pro wilt maximaliseren en deze daarom wilt gebruiken bij het hernoemen van uw mediaprojecten. Houd er echter rekening mee dat Premiere Pro geen directe optie heeft voor het hernoemen van de bestandsprojecten, maar dat er sprake is van een duplicatie van het project om in plaats daarvan een nieuwe naam te creëren. Deze methode is een goede manier om u te helpen een kopie van uw originele project te bewaren, zodat de oorspronkelijke kwaliteit behouden blijft in vergelijking met het hernoemde project. Maar de vraag is: hoe kun je de Adobe Premiere-bestandsnaam van een project? Dat kom je te weten als je onderstaande informatie leest.
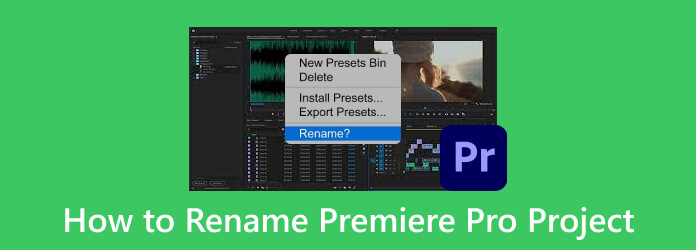
Deel 1. Verschillende projecten hernoemen in Premiere Pro
Er zijn verschillende goede redenen om uw projecten een naam te geven in Premiere Pro. In de eerste plaats zal het helpen om met een georganiseerd project te werken, waardoor u uw projecten gemakkelijk kunt volgen wanneer u de naam ervan wijzigt. Ten tweede is het hernoemen van een project een essentieel recept voor effectieve samenwerking, omdat het jou en je team helpt dergelijke bestanden gemakkelijk aan te passen. Ten slotte betekent het wijzigen van de projectnaam in Premiere Pro dat u de versienummers ervan kunt beveiligen, omdat u hiermee de herhalingen van het project goed kunt volgen. Dus als u zelfs maar één van de bovengenoemde gunstige redenen heeft om uw project op Premiere te hernoemen, bekijk dan eerst de stappen over verschillende aspecten hieronder voordat u uw Premiere-projecten exporteren naar MP4.
1. Hoe u de naam van een project in Premiere kunt wijzigen
Stap 1Start Premiere Pro en klik op de Open project optie op uw welkomstscherm. Ga dan naar de Dien in menu en klik op de Openen knop.
Stap 2Vervolgens moet u het project zoeken dat u wilt bewerken en er met de rechtermuisknop op klikken. Selecteer in het vervolgkeuzemenu de andere naam geven optie.
Stap 3Zodra het kleine venster verschijnt, voert u de nieuwe naam in die u wilt gebruiken en drukt u op Enter knop om het op te slaan.d
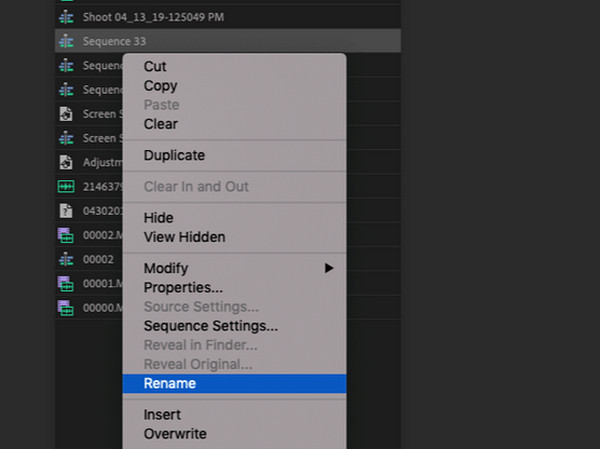
2. Hoe u een reeks in Premiere kunt hernoemen
Als u een reeks Premiere niet kunt hernoemen, moet u het volgende doen.
Stap 1Open het project waarvan u de naam wilt wijzigen door op te klikken Dien in tabbladmenu en kies de Openen knop.
Stap 2Zodra het project is geopend, sleept u het naar de tijdlijn en klikt u er met de rechtermuisknop op. Selecteer vervolgens de Onthul de volgorde in het project optie om de volgorde ervan te zien.
Stap 3Wanneer uw reeks verschijnt, klikt u er met de rechtermuisknop op en begint u de naam ervan te hernoemen.
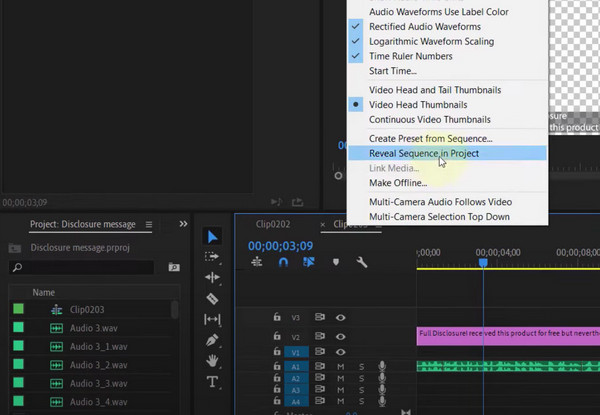
3. Hoe u videotracks hernoemt in Premiere Pro
Stap 1In de hoofdinterface van Premiere Pro moet u het videoproject uploaden waarmee u wilt werken.
Stap 2Als het al op de tijdlijn staat, moet je het uitvouwen om de tracknamen in de video te zien, naast de knoppen Targeting en Bronpatching.
Stap 3Zodra je de verschillende nummers ziet, kies je er een en klik je er met de rechtermuisknop op. Kies vervolgens de andere naam geven knop uit de keuzes en wijzig de naam.
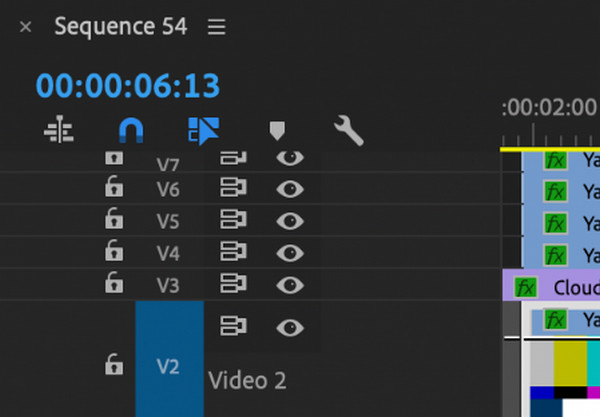
4. Hoe u Adobe Premiere-paneelnamen kunt wijzigen
Hoewel Premiere Pro geen directe manier heeft om een paneel te hernoemen, kan dit niet echt worden gewijzigd. Mogelijk wilt u uw panelen en werkruimte echter aanpassen om ze te identificeren en te labelen door de onderstaande stappen te volgen.
Stap 1Klik in uw werkruimte-interface op de namen in het vervolgkeuzemenu
Stap 2Ga hiervoor naar de Venster>Werkruimte>Werkruimte importeren uit projectenen kies vervolgens de gewenste werkruimte.
Stap 3Klik op de Werkruimte bewerken optie om de knop Bewerken te zien. Als u klaar bent, kunt u uw ruimte naar wens aanpassen. Sla het vervolgens op als uw nieuwe werkruimte.
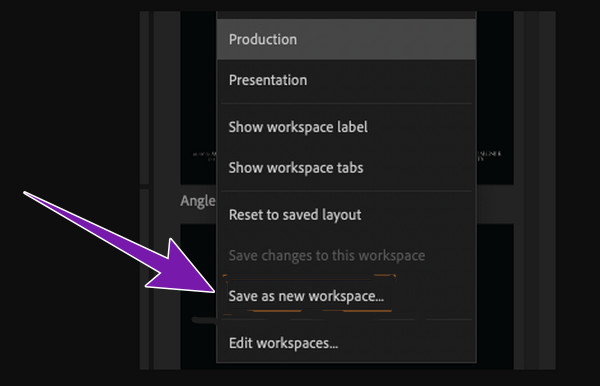
Naast renmae in Premiere Pro wil je misschien meer tips om je te helpen dit bewerkingsprogramma onder de knie te krijgen, dan zijn hier meer gerelateerde oplossingen voor je.
Verder lezen
Gedetailleerde gids om video's in gesplitst scherm te maken met Adobe Premiere Pro
Perfecte manier om de videokwaliteit in Premiere te verbeteren
Een stapsgewijze handleiding voor het omkeren van een clip in première
Deel 2. Problemen met hernoemen oplossen in Premiere Pro
Het hernoemen van projecten en andere mediabestanden in Adobe Premiere Pro kan soms frustrerend zijn, maar er zijn stappen om sommige hernoemingsproblemen op te lossen.
1. Controleer de namen nogmaals. Er mogen geen illegale karakters in voorkomen.
2. Controleer het bestandssysteem van uw project. We raden u aan HFS of APFS voor Mac en NTFS voor Windows te gebruiken.
3. Zorg ervoor dat het project niet beschadigd is.
4. Als het probleem zich blijft voordoen, probeer dan het softwareprogramma opnieuw te starten.
5. Het wissen van het cachebestand zal u ook helpen het probleem op te lossen.
Deel 3. Tip: eenvoudigste manier om video te hernoemen en metagegevens te bewerken
Stel dat u een veel eenvoudigere manier wilt om de projectnaam te wijzigen dan Premiere Pro, dan is dit de Tipard Video Converter Ultimate is wat je nodig hebt. Dit programma is doordrenkt met veel bewerkingstools, waaronder een metadata-editor waarmee u de gegevens van uw mediabestand eenvoudig kunt hernoemen. Naast de naam kun je ook de titel, artiest, album, genre, componist, jaar, track, commentaar en de omslag van je bestand wijzigen. Wat het perfect maakt, is dat het wordt geleverd met hardware- en GPU-versnellingstechnologie waarmee al uw videobewerkingen snel, soepel en verliesvrij kunnen worden uitgevoerd. Als u dus wilt zien hoe het hernoemen van bestanden gebeurt met deze Tipard Video Converter Ultimate, zijn hier de stappen die u moet volgen.
Stap 1Open de software nadat u deze hebt geïnstalleerd. Bij het bereiken van de hoofdinterface, gaat u echter naar de Toolbox menu en kies de Mediametadata-editor gereedschap.
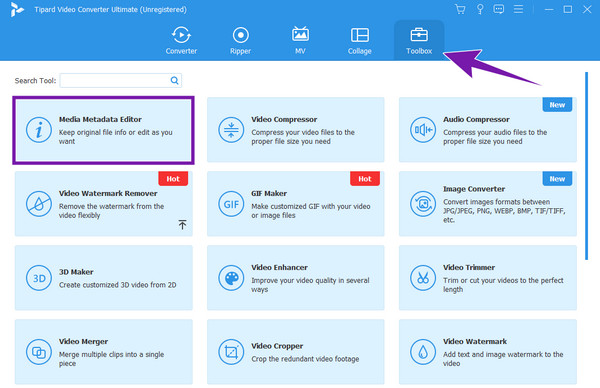
Stap 2Klik vervolgens op de Plus knop in het midden van het nieuwe venster dat daarna verschijnt. Upload vervolgens de mediabestanden die u wilt bewerken.
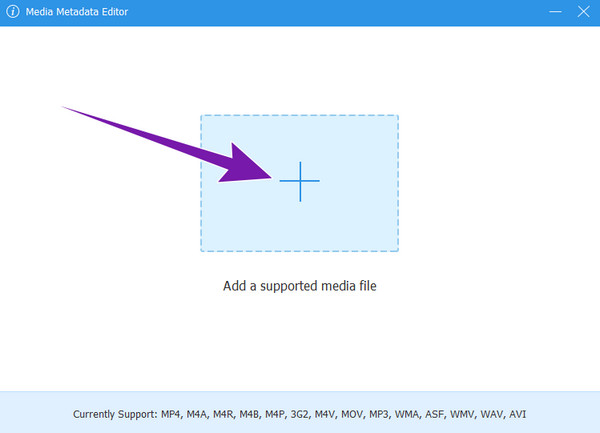
Stap 3Begin daarna met het bewerken van de gegevens. Om de naam te bewerken, klikt u op de Potlood knop die bovenaan een bewerkingsoptie aangeeft. Eenmaal bewerkt, klikt u op de Bespaar knop om het bewerkte bestand te exporteren.
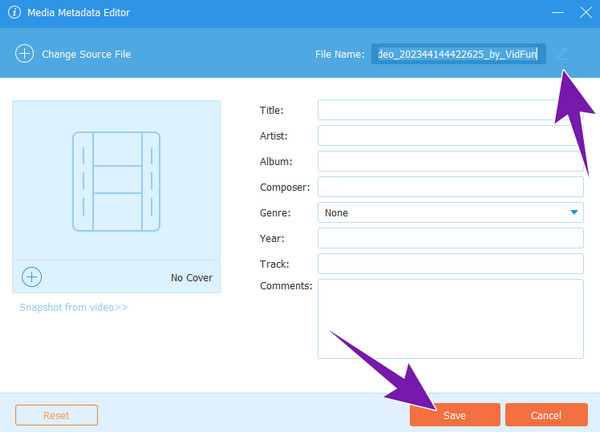
Deel 4. Veelgestelde vragen over het hernoemen van bestanden in Premiere Pro
Kun je de naam van bestanden wijzigen in Premiere Pro?
U kunt de naam van uw bestanden wijzigen met Premiere Pro door er uw projecten van te maken.
Hoe voeg je een naamtag toe in Premiere?
Om een tag in Premiere een naam te geven, kunt u de teksttool gebruiken. Nadat u uw project heeft geopend en naar de tijdlijn heeft gesleept, selecteert u het punt waar u de tag wilt toevoegen. Klik vervolgens op de optie Type en druk op de letter T op uw toetsenbord. Voer daarna de tekst in die u wilt toevoegen en klik op de knop Opslaan.
Hoe voeg je een titelvak toe in Premiere Pro?
Om een titelvak toe te voegen, gaat u naar de werkruimte en selecteert u de optie Grafisch. Klik vervolgens op de knop Nieuw item, waar u de optie Tekst kunt kiezen om een titel te maken.
Kan ik het naamplaatje in Premiere Pro aanpassen?
Ja. U kunt het naamplaatje dat u in Premiere Pro hebt gemaakt, positioneren, animeren en opmaken.
Hoe verwijder ik een project in Premiere Pro?
Om het project te verwijderen, moet u er met de rechtermuisknop op klikken en vervolgens de optie Verwijderen uit recent kiezen.
Conclusie
Er zijn verschillende manieren om de naam van Premiere Pro-projecten te wijzigen. Hoe u ze moet doen, vindt u hierboven. Daarom weet u nu hoe u deze taak in het genoemde programma moet uitvoeren. Je hebt echter nog steeds de keuze om het op de veel eenvoudigere manier te doen, en dat is via Tipard Video Converter Ultimate.