Waarom het afspelen van Premiere Pro-video's hapert bij het bewerken van een project
Premiere Pro, een krachtige videobewerkingssoftware, biedt verschillende functies om verbluffende visuele inhoud te creëren. Gebruikers kunnen echter afspeelproblemen tegenkomen tijdens het werken aan projecten, waardoor het bewerken wordt belemmerd. Deze afspeelproblemen kunnen zich op verschillende manieren manifesteren, zoals stotteren, vastlopen of vertraging tijdens het afspelen van video binnen de tijdlijn van de software. Het oplossen van deze afspeelproblemen is cruciaal voor een naadloze bewerkingservaring en om ervoor te zorgen dat het project soepel verloopt. In deze gids onderzoeken we veelvoorkomende oorzaken Het glitchy video afspelen van Premiere Pro problemen en bieden praktische oplossingen om deze op te lossen en op te lossen, waardoor gebruikers hun bewerkingsworkflow kunnen optimaliseren en de productiviteit kunnen verhogen.
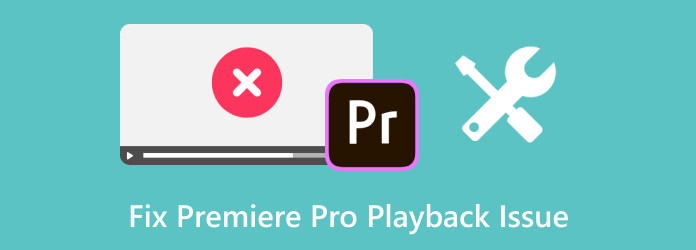
- Deel 1. 7 Veelvoorkomende oorzaken van afspeelproblemen in Premiere Pro die u moest kennen
- Deel 2. Het schokkerige probleem met afspelen in Premiere Pro snel oplossen [10 manieren om het probleem op te lossen]
- Deel 3. Beste Premiere Pro-alternatief voor vloeiende videoweergave
- Deel 4. Veelgestelde vragen over het oplossen van problemen met het afspelen van Premier Pro
Deel 1. 7 Veelvoorkomende oorzaken van afspeelproblemen in Premiere Pro die u moest kennen
Door de oorzaak van haperende afspeelproblemen in Premiere Pro te identificeren, kunnen gebruikers gerichte oplossingen implementeren om deze problemen op te lossen en een soepelere bewerkingservaring in Premiere Pro te garanderen. Afspeelproblemen in Premiere Pro kunnen verschillende oorzaken hebben. Enkele veelvoorkomende oorzaken zijn hier:
1. Onvoldoende hardwarebronnen
Ontoereikende systeemspecificaties, zoals weinig RAM, een CPU met te weinig vermogen of onvoldoende GPU-mogelijkheden, kunnen tot afspeelproblemen leiden. Premiere Pro vereist aanzienlijke middelen; Het niet voldoen aan de minimumvereisten kan prestatieproblemen veroorzaken.
2. Complexe tijdlijn en effecten
Het overbelasten van de tijdlijn met talloze videotracks, effecten, overgangen of bestanden met een hoge resolutie kan het systeem belasten en afspeelproblemen veroorzaken. Complexe projecten met meerdere lagen kunnen de hardware belasten en ertoe leiden dat Premiere Pro achterblijft bij het afspelen.
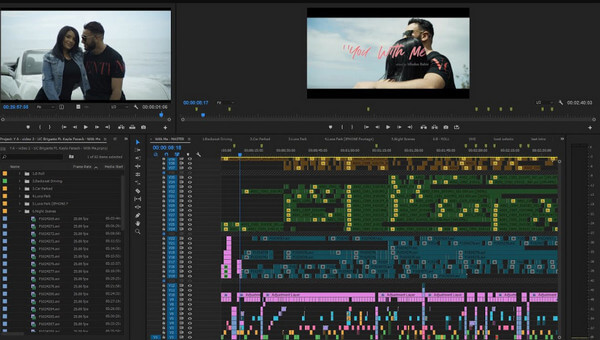
3. Oude versie van software of stuurprogramma's
Het uitvoeren van een verouderde versie van Premiere Pro of het gebruik van verouderde grafische stuurprogramma's kan leiden tot compatibiliteitsproblemen en afspeelproblemen. Updates bevatten vaak bugfixes en prestatieverbeteringen.
4. Onjuiste projectinstellingen
Het gebruik van onjuiste reeksen of niet-overeenkomende instellingen tussen het project en de bronbeelden kan afspeelproblemen veroorzaken. Zorg ervoor dat de projectinstellingen overeenkomen met de videobestandsspecificaties voor een soepele weergave.
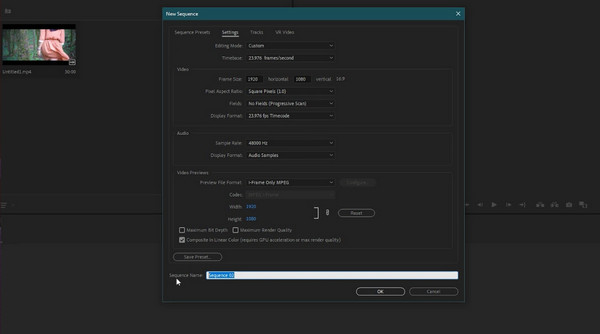
5. Beschadigde mediacache of database
Premiere Pro gebruikt een mediacachesysteem om de prestaties te verbeteren, maar een beschadigde cache of database kan de afspeelprestaties belemmeren. Het wissen van de cache of het opnieuw instellen van de database kan de problemen met de afspeelsnelheid van Premiere Pro helpen oplossen.
6. Achtergrondprocessen en software
Andere software of achtergrondprocessen die systeembronnen verbruiken, kunnen de prestaties van Premiere Pro beïnvloeden. Door onnodige applicaties en processen te sluiten, kunnen bronnen vrijkomen voor een soepelere weergave.
7. Problemen met hardwareversnelling
GPU-versnellingsinstellingen in Premiere Pro kunnen afspeelproblemen veroorzaken. Onjuiste instellingen of incompatibele GPU-configuraties kunnen leiden tot prestatieproblemen.
Deel 2. Het schokkerige probleem met afspelen in Premiere Pro snel oplossen [10 manieren om het probleem op te lossen]
1. Pas de afspeelresolutie aan
Verlaag de afspeelresolutie door op het vervolgkeuzemenu voor de afspeelresolutie in de Programmamonitor te klikken en een lagere resolutie te selecteren, zoals 1/2 of 1/4. Het kan de belasting van uw systeem verminderen, waardoor het afspelen vloeiender verloopt en stotterende weergave in Premiere Pro wordt voorkomen.
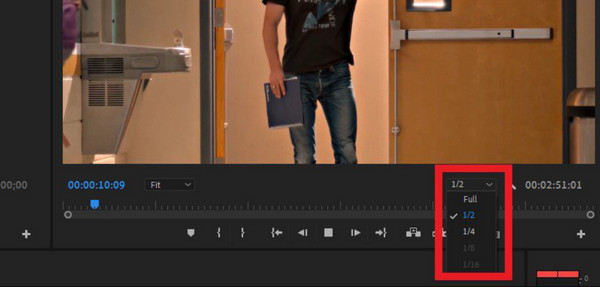
2. Grafisch stuurprogramma bijwerken
Zorg ervoor dat de stuurprogramma's van uw grafische kaart zijn bijgewerkt. Verouderde stuurprogramma's kunnen prestatieproblemen veroorzaken. Bezoek de NVIDIA-, AMD- of Intel-website van de fabrikant om de nieuwste stuurprogramma's voor uw grafische kaart te downloaden en te installeren.
3. Controleer schijfruimte
Onvoldoende schijfruimte kan ook leiden tot prestatieproblemen. Zorg ervoor dat u voldoende vrije ruimte op uw harde schijf heeft om uw mediacache en projectbestanden op te slaan.
4. Cachebestanden wissen
Premiere Pro genereert cachebestanden tijdens het bewerken. Het kan helpen om deze bestanden te wissen. Ga naar Bewerken, Voorkeuren, Mediacache en klik op Opschonen om de cache leeg te maken.
5. Pas de instellingen voor het afspelen van de tijdlijn aan
Wijzig de afspeelresolutie, renderkwaliteit en andere instellingen door met de rechtermuisknop op de Programmamonitor te klikken en de instellingen onder Afspeelresolutie of Afspeelkwaliteit te wijzigen.
6. Gebruik proxy's
Maak proxy's voor uw mediabestanden. Met Premiere Pro kunt u proxyversies met een lagere resolutie van uw media maken om te bewerken, terwijl u de originele bestanden met hoge resolutie behoudt voor de uiteindelijke export.
7. Controleer Projectinstellingen
Controleer of uw projectinstellingen overeenkomen met uw beeldmateriaalinstellingen om onnodige verwerking tijdens het afspelen te voorkomen.
8. Controleer de systeemprestaties
Gebruik Taakbeheer op Windows of Activiteitenmonitor op Mac om de prestaties van uw systeem te controleren terwijl u Premiere Pro gebruikt. Controleer of het CPU-, RAM- of GPU-gebruik buitensporig hoog is.
9. Sluit andere programma's
Sluit onnodige applicaties af die op de achtergrond draaien. Andere programma's die systeembronnen gebruiken, kunnen de trage afspeelprestaties van Premiere Pro beïnvloeden.
10. Hardwareversnelling
Experimenteer met hardwareversnellingsinstellingen. Probeer hardwareversnelling in of uit te schakelen in de Voorkeuren en Media van Premiere Pro om te zien of dit de afspeelprestaties beïnvloedt.
Verder lezen:
Hoe u Premiere Pro-projecten kunt hernoemen [Stappen voor verschillende projecten]
Media toevoegen aan Premiere Pro: complete beginnershandleiding
Deel 3. Beste Premiere Pro-alternatief voor vloeiende videoweergave
Blu-ray-speler van Tipard is multimediasoftware die voornamelijk is ontworpen voor het afspelen van Blu-ray-schijven, dvd's en verschillende videobestandsindelingen op uw computer. Gebruikers kunnen genieten van high-definition video- en audiokwaliteit van hun Blu-ray- of dvd-collecties. Naast het afspelen van Blu-ray en dvd's, kan het verschillende videoformaten verwerken, zoals MKV, MP4, AVI, WMV, MOV, FLV, enz. Dankzij deze veelzijdigheid kunnen gebruikers verschillende soorten mediabestanden afspelen zonder dat dit nodig is. Bovendien geven schermopnamen, het aanpassen van de beeldverhoudingen, het selecteren van audiotracks en ondertitels en het maken van afspeellijsten gebruikers enige controle over hun kijkervaring. Dus als je de nieuwste versie van deze mediaspeler wilt hebben, klik dan op de downloadknop hieronder.
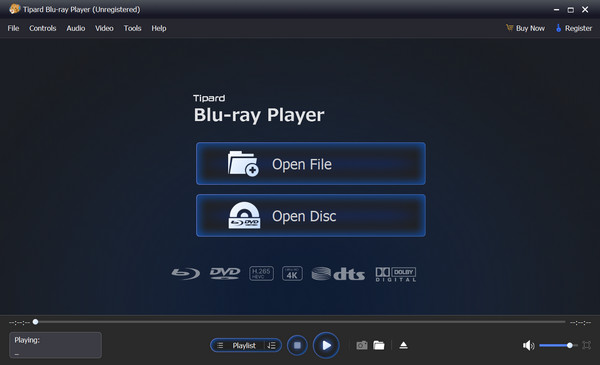
Deel 4. Veelgestelde vragen over het oplossen van problemen met het afspelen van Premier Pro
Wat moet ik doen als Premiere Pro vastloopt tijdens het afspelen?
Als Premiere Pro vastloopt tijdens het afspelen, probeer dan de software opnieuw op te starten, cachebestanden te wissen, afspeelinstellingen aan te passen of systeembronnen te controleren. Zorg ervoor dat uw hardware voldoet aan de softwarevereisten en update Premiere Pro naar de nieuwste versie.
Wat zijn de aanbevolen systeemvereisten voor soepel afspelen in Premiere Pro?
Adobe biedt minimale en aanbevolen systeemvereisten voor Premiere Pro. Een multi-coreprocessor, voldoende RAM van minimaal 16 GB, een speciale GPU en voldoende schijfruimte zorgen voor een soepelere weergave.
Waarom hapert mijn tijdlijn of slaat hij frames over tijdens het bewerken in Premiere Pro?
Het haperen van de tijdlijn of het overslaan van frames kan optreden als gevolg van onvoldoende RAM, complexe effecten, niet-ondersteunde mediaformaten of verouderde software. Overweeg het optimaliseren van media, het aanpassen van instellingen of het gebruik van proxy's.
Zijn de prestaties van Premiere Pro afhankelijk van het gebruikte videoformaat?
Ja, de prestaties van Premiere Pro kunnen variëren, afhankelijk van de resolutie, codec en compressie van het videoformaat. Sommige formaten vereisen mogelijk meer verwerkingskracht, wat de afspeelprestaties beïnvloedt.
Waarom kan ik mijn MP4 niet importeren in Premiere Pro?
Niet alle MP4-bestanden zijn gecodeerd met een codec die Premiere Pro ondersteunt. Als uw MP4-bestand een codec gebruikt die Premiere Pro niet herkent, kan dit tot importproblemen leiden. Als je problemen hebt MP4 importeren in Premiere Pro, kunt u dat oplossen door het formaat naar ondersteunde codering te converteren.
Conclusie
Premiere Pro speelt geen video af, wat de bewerkingservaring kan belemmeren, maar het begrijpen van de oorzaken ervan en het implementeren van gerichte oplossingen kan de prestaties aanzienlijk verbeteren. Gebruikers kunnen hun workflow optimaliseren en zorgen voor een soepelere bewerking door problemen zoals onvoldoende hardwarebronnen, onjuiste projectinstellingen of beschadigde cachebestanden aan te pakken. Houd er rekening mee dat het up-to-date houden van de software, het controleren van de systeemvereisten en het optimaliseren van mediaformaten cruciaal zijn voor een naadloze Premiere Pro-videobewerking.







