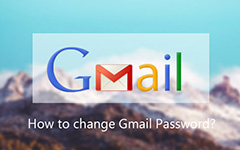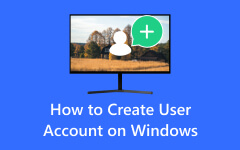Wachtwoord wijzigen Windows Server 2012 | Uitgebreide gids
Het garanderen van de veiligheid van uw Windows Server is van het allergrootste belang, en een cruciaal onderdeel van deze beveiliging is het regelmatig wijzigen van uw beheerderswachtwoord. Het handhaven van een robuust wachtwoordbeleid is van cruciaal belang, of u nu met Windows Server 2003, Windows Server 2012 of Windows Server 2016 werkt. Deze uitgebreide handleiding onderzoekt verschillende methoden voor het wijzigen van uw beheerderswachtwoord binnen de Windows Server-omgeving. Het richt zich ook specifiek op degenen die oudere serveredities draaien, zoals Windows Server 2003. Bovendien zorgt dit ervoor dat uw Windows Server beveiligd en toegankelijk blijft. Laten we beginnen te leren hoe Windows Server wachtwoord wijzigen is mogelijk!
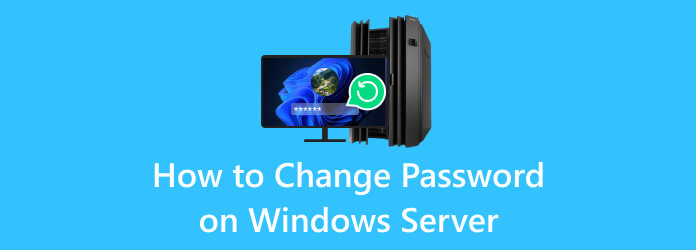
Deel 1: Wijzig het beheerderswachtwoord in Windows Server - standaardmanier
Het regelmatig wijzigen van het beheerderswachtwoord is van cruciaal belang voor het behoud van een veilige omgeving. In dit gedeelte wordt onderzocht hoe u het beheerderswachtwoord in Windows Server kunt wijzigen zonder dat u hulpprogramma's van derden nodig hebt. Deze methode, waarbij de Directory Services Restore Mode (DSRM) wordt gebruikt, is vooral handig voor Windows Server 2003. Hoewel het een krachtige aanpak is, kan het uitdagingen opleveren voor mensen die technisch onderlegd moeten zijn. U kunt als volgt het beheerderswachtwoord in Windows Server 2003 wijzigen met DSRM:
Stap 1Plaats uw Windows Server-installatiemedia in de server. Start de server opnieuw op en druk wanneer daarom wordt gevraagd op F8 om het menu Geavanceerde opstartopties te openen. Selecteer Uw computer herstellen en kies dan Technische preview van Windows Server.
Stap 2Voer op de opdrachtprompt de volgende opdracht in: dselecteer. Selecteer de domeincontroller die u wilt herstellen in het Directory Services-herstelmodus raam. Kies voor Herstelmodus.
Stap 3Kies de datum en tijd van de laatst bekende goede back-up van de systeemstatus in het venster Directory Services herstellen. Daarna slaan Volgende en selecteer Herstel de systeemstatus en bestanden die zijn gekoppeld aan Active Directory Directory Services. Als u klaar bent, vinkt u aan Volgende en bevestig door te klikken op Ja in het bevestigingsvenster om het herstelproces te starten.
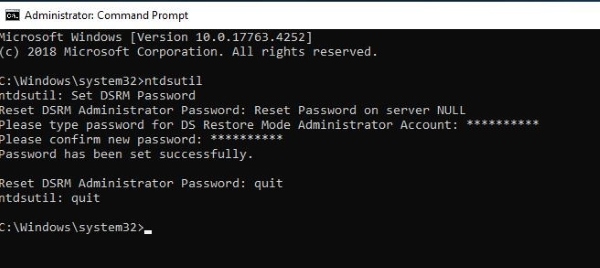
Voor personen die niet technisch onderlegd zijn, kan het gebruik van DSRM een uitdaging zijn vanwege de technische complexiteit die ermee gepaard gaat. De stappen vereisen een goed begrip van serverbewerkingen, opdrachtregelinterfaces en Active Directory-concepten. Bovendien kan het risico van onbedoelde beïnvloeding van serverconfiguraties of gegevens tijdens het proces een probleem vormen. Het overwegen van dit nadeel en het afwegen van de mogelijke complicaties voordat u probeert het beheerderswachtwoord 2016 te wijzigen met DSRM is essentieel, vooral als u geen sterke technische achtergrond heeft. In zulke gevallen moet je leren hoe u de opdrachtprompt opentof gebruik tools van derden, wat een gebruiksvriendelijker alternatief kan zijn.
Deel 2: De geavanceerde manier om het beheerderswachtwoord opnieuw in te stellen op Windows Server
Tipard Windows Wachtwoord resetten is een betrouwbare tool van derden die is ontworpen om u te helpen uw beheerderswachtwoord te wijzigen op Windows Server 2012 en 2016, samen met verschillende andere Windows-besturingssystemen. Het biedt een eenvoudige oplossing voor het opnieuw instellen van wachtwoorden en is vooral handig als u uw wachtwoord bent vergeten. Met deze software kunt u een nieuw beheerdersaccount aanmaken zonder in te loggen of een wachtwoord in te voeren. Daarnaast stelt de software u in staat om lokale en domeinbeheerders- en gebruikerswachtwoorden opnieuw in te stellen. Dit biedt een uitgebreide oplossing voor het beheren van verschillende problemen met accounttoegang.
U kunt de software ook gebruiken als u dat wilt verwijder het Windows 8-wachtwoord of andere Windows OS-versies. Vind de onderstaande walkthrough om te ontdekken hoe u het wachtwoord kunt wijzigen op Windows Server 2016.
Belangrijkste kenmerken:
- • Het biedt de functionaliteit om een nieuw beheerdersaccount aan te maken, zelfs als u niet kunt inloggen, zodat u op efficiënte wijze en zonder voorafgaande toegang de controle over uw systeem kunt terugkrijgen.
- • Het programma ondersteunt meerdere opties voor het maken van opstartmedia, zodat u kunt kiezen tussen een cd/dvd, USB-station of een ISO-image, waardoor u flexibiliteit krijgt bij het herstellen van wachtwoorden.
- • Met zijn gebruiksvriendelijke interface zorgt de software ervoor dat het proces voor het opnieuw instellen van het wachtwoord eenvoudig en toegankelijk is, waardoor het geschikt is voor gebruikers van alle niveaus van technische expertise.
- • Het biedt meertalige ondersteuning en biedt plaats aan een breed scala aan gebruikers over de hele wereld door het gemak te bieden van interactie met de software in de taal van hun voorkeur.
Stap 1Download de Windows Server Reset-tool
Om het wachtwoord van uw Toshiba-laptop opnieuw in te stellen zonder wachtwoord, volgt u deze stappen: Download en installeer eerst Tipard Windows Password Reset op een andere computer. Volg daarna de installatiehandleiding om de software compleet te houden. Als u klaar bent, opent u het en gaat u verder met de volgende stap.
Stap 2Genereer een opstartmedium
Maak vervolgens een opstartbare cd/dvd of USB-drive waarop de software is geïnstalleerd. Deze acties zullen het proces voor het opnieuw instellen van het wachtwoord helpen vergemakkelijken. Om het proces voor het opnieuw instellen van het wachtwoord te starten, plaatst u het opstartbare medium, zoals een cd/dvd- of USB-station, en laat u het brandproces volledig eindigen.
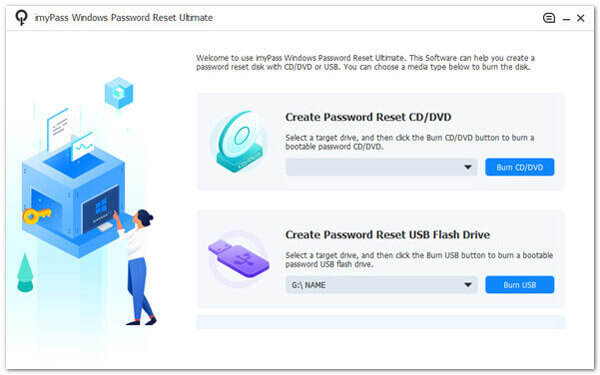
Stap 3Selecteer Schijf en Windows-besturingssysteem
Start daarna uw server opnieuw op en open het opstartmenu, meestal door op te drukken F8 or F12 tijdens het opstarten. Selecteer de opstartbare media uit de lijst met beschikbare apparaten om de bewerking voor het opnieuw instellen van het wachtwoord te starten. Nadat u vanaf de media bent opgestart, selecteert u het Windows Server-besturingssysteem dat u nodig hebt om uw wachtwoord te wijzigen.
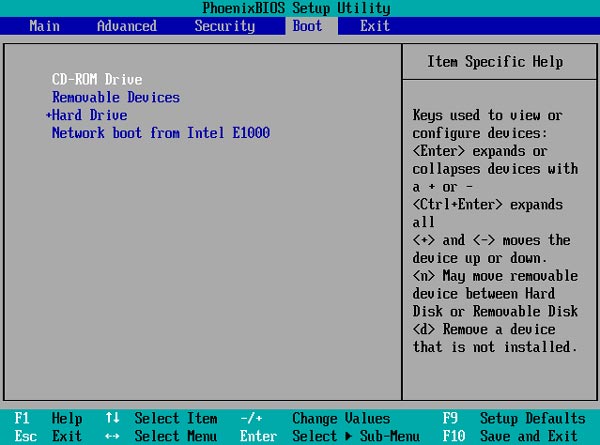
Stap 4Selecteer Gebruikersaccount en Reset
Kies het gebruikersaccount waarvan u het wachtwoord opnieuw wilt instellen. Om uw wachtwoord bij te werken, klikt u op de Reset Password knop. Voer het gewenste nieuwe wachtwoord in, bevestig het om de nauwkeurigheid te garanderen en voltooi het proces door op te klikken Ja. Deze eenvoudige procedure verbetert de veiligheid van uw account.
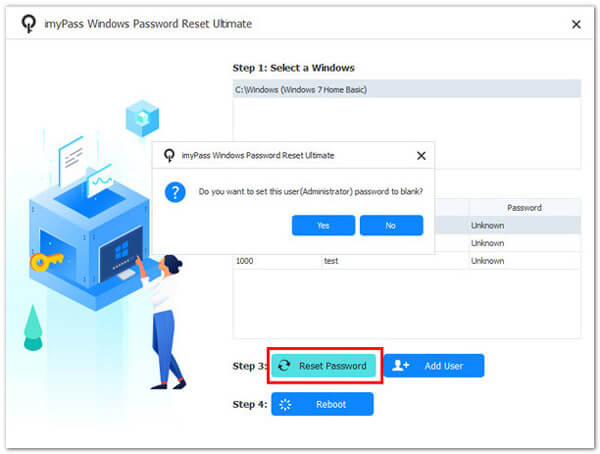
Stap 5Start de Windows-computer opnieuw op en voltooi
Start ten slotte het Windows-apparaat opnieuw op en wacht tot het is geladen. Krijg toegang zonder wachtwoord en voer andere instellingen naar wens uit. Zo wijzigt u wachtwoorden in Windows Server 2012 en 2016.
Deel 3: Veelgestelde vragen over Windows Server Wachtwoord wijzigen
Kan ik Tipard Windows Wachtwoord Reset gebruiken op Windows Server 2008?
Ja, Tipard Windows Password Reset ondersteunt Windows Server 2008 en diverse andere Windows-besturingssystemen.
Is het veilig om tools voor het opnieuw instellen van wachtwoorden van derden te gebruiken?
Het is veilig om gerenommeerde oplossingen zoals Tipard Windows Password Reset te gebruiken voor wachtwoordherstel en resets. Deze gerenommeerde tools hebben een staat van dienst op het gebied van betrouwbaarheid. Ze worden algemeen vertrouwd omdat ze de veiligheid van uw systeem beschermen en u helpen weer toegang te krijgen in uitdagende situaties.
Wat moet ik doen als ik het beheerderswachtwoord moet onthouden en geen toegang heb tot een account?
Stel dat u geen toegang meer heeft tot al uw accounts vanwege een vergeten beheerderswachtwoord. In dat geval ligt de oplossing in tools van derden, zoals Tipard Windows Password Reset. Deze tools van onschatbare waarde bieden een betrouwbare manier om weer toegang te krijgen, zodat u in kritieke situaties de controle over uw systeem of gegevens niet verliest.
Wat moet ik doen als ik geen toegang heb tot de Windows Server-installatiemedia?
Zonder de installatiemedia moet u mogelijk uw IT-afdeling raadplegen of alternatieve methoden overwegen, zoals het gebruik van tools van derden voor wachtwoordherstel.
Kan het wijzigen van het beheerderswachtwoord met DSRM leiden tot gegevensverlies?
Hoewel het wijzigen van het wachtwoord zelf geen gegevensverlies mag veroorzaken, is voorzichtigheid bij het gebruik van DSRM essentieel, omdat onbedoelde acties in deze modus de serverconfiguraties kunnen beïnvloeden.
Conclusie
Het garanderen van de veiligheid van uw Windows Server is van het allergrootste belang, en een essentieel onderdeel hiervan is het wijzigen van het beheerderswachtwoord. De aanpak die u kiest kan variëren, afhankelijk van de versie van uw server, maar het is van cruciaal belang dat u op de hoogte blijft van het wachtwoordbeleid. U kunt vertrouwen op de ingebouwde methoden voor oudere Windows Server-iteraties. U kunt ook kiezen voor een uitgebreide oplossing zoals Tipard Windows Password Reset voor de nieuwste versies; het beschermen van uw systeem blijft de hoogste prioriteit. Door deze strategieën te volgen en gebruiksvriendelijke tools te gebruiken, versterkt u de verdediging van uw server volledig wachtwoord wijzigen naar Windows Server 2016. Dit garandeert ook de voortdurende toegankelijkheid en bescherming tegen potentiële veiligheidsbedreigingen.