Hoe een map voor wachtwoordbeveiliging te maken om belangrijke bestanden op Windows 10 te coderen
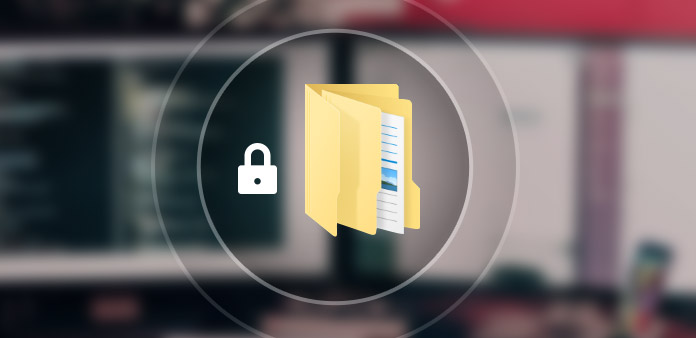
Of u nu enkele belangrijke zakelijke bestanden hebt, of de privébestanden alleen voor uzelf, het maken van een map voor wachtwoordbeveiliging is altijd een goede keuze om ervoor te zorgen dat niemand ongeautoriseerde toegang krijgt. Naast de methoden om de mappen op Windows met een wachtwoord te beschermen, kunt u ook meer informatie vinden over het verbergen van de mappen.
Windows heeft de standaardmethode om mappen voor wachtwoordbeveiliging te maken, die niet veilig genoeg zijn voor technisch onderlegde gebruikers. Als u meer oplossingen nodig hebt om de bestanden van andere gebruikers te coderen, deelt het artikel de ultieme methoden die u moet kennen. Leer gewoon meer over deze methoden en vind een geschikte methode volgens uw vereisten.
Deel 1: Een wachtwoord beveiligen met een map via een ingebouwde codering
Als u de Professional- of Enterprise-versie van Windows gebruikt, kunt u profiteren van de ingebouwde codering om een map voor wachtwoordbeveiliging te maken in Windows 10.
Stap 1: Om de Windows-map te versleutelen, kunt u met de rechtermuisknop op de map klikken die u met een wachtwoord wilt beveiligen. Selecteer de "Eigenschappen" in het contextmenu.
Stap 2: Kies het tabblad "Algemeen" en klik op de optie "Geavanceerd...". Vink vervolgens "Inhoud versleutelen om gegevens te beveiligen" aan en klik op de knop "OK" om te bevestigen.
Stap 3: Nadat u de map hebt gecodeerd, wordt deze groen als map voor wachtwoordbeveiliging. Het beschermt uw map alleen tegen andere gebruikers van hetzelfde netwerk.
Opmerking: U kunt ook "Verborgen" aanvinken en de map zal uit het zicht verdwijnen. Maar beide oplossingen werken alleen voor beginners, iedereen die op de computer inlogt of de basiskennis heeft over de truc gaat over de toegang tot de map met wachtwoordbeveiliging.
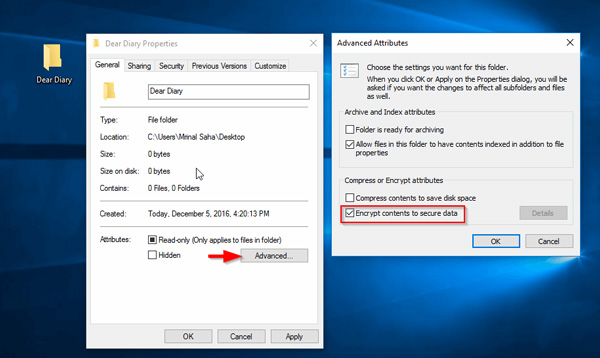
Deel 2: Een wachtwoord beveiligen met een map met ZIP-programma's
Om bestanden tegen andere ongeautoriseerde toegang op uw computer te beschermen, moeten ZIP-programma's een andere oplossing zijn om een map voor wachtwoordbeveiliging te maken. WINRAR en 7-ZIP zouden de aanbevolen moeten zijn.
Stap 1: Zorg ervoor dat u WINRAR al op Windows 10 hebt geïnstalleerd. U kunt met de rechtermuisknop klikken op de map waarvan u een wachtwoordbeveiligingsmap wilt maken en het menu "Toevoegen aan archief" kiezen.
Stap 2: Kies het tabblad "Algemeen" in het venster "Archiefnaam en parameters". Voer de "Archiefnaam" in, kies de optie "ZIP" en klik op de knop "Wachtwoord instellen" om een wachtwoord aan te maken.
Stap 3: Voer ter bevestiging twee keer hetzelfde wachtwoord in voordat u op de knop "OK" klikt. Om er zeker van te zijn dat u dezelfde gebruikt, vinkt u "Toon wachtwoord" aan om nog een keer te controleren.
Opmerking: Naast het instellen van een map voor wachtwoordbeveiliging, kunt u de map ook comprimeren naar een kleiner formaat. Maar het zou moeilijk moeten zijn open de RAR/ ZIP-bestanden en decodeer de map om toegang te krijgen tot de bestanden in de map.
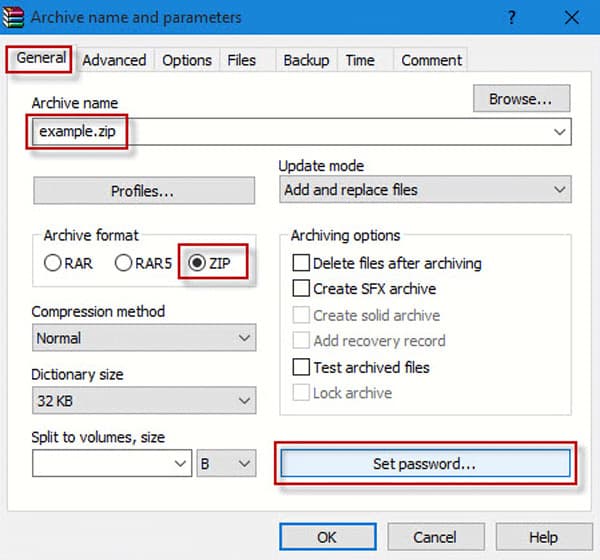
Deze oplossing werkt voor een map. Voor uw vertrouwelijke bestanden wordt u aangeraden om een specifiek wachtwoord te maken voor de bestanden zoals Excel, Word, PDF, enz. (Excel-bestanden zijn vergrendeld en wachtwoord vergeten? herstel en verwijder het wachtwoord nu.)
Deel 3: Een wachtwoord beveiligen met een map met opdrachtregel
Als u bekend was met de opdrachtregel, kunt u ook gebruikmaken van de opdrachtregel om een map met een wachtwoord te beveiligen. Wat het geval betreft, moet u notepad ++ of notepad vooraf downloaden.
Stap 1: Druk op de Win + R-toetscombinatie en typ blocnote in de opdrachtregel en druk vervolgens op de knop "Enter". U kunt ook de andere methoden gebruiken om open de opdrachtprompt.
Stap 2: Daarna kunt u de volgende code invoeren om een wachtwoord voor de map in te stellen. Let op: de code op de 23rd-regel is het wachtwoord voor de map indien NIET% geslaagd% == 123456 ga naar FAIL.
klasse
@ ECHO OFF
titel Folder Locker
als EXIST "Configuratiescherm. {21EC2020-3AEA-1069-A2DD-08002B30309D}" ga naar UNLOCK
indien NIET BESTAANDE ga naar MDLOCKER
: BEVESTIG
echo Weet je zeker dat je de beveiligde (J / N) wilt vergrendelen
set / p "cho =>"
als% cho% == Y goto LOCK
als% cho% == y goto LOCK
als% cho% == n goto END
als% cho% == N goto END
echo Ongeldige keuze.
goto CONFIRM
: LOCK
ren secured "Control Panel.{21EC2020-3AEA-1069-A2DD-08002B30309D}"
attrib + h + s + r + i "Configuratiescherm. {21EC2020-3AEA-1069-A2DD-08002B30309D}"
echo beveiligd vergrendeld
goto End
Openen
echo steekt de sleutel in om het slot te ontgrendelen
set / p "pass => wachtwoord"
indien NIET% geslaagd% == 123456 ga naar FAIL
attrib -h -s "Configuratiescherm. {21EC2020-3AEA-1069-A2DD-08002B30309D}"
ren "Control Panel.{21EC2020-3AEA-1069-A2DD-08002B30309D}" secured
echo beveiligd Ontgrendeld
goto End
: FAIL
echo Ongeldig trefwoord
ga naar ONTGRENDELEN
: MDLOCKER
md beveiligd
echo lock ontgrendeld
goto End
: Einde
Stap 3: Dan vindt u een BAT-bestand op het bureaublad. U kunt het BAT-bestand openen, dat een map met de naam "Secured" zal maken. Kopieer en plak de bestanden die u wilt verbergen of versleutelen naar de map met wachtwoordbeveiliging.
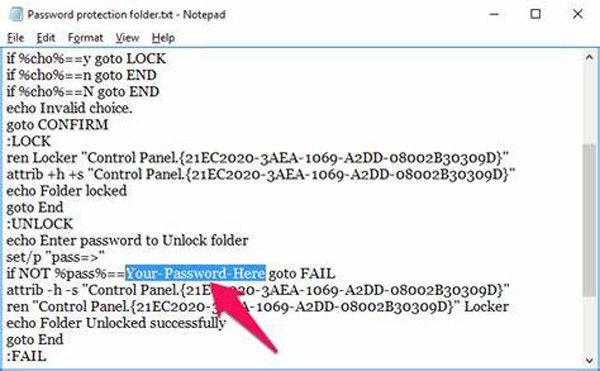
Opmerking: Wanneer u meerdere mappen moet verbergen of coderen, moet dit de meest effectieve methode zijn. Het zou voor de meeste beginners en amateurs een moeilijke methode moeten zijn om wachtwoordbeveiliging in te stellen voor mappen op Windows.
Deel 4: Hoe het inlogwachtwoord van Windows 10 te resetten
Het inlogwachtwoord voor Windows is mogelijk de meest gebruikte mapbeveiligingsmethode voor wachtwoordbeveiliging. Wat moet u doen als u niet kunt inloggen op het beheerdersaccount van Windows 10? Tipard Windows Wachtwoord resetten is altijd een leuke oplossing om gemakkelijk van het inlogwachtwoord af te komen iSumsoft Windows Wachtwoord Refixer. Niet alleen om het inlogwachtwoord opnieuw in te stellen of te wijzigen, u kunt ook een nieuw account voor de computer maken zonder in te loggen.
- 1. Wijzig en reset het aanmeldwachtwoord voor beheerders- / gebruikersaccounts.
- 2. Maak een ander beheerdersaccount aan zonder op de computer in te loggen.
- 3. Reset login wachtwoord met opstartbare CD, DVD en USB drive.
- 4. Compatibel met Windows 10 / 8 / 8.1 / 7 /Vista / XP/ NT en meer anderen.
Download en installeer het programma op een toegankelijke computer. Start het programma en plaats een USB-stick of cd/dvd in de drive van Windows. Klik vervolgens op de knop "CD/DVD branden" of "USB branden" om een schijf voor het opnieuw instellen van het wachtwoord te maken.

Zodra u de gewenste schijf voor het opnieuw instellen van het wachtwoord hebt ontvangen, kunt u deze in de vergrendelde computer plaatsen. Voer de "Windows Preinstall Environment" in volgens de prompt van het opstarten van de computer. Kies de "CD-ROM Drive" voor dvd of cd-schijf, of de "Removable Device" voor USB-stick.

Dan kunt u het programma automatisch starten. Selecteer het Windows-besturingssysteem en account waarvoor u het Windows-wachtwoord opnieuw wilt instellen. Klik op de optie "Wachtwoord opnieuw instellen" om een nieuw wachtwoord voor uw Windows in te voeren.

Daarna kunt u op de knop "Opnieuw opstarten" klikken om de computer opnieuw op te starten. Gewoonlijk wordt u gevraagd om de schijf voor het opnieuw instellen van het wachtwoord van tevoren uit uw computer te verwijderen. Nu kunt u eenvoudig inloggen op Windows met het nieuw ingestelde wachtwoord.
Conclusie
Als u enkele belangrijke bestanden wilt coderen, kunt u voor deze bestanden een map met wachtwoordbeveiliging maken. Het artikel deelt 3 verschillende methoden om de bestanden met een wachtwoord te coderen. De ingebouwde codering is een methode om de ongeautoriseerde toegang van netwerkgebruikers te beschermen. Natuurlijk kunt u de ZIP-programma's gemakkelijk gebruiken om een wachtwoord voor de mappen in te stellen. Bovendien is de opdrachtregel een andere aanbevolen methode om een map voor wachtwoordbeveiliging te maken.







