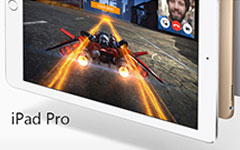De beste manier om een opdrachtprompt te openen
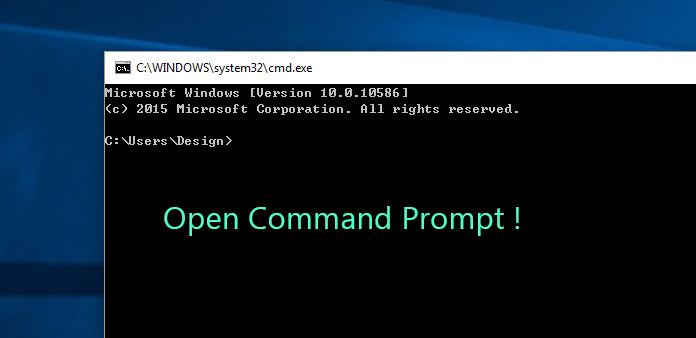
Opdrachtprompt is de opdrachtregelinterpreter voor Windows-besturingssystemen. Officieel wordt de opdrachtprompt Windows Command Processor genoemd. Binnen de opdrachtprompt kunt u opdrachten gebruiken om met uw computer te communiceren. Voor gewone mensen zijn ze vertrouwd met het grafische besturingssysteem. U kunt echter meer dingen doen met de opdrachtprompt. U kunt bijvoorbeeld de details van foutmeldingen en problemen oplossen raadplegen. Hoewel de opdrachtprompt een native toepassing van Windows is, kunt u deze niet op het bureaublad vinden of direct openen. Als u het gebruik van de opdrachtprompt wilt leren, moet u beginnen met het openen van de opdrachtprompt. En dit artikel laat u de beste manieren zien voor verschillende versies van Windows-besturingssystemen.
Deel 1. Open opdrachtprompt beschikbaar voor alle Windows
Hoewel verschillende versies van Windows-besturingssystemen heel verschillend zijn, zijn er enkele methoden voor toegang tot de opdrachtprompt beschikbaar voor alle Windows.
1. Open de opdrachtprompt via het dialoogvenster Uitvoeren
U kunt de opdrachtprompt openen via het dialoogvenster Uitvoeren als open andere toepassingen.
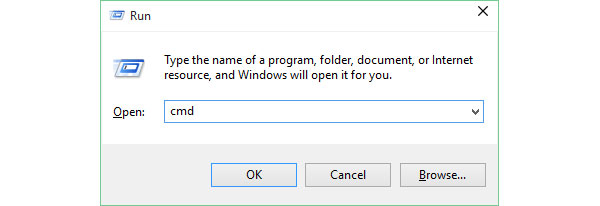
Houd de Win + R-toetsen op uw toetsenbord ingedrukt om het dialoogvenster Uitvoeren te openen, ongeacht of uw besturingssysteem Windows XP of Windows 7 / 8 / 10 is.
Typ in het dialoogvenster Uitvoeren cmd in de Openen veld.
Zodra je op tikt OK knop of druk op Enter toets op uw toetsenbord, verschijnt het opdrachtpromptvenster op uw scherm.
Opdrachtprompttoepassing wordt opgeslagen in Windows als een bestand met de naam cmd.exe.
U kunt dus de opdrachtprompt openen via het uitvoeren van de opdracht in het dialoogvenster Uitvoeren.
2. Start de opdrachtprompt direct
Opdrachtprompt is een toepassing met de naam cmd.exe. Hoewel cmd.exe niet op het bureaublad kan worden gevonden, kunt u het rechtstreeks in Verkenner openen.
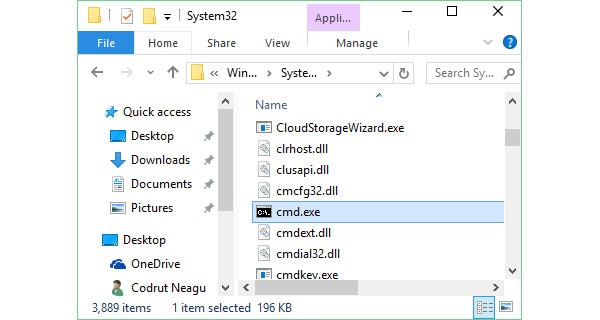
Ga naar C: harde schijf met alle bestanden van het besturingssysteem.
Open dan Dakramen en raamkozijnen map en vervolgens Systeem 32 map.
Scroll naar beneden en ontdek het programma met de naam cmd.
Dubbelklik op het cmd-programma om de opdrachtprompt te openen.
Wanneer u op de harde schijf naar de opdrachtprompt zoekt, moet u voorzichtig zijn.
Alle bestanden op de C-harde schijf hebben betrekking op het besturingssysteem, dus zorg ervoor dat u geen bestand onzorgvuldig verplaatst of verwijdert.
3. Zoek de opdrachtprompt in het menu Start
U kunt de opdrachtprompt vinden in het menu Start op Windows-besturingssystemen, hoewel de locaties enigszins verschillen.
Ga naar Start menu in de linkerbenedenhoek van uw scherm.
Als u de opdrachtprompt niet kunt vinden in de menulijst, gaat u naar alle programma's en Accessoires op Windows 7.
Als op uw computer Windows 8.1 wordt uitgevoerd, moet u naar Start scherm; gevestigd op Alle apps en zoek vervolgens Command Prompt in de map Windows System. Op de Windows 10-computer moet je openen Alle apps in Start menu en vind Command Prompt in Windows-systeem map.
Wanneer u de opdrachtprompttoepassing vindt Start menu, kunt u het meteen openen.
Hoewel er enkele verschillen zijn, kunt u de opdrachtprompt gemakkelijk openen via het menu Start.
4. Ga naar de opdrachtprompt met snelkoppeling
Een andere algemene manier om de opdrachtprompt te openen op Windows-besturingssystemen is de snelkoppeling op het bureaublad. Met Microsoft kunnen gebruikers snelkoppelingen op het bureaublad maken voor alle toepassingen, inclusief systeemprogramma's.
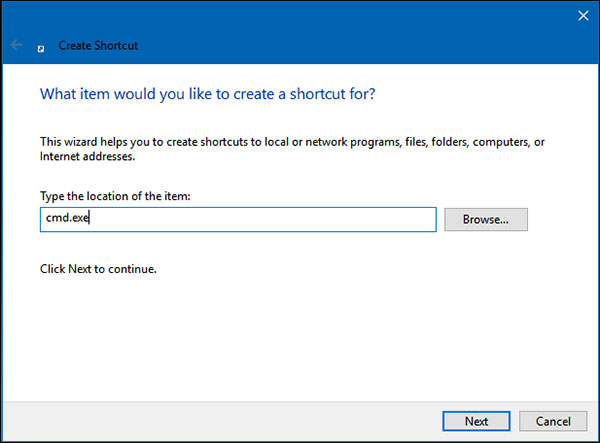
Klik met de rechtermuisknop op uw bureaublad; kiezen New en kortere weg in contextmenu.
Typ in het pop-upvenster cmd.exe in het veld en tik op Volgende te gaan.
Zet een naam op de snelkoppeling en klik op Finish om de snelkoppeling te voltooien.
Vervolgens kunt u dubbelklikken op de snelkoppeling op het bureaublad en het opdrachtpromptvenster openen.
Als u liever de opdrachtregel gebruikt om met uw computer te communiceren, kunt u deze handige manier proberen.
Deel 2. Open de opdrachtprompt op Windows 10
Microsoft heeft Windows 10 in verschillende opzichten verbeterd, dus u kunt de opdrachtprompt met meer methoden openen, naast de algemene manieren hierboven.
1. Vraag Cortana om de opdrachtprompt te openen
Cortana is de intelligente persoonlijke assistent die Microsoft heeft gemaakt voor Windows 10 en Windows 10 Mobile. Je bent misschien onbekend met kunstmatige intelligentie; je moet echter wel gehoord hebben van Siri en Amazon Alexa. Cortana is de kunstmatige intelligentie-assistent die is ontwikkeld door Microsoft. En Cortana kan u helpen om de opdrachtprompt te openen op Windows 10.
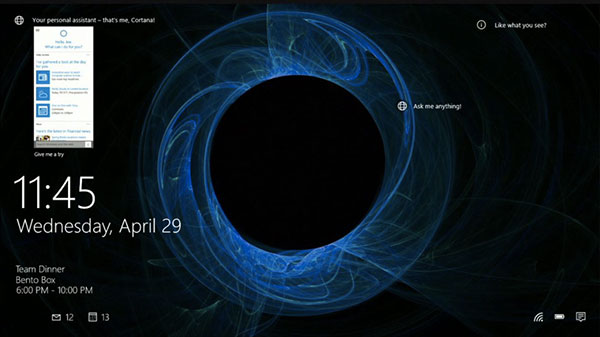
"Hey Cortana" is standaard niet ingeschakeld op Windows 10, dus u moet het eerst inschakelen. Tik op het Cortana-pictogram op de taakbalk en ga naar Instellingen menu.
Schakel vervolgens de genoemde optie in Laat Cortana reageren als je zegt "Hey Cortana".
In elk scherm op uw Windows 10-computer, als u eenmaal zegt Hey Cortana, open de opdrachtprompt, Cortana start het opdrachtpromptvenster in een seconde.
Cortana is de meest geavanceerde functie op Windows 10. Je moet zijn potentieel proberen.
2. Open de opdrachtprompt en open de opdrachtprompt als beheerder
Wanneer u naar de opdrachtprompt zoekt of deze opent op een Windows-computer, kunt u twee keuzes maken: open de opdrachtprompt en open de opdrachtprompt als beheerder. Als u zich aanmeldt als een standaardgebruiker, kunt u alleen standaardrechten krijgen. Als je beheerdersrechten nodig hebt, kun je er beter voor kiezen als beheerder. Als het gaat om de manier om de opdrachtprompt als beheerder te openen, kunt u de onderstaande stappen volgen.
Ga naar Start menu en ontdek het opdrachtprompt toepassing. De manieren om de opdrachtprompt te vinden in het Start-menu zijn hierboven beschreven.
Wanneer u de opdrachtprompttoepassing vindt, klikt u er met de rechtermuisknop op en kiest u lopen als beheerder.
De User Account Control dialoogvenster verschijnt, u kunt de actie bevestigen en klikken voortzetten om te eindigen als beheerder.
Als u zich aanmeldt op uw computer met beheerdersaccount, wordt de opdrachtprompt standaard geopend met beheerdersrechten.
Conclusie
Op basis van de bovenstaande inleidingen kunt u de beste manieren vinden om het opdrachtpromptvenster te openen. Voor sommige mensen is het prettiger om via commandoregels met hun computers te communiceren. Bovendien hebt u toegang tot de functies die niet beschikbaar zijn in het grafische scherm binnen de opdrachtprompt. Er zijn veel manieren om de opdrachtprompt te openen in Windows. En we hebben de beste manieren in dit artikel geïntroduceerd. Als u de opdrachtprompt af en toe gebruikt, kunt u deze openen via het dialoogvenster Uitvoeren of ga naar Verkennen en open het direct. Voor de mensen die de opdrachtprompt regelmatig gebruiken, is de gemakkelijkste manier om een snelkoppeling op het bureaublad te maken voor de opdrachtprompt. Gebruikers van Windows 10 hebben een unieke manier om de opdrachtprompt te bezoeken. Nadat Cortana is ingeschakeld, kunt u deze kunstmatige intelligentie-assistent met spraakopdracht gebruiken. Ten slotte moet u de verschillen kennen en de opdrachtprompt openen als beheerder.