Hoe een Word-document met een wachtwoord te beveiligen
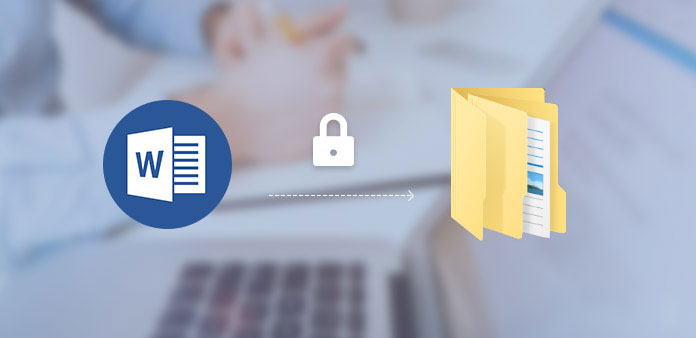
Microsoft Word is de populairste zakelijke tool over de hele wereld. Mensen gebruiken niet alleen Word om hun dagelijks leven vast te leggen, maar gebruiken ook Word op hun werkplek. Sommige mensen die gevoelig zijn voor cybersecurity en privacy weigeren laptops onbeheerd achter te laten en staan zelfs familieleden toe om hun documenten alleen als gastgebruiker te controleren. En er zijn sommige mensen die er geen probleem mee hebben anderen in staat te stellen hun computer in de gaten te houden. Dit soort dingen komen vaker voor op de werkplek, omdat we meestal geen wachtwoord instellen op werkcomputers. Eigenlijk is het eenvoudig om wachtwoordbeveiligde woorddocumenten in te stellen, hoewel de stappen op verschillende platforms en voor verschillende versies een beetje verschillen.
- Deel 1. Wachtwoordbeveiligingswoord 2016 op Windows
- Deel 2. Stel wachtwoord in voor woord 2007 op pc
- Deel 3. Wachtwoord beveilig een woorddocument in Word 2003
- Deel 4. Vergrendel Word 2011 op Mac OS
- Deel 5. Wachtwoord beveilig Word-document in Word 2016 voor Mac
- Deel 6. Alternatieve manier om woorddocumenten te beschermen
Deel 1. Wachtwoordbeveiligingswoord 2016 op Windows
Word 2016 is de nieuwste versie van Word. En deze manier is ook van toepassing op wachtwoordbeveiliging van Word 2013 en 2010.
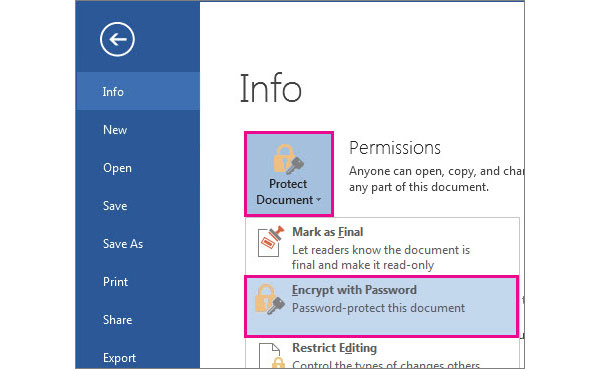
Open het woorddocument voor wachtwoordbeveiliging in de Word 2016-toepassing.
Ga naar Dien in en Info menu aan de linkerkant.
Open in de infopagina het vervolgkeuzemenu van Bescherm document En kies Document versleutelen keuze. Als u Word 2012 gebruikt, is de optie getiteld Versleutel met wachtwoord.
U kunt een wachtwoord kiezen in het dialoogvenster Document versleutelen en klik op OK te gaan.
Voer in het bevestigingsvenster opnieuw het wachtwoord in en klik op OK om het af te maken.
Wanneer u een wachtwoord instelt, moet u ervoor zorgen dat de Caps Lock-toets is uitgeschakeld, omdat het wachtwoord voor Word hoofdlettergevoelig is.
Bovendien maakt u een map om uw Word-wachtwoord op te slaan en stelt u een in wachtwoord voor de map om het te beschermen als de tweede codering.
Deel 2. Waar vind ik mijn Microsoft Word-productsleutel
Hoewel Word 2007 een decennium heeft uitgebracht, gebruiken veel mensen het nog steeds regelmatig. De workflow om Word-documenten met een wachtwoord te beschermen in Word 2007 is ook eenvoudig.
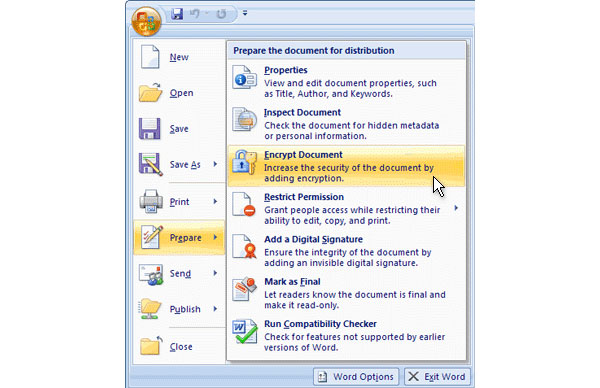
Start de Word 2007-toepassing op uw computer. Versleep het woorddocument naar wachtwoordbeveiliging in de applicatie.
Na het importeren kunt u op de Microsoft Office Button in de linkerbovenhoek.
Kies in de menubalk aan de linkerkant Voorbereiden en Document versleutelen.
Vervolgens kunt u een wachtwoord achterlaten in het pop-upvenster Document coderen en op klikken OK om verder te gaan.
Voer uw wachtwoord opnieuw in in het bevestigingsvenster en tik op OK knop om de wachtwoordinstelling te voltooien.
Met Microsoft kunnen gebruikers 255-tekens instellen in het wachtwoordveld. Je kunt beter het wachtwoord opschrijven, omdat Microsoft het niet kan herstellen.
Deel 3. Wachtwoord beveilig een woorddocument in Word 2003
Als u nog steeds Word 2003 op uw pc gebruikt, kunt u de stappen onder de wachtwoordbeschermingswoorddocumenten op 2003 volgen.
Nadat u uw woorddocument hebt geopend met Word 2003, gaat u naar het bovenste lint.
Ga naar Tools menu en kies Opties in de lijst.
Druk in het optievenster op Security tab om het dialoogvenster wachtwoordinstellingen te openen.
Voer een wachtwoord in het veld in Wachtwoord om te openen of het veld van Wachtwoord om te wijzigen.
Na de instellingen tikt u op de OK knop om het wachtwoord op te slaan.
Ga tenslotte naar Dien in menu en Bespaar uw Word-document om het te starten. In tegenstelling tot Word 2007 en latere versies, kunnen gebruikers met Word 2003 twee wachtwoorden instellen om te openen en te wijzigen.
Deel 4. Vergrendel Word 2011 op Mac OS
Microsoft heeft twee versies Office voor Mac-computers uitgebracht. Word 2011 is de eerste versie van Word die beschikbaar is op Mac OS.
Open het woorddocument dat u wilt beveiligen met een wachtwoord in Word 2011.
Ga naar Woord menu en kies voorkeuren optie.
Selecteer in het venster Word-voorkeuren Security oppompen van Persoonlijke Instellingen pagina.
Vervolgens kunt u wachtwoorden instellen voor de beveiligingsopties van Wachtwoord om te openen en wachtwoord om te wijzigen.
Tik eenmaal op OK knop, zal het wachtwoordvak opnieuw worden geopend. Voer het wachtwoord opnieuw in en klik op OK om het te bevestigen.
Om het wachtwoord te activeren, moet u het word-document opslaan. Wanneer u het de volgende keer opent, moet u een wachtwoord invoeren om het document met wachtwoordbeveiliging op Mac te lezen.
Deel 5. Wachtwoord beveilig Word-document in Word 2016 voor Mac
Microsoft heeft enkele functies van Word 2016 voor Mac verbeterd, inclusief wachtwoord en beveiliging.
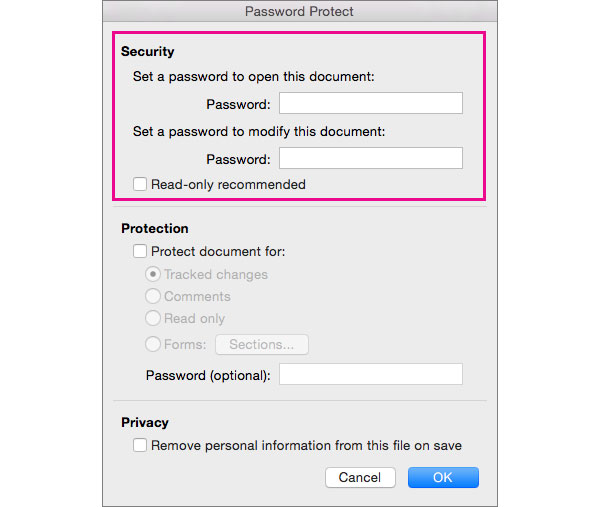
Wanneer u voorbereidingen treft om een woorddocument met een wachtwoord te beveiligen in Word 2016 voor Mac, moet u zoeken naar Review menu op bovenste lint.
Kies Bescherm document optie en ga dan naar Security.
Op de pagina voor wachtwoordbeveiliging kunt u besluiten een wachtwoord in te stellen om dit woorddocument te openen of een wachtwoord te maken om het document te wijzigen.
Na het instellen van een wachtwoord niet meer dan 15-tekens, tikt u op OK om het te bevestigen.
Naast dubbele wachtwoorden heeft Word 2016 meer instellingen toegevoegd met betrekking tot beveiliging, zoals Privacy en feedback.
Deel 6. Alternatieve manier om woorddocumenten te beschermen
Het doel van het wachtwoord is om uw woorddocumenten te beschermen en te voorkomen dat anderen documenten openen of wijzigen. Als u echter het wachtwoord bent vergeten, kunt u de informatie in het document verliezen, omdat Microsoft niet in staat is het wachtwoord van woorddocumenten te herstellen.
Aan de andere kant moet je alle gegevens op je computer beschermen, niet alleen de woorddocumenten. Dus de beste alternatieve methode om woorddocumenten te beschermen, is het Windows-wachtwoord in te stellen en opnieuw in te stellen. Tipard Windows Password Reset zal u helpen om het proces naar Windows-computer met wachtwoordbeveiliging te vereenvoudigen.
1. Hoe een opstartbare schijf te maken
Plaats een nieuwe dvd of een geformatteerde USB-stick in een toegankelijke computer.
Open Windows Password Reset. Tik in de interface op Brand CD / DVD or USB branden volgens de hardware die u gebruikt.
Wacht een paar minuten tot de opstartbare schijf of het opstartbare USB-station klaar is, druk op OK om de voorbereiding te beëindigen.
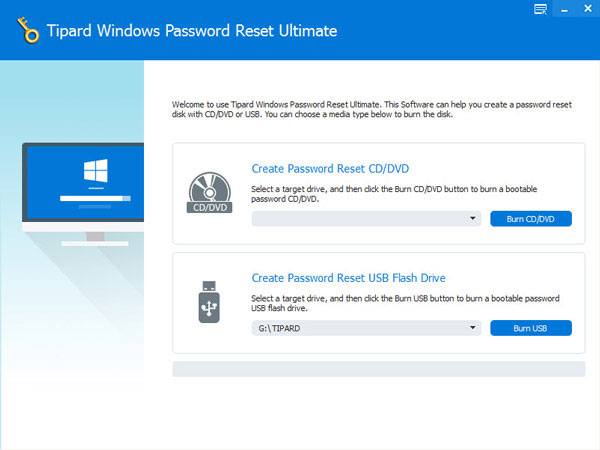
2. Hoe wachtwoord opnieuw in te stellen
Wanneer u het Windows-wachtwoord opnieuw moet instellen of een nieuw account wilt toevoegen, plaatst u de opstartbare dvd of opstartbare USB in uw computer en start u deze opnieuw op.
Voordat het besturingssysteem wordt geopend, verschijnt het scherm voor wachtwoordbeheer automatisch.
Kies een account en tik op Reset Password knop om het Windows-wachtwoord te wijzigen. Of u kunt op klikken Add User om een nieuw account toe te voegen.
Wanneer u klaar bent, verwijdert u de opstartbare schijf en herstart u uw computer zoals gewoonlijk.
Windows Password Reset stelt gebruikers in staat om hun wachtwoord te resetten en toe te voegen in de pre-installatieomgeving van Windows. Dat is de veiligste manier om de hele computer te beschermen.
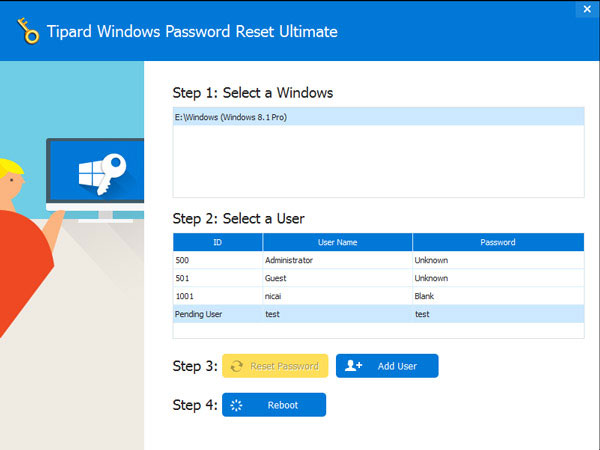
Conclusie
Wanneer u een Word-document met wachtwoordbeveiliging wilt beveiligen, kunt u de bovenstaande instructies volgen. In dit artikel is de ingevoerde toegangscode in Word 2003, 2007, 2013, 2016 op pc's geïntroduceerd. Gegeven Microsoft heeft Word voor Mac uitgebracht; we hebben ook de stappen beschreven voor het maken van een wachtwoord in Word 2010 en 2016 voor Mac. U moet weten dat Microsoft Word-documentwachtwoord niet zal herstellen, dus u kunt het beter opschrijven. Aan de andere kant hebben we voorgesteld om Windows-wachtwoord in te stellen met Tipard Windows Password Reset om te voorkomen dat anderen zich aanmelden op uw pc. Dat is een betere manier om documenten op uw computer te beschermen.







