Hoe het wachtwoord te verwijderen op Windows 8 / 8.1 - 4 Ultimate Guide die u moet kennen
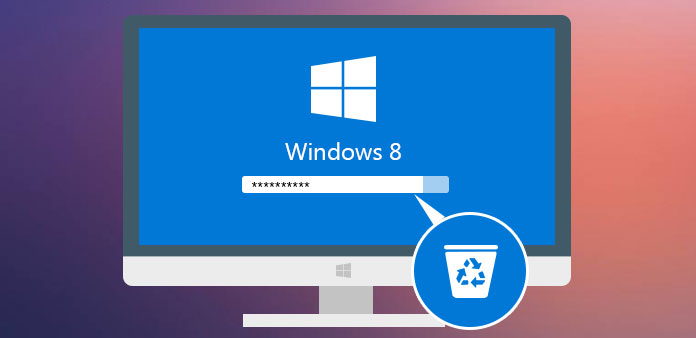
Het inlogwachtwoord is een effectieve manier om uw bestanden en documenten te beschermen tegen spionage of diefstal. Het kan echter ook verschillende problemen veroorzaken. Als u bijvoorbeeld uw wachtwoord bent vergeten, hebt u geen toegang tot uw computer of laptop zonder het Windows 8-wachtwoord te verwijderen.
Het opnieuw instellen of verwijderen van het wachtwoord op Windows 8 kan relatief snel en eenvoudig zijn, als u het proces correct uitvoert. Het artikel deelt meerdere methoden om u te helpen dit in dit artikel te bereiken. Wat u moet doen, is de juiste kiezen en de stappen volgen om uw wachtwoordbeperking te verwijderen.
Deel 1: Windows 8-wachtwoord verwijderen met een ander beheerdersaccount
Er zijn twee hoofdtypen accounts op Windows 8, de gebruikersaccounts en de beheerdersaccount. Als u nog steeds toegang hebt tot uw pc met behulp van het toegankelijke beheerdersaccount, kunt u het Windows 8-wachtwoord direct verwijderen zoals hieronder.
Stap 1: Houd de toetsencombinatie Windows + X ingedrukt en selecteer "Configuratiescherm" uit de vermelde opties.
Stap 2: Navigeer naar "Gebruikersaccount en Gezinsveiligheid" > "Gebruikersaccounts" > "Een ander account beheren".
Stap 3: Selecteer het gebruikersaccount waarvan u het wachtwoord van Windows 8 wilt verwijderen om de instellingenpagina te openen. Klik vervolgens op "Dit wachtwoord verwijderen" of "Het wachtwoord wijzigen" op basis van uw behoefte.
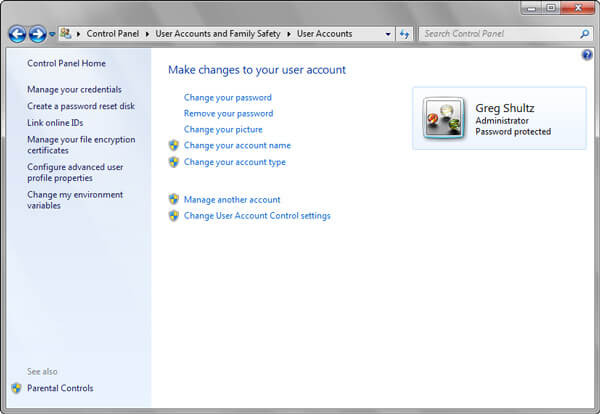
Deel 2: Verwijder wachtwoord op Windows 8 / 8.1 met Netplwiz
netplwiz is de native app op Windows 8 / 8.1, waarmee u het gebruikersaccount op een Windows-pc kunt beheren, zoals het toevoegen of verwijderen van het andere account. Hiermee kunt u ook Windows 8-vergrendeling uitschakelen of Windows 8-wachtwoordvergrendeling met één klik verwijderen.
Stap 1: Meld u aan op uw pc met het beheerdersaccount. Start vervolgens het programma netplwiz op Windows 8 / 8.1.
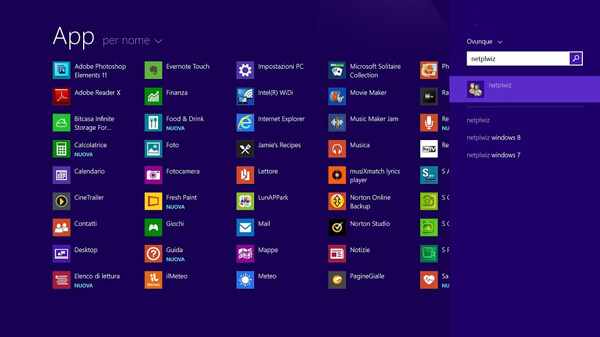
Opmerking: er zijn verschillende manieren om het programma netplwiz te openen. Druk op de Windows + R-knoppen op uw toetsenbord om een opdrachtprompt te openen, typ netplwiz en druk op de knop Enter. U kunt ook naar de zoekbalk gaan, zoeken naar netplwiz en deze openen.
Stap 2: Ga naar het tabblad "Gebruikersaccounts" in het pop-upvenster. Verwijder vervolgens het vinkje naast "Gebruikers moeten een gebruikersnaam en wachtwoord invoeren om deze computer te gebruiken".
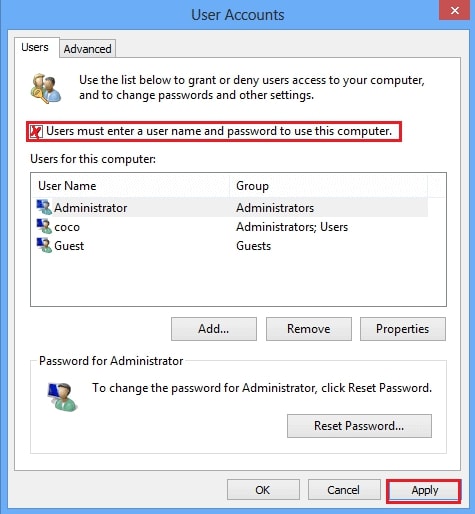
Stap 3: Typ in het venster "Automatisch aanmelden" een gebruikersnaam en wachtwoord om het wachtwoord op Windows 8 te verwijderen. Klik op de knop "OK" om te bevestigen.
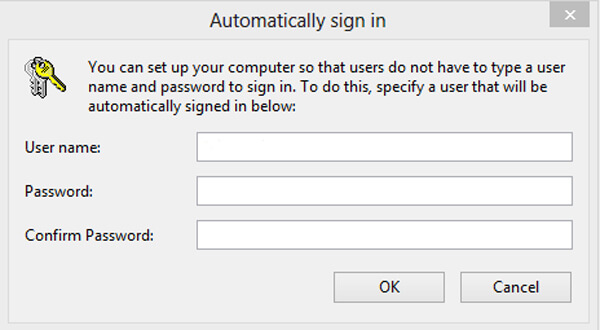
U moet uw computer opnieuw opstarten om te zien of deze werkt. Nadat u het wachtwoord van Windows 8 hebt verwijderd, kunt u zich automatisch aanmelden bij Windows 8 zonder gebruikersnaam of wachtwoord.
Deel 3: Verwijder wachtwoord op Windows 8 / 8.1 via CMD
Als u over beheerdersaccountrechten beschikt, kunt u hiervan profiteren Command Prompt om het wachtwoord op Windows 8 / 8.1 te verwijderen of opnieuw in te stellen. Leer meer over het uitschakelen van het wachtwoord op Windows 8 via de opdrachtregels van de opdrachtprompt zoals hieronder.
Stap 1: Start uw pc opnieuw op en start op in het menu "Geavanceerde opstartopties". Vervolgens kunt u "Problemen oplossen"> "Geavanceerde opties"> "Opdrachtprompt" selecteren om het wachtwoord op Windows 8 te verwijderen.
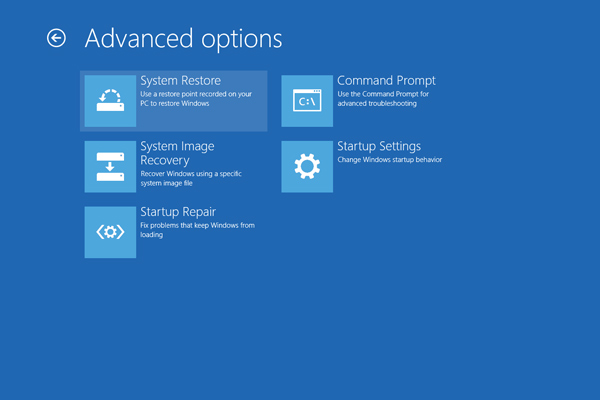
Stap 2: Invoer kopie c: \ windows \ system32 \ utilman.exe c: \ in het opdrachtpromptvenster en druk op Enter.
Stap 3: Voer vervolgens het commando uit kopie c: \ windows \ system32 \ cmd.exe c: \ windows \ system32 \ utilman.exeen selecteer "J" of "Ja".
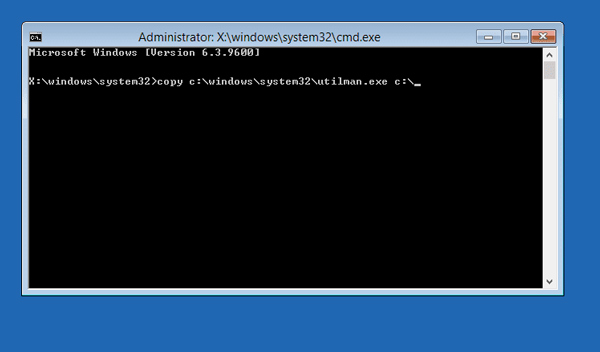
Stap 4: Sluit het opdrachtpromptvenster en start uw pc opnieuw op. Klik op het pictogram "Toegankelijkheid" op het inlogscherm om de opdrachtprompt te openen.
Stap 5: Typ vervolgens in netto gebruiker. U kunt het vervangen door een nieuw wachtwoord. Als u gewoon het wachtwoord van Windows 8 moet verwijderen, laat dit dan leeg en druk tweemaal op Enter.
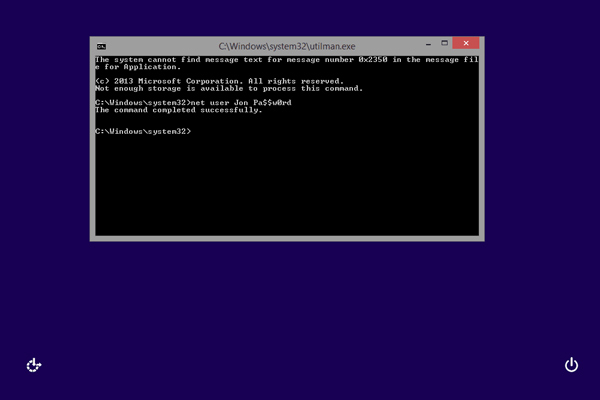
Stap 6: Sluit de opdrachtprompt af en start uw Windows 8 opnieuw op met de nieuwe gebruikersnaam en het nieuwe wachtwoord. Voer vervolgens de opdracht kopie c: \ utilman.exe c: \ windows \ system32 \ utilman.exe uit in de opdrachtprompt.
Deel 4: beste methode om het wachtwoord te verwijderen op Windows 8 / 8.1
U moet beheerdersrechten hebben om het wachtwoord op Windows 8 / 8.1 te verwijderen. Wat moet u doen als u het wachtwoord voor het beheerdersaccount bent verloren of vergeten? Tipard Windows Wachtwoord resetten is de beste manier om het Windows 8-wachtwoord opnieuw in te stellen en te verwijderen. Bovendien kunt u ook zonder inloggen een nieuw beheerdersaccount aanmaken.
- 1. Reset Windows 8 gebruikersaccountwachtwoord met opstartbare CD / DVD / USB-drive.
- 2. Verwijder of reset het Windows 8-wachtwoord zonder beheerdersrechten.
- 3. Ondersteuning van alle Windows-besturingssystemen, inclusief Windows 10 / 8 / 8.1 / 7 / Vista / XP.
Hoe Windows 8 wachtwoord opnieuw in te stellen of te verwijderen
Installeer Window 8 wachtwoordverwijderaar
Sluit uw cd / dvd- of USB-station aan op een toegankelijke computer en installeer de ultieme Windows 8-tool voor het verwijderen van wachtwoorden. Als u een nieuwe gebruikers- of beheerdersaccount moet toevoegen, wordt de Platinum-versie aanbevolen.

Burn-wachtwoord verwijder schijf
Open deze Windows 8-wachtwoordverwijderingssoftware en maak vervolgens een wachtwoordverwijderingsschijf met een cd / dvd of USB-flashstation. Selecteer vervolgens een doelstation en klik op Cd / dvd branden of USB branden, afhankelijk van uw situatie.

Open het opstartmenu van Windows 8
Plaats de opstartbare CD / DVD of USB-stick in uw vergrendelde Windows 8-computer. Houd de toets F10 / Delete / Esc / F8 / F12 regelmatig ingedrukt om de opstartmedia te starten om de BIOS-interface te openen en de pre-installatieomgeving van Windows te openen.

Kies het gewenste gebruikersaccount
Het programma kan alle gebruikersaccounts en de basisinformatie automatisch weergeven. Kies het gewenste wachtwoord dat u op Windows 8 wilt verwijderen, inclusief het beheerdersaccount. U kunt het wachtwoord op Windows 8 verwijderen of opnieuw instellen zonder beheerdersrechten.

Verwijder wachtwoord op Windows 8
Als u alleen het wachtwoord op Windows 8 hoeft te verwijderen, kunt u het wachtwoord gewoon leeg laten. Nadat u het Windows 8-wachtwoord hebt verwijderd, moet u de knop Opnieuw opstarten plaatsen om uw computer opnieuw op te starten. Het Windows-systeem wordt ontgrendeld en u kunt uw vaak gebruikte account invoeren zonder de Windows-wachtwoordsleutel.

Conclusie
Wanneer u het wachtwoord op Windows 8 moet verwijderen, kunt u de bovenstaande oplossingen gebruiken om automatisch in te loggen op Windows 8 / 8.1 zonder wachtwoord. Als u nog steeds de informatie voor het beheerdersaccount hebt, kunt u het Windows 8-wachtwoord gemakkelijk opnieuw instellen of verwijderen. Tipard Windows Password Reset moet degene zijn waarmee je rekening kunt houden als je het wachtwoord bent vergeten of vergeten. Natuurlijk kunt u in plaats daarvan ook Windows-wachtwoordherstel gebruiken. Meer vragen over hoe u het wachtwoord op Windows 8 kunt verwijderen, kunt u gerust meer gedetailleerde informatie delen in de reacties.







