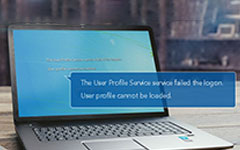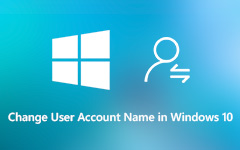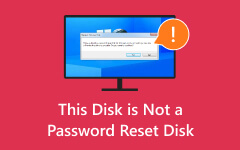Leer de beste manieren om een gebruikersaccount aan te maken in Windows 10
In het moderne computergebruik zijn gebruikersaccounts van cruciaal belang om het digitale leven georganiseerd te houden. Dit artikel onderzoekt de stappen om maak een gebruikersaccount aan Windows 10 en andere Windows OS-versies. Meerdere gebruikersaccounts bieden veelzijdigheid voor persoonlijk en professioneel gebruik. Ze stellen individuen in staat taken te categoriseren en hun digitale ervaringen te beveiligen. Deze uitgebreide handleiding biedt niet alleen instructies voor het instellen van gebruikersaccounts, maar belicht ook de praktische voordelen ervan. Of het nu gaat om het scheiden van werk en persoonlijke activiteiten of het afstemmen van computerervaringen op gezinsleden, het begrijpen van het aanmaken en gebruiken van gebruikersaccounts is essentieel. Geef uzelf de mogelijkheid om het beste uit uw Windows-besturingssysteem te halen.
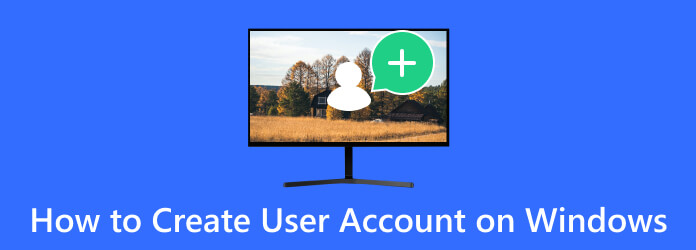
Deel 1: Gebruikersaccounts toevoegen in Windows 10/11
Hoe voeg ik een gebruikersaccount toe op een Windows 10- of Windows 11-computer? In dit gedeelte leiden we u door de standaardmethode, die uit een paar eenvoudige stappen bestaat. Met dit proces kunt u bepalen wie toegang heeft tot uw computer en kunt u hun machtigingen effectief aanpassen. Bovendien is deze oplossing ook betrouwbaar als je dat wilt verwijder het Windows 8-wachtwoord. Bekijk de onderstaande stappen en ontdek hoe het werkt.
Stap 1Begin door op het Windows-pictogram in de taakbalk onder aan uw scherm te klikken. Selecteer vervolgens het tandwielvormige pictogram Instellingen om het te openen Instellingen app. Dit is het controlecentrum voor al uw Windows-instellingen.
Stap 2Eenmaal in de app Instellingen navigeert u naar en klikt u op de accounts keuze. Hier beheert u verschillende aspecten met betrekking tot gebruikersaccounts, wachtwoorden en meer.
Stap 3In de linkerzijbalk van het gedeelte Accounts vindt u een lijst met opties. Selecteer Familie en andere gebruikers uit dit menu. Hier kunt u bepalen wie toegang heeft tot uw computer.
Stap 4Onder de Familie en andere gebruikers sectie, ziet u de optie om Andere gebruiker toevoegen. Klik vervolgens op deze knop om het aanmaken van een nieuw gebruikersaccount te starten.
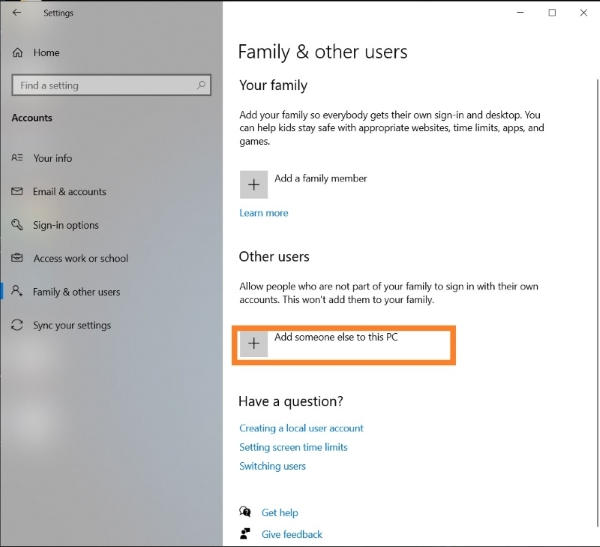
Deel 2: beste manier om een nieuw gebruikersaccount aan te maken in Windows 10
Tipard Windows Wachtwoord resetten is een indrukwekkende applicatie van derden die is ontworpen om nieuwe gebruikersaccounts aan te maken in Windows 10. Zelfs als u zich in een situatie bevindt waarin u uw beheerderswachtwoord bent vergeten, kan deze software u helpen gemakkelijk een nieuw gebruikersaccount aan te maken. Bovendien kunt u, in gevallen waarin u geen toegang meer heeft tot uw Windows-computer, met Tipard Windows Password Reset de controle terugkrijgen. Hieronder leest u wat u met deze handige tool kunt doen. Na de belangrijkste functies ontdekt u hoe u met deze software een gebruikersaccount in Windows 10 kunt aanmaken.
Naast Windows kan Tipard Windows Wachtwoord Reset ook bypass Windows 7 wachtwoord, waardoor het een geweldige optie is voor alle Windows OS-gebruikers.
Belangrijkste kenmerken
- • Met Tipard Windows Password Reset kunt u nieuwe gebruikersaccounts genereren in Windows 10, zelfs als u de toegang tot het beheerderswachtwoord bent kwijtgeraakt.
- • Als u uw Windows-wachtwoord bent vergeten, kan deze applicatie u helpen weer toegang te krijgen tot uw systeem.
- • De tool elimineert Windows-wachtwoorden en biedt een veilige manier om toegang te krijgen tot uw systeem.
Stap 1Download de geavanceerde software
Begin met het downloaden van de Tipard Windows Password Reset-applicatie en installeer deze op een computer met internettoegang. Dit is de eerste cruciale stap om de controle over uw Windows-systeem terug te krijgen. Gebruik de Gratis download knop om het te installeren.
Stap 2Selecteer Opstartbare USB
Nadat u de applicatie succesvol hebt geïnstalleerd, opent u deze. Kies vervolgens het aangesloten opstartbare USB-station als uw doel voor het maken van een opstartbare schijf. Deze USB-drive zal dienen als uw oplossing voor toegang tot de Tipard-applicatie. Zoek en klik in de Tipard-applicatie op USB branden. Deze actie transformeert uw USB-station in een opstartbaar medium waarop Tipard Windows Wachtwoord Reset is geïnstalleerd.
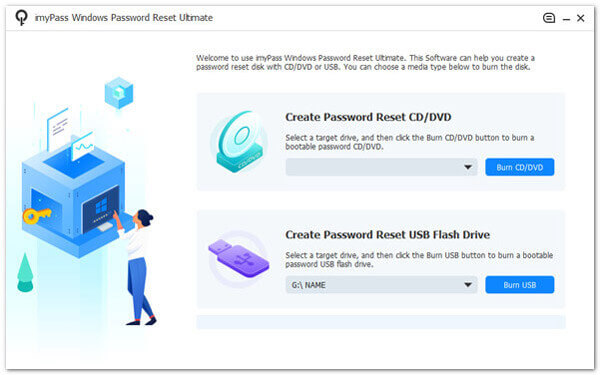
Stap 3Kies een Windows-besturingssysteem
Start uw computer opnieuw op en zorg ervoor dat deze opstart vanaf het nieuw gemaakte opstartbare USB-station. Hiermee krijgt u toegang tot de Tipard-applicatie. Eenmaal in de applicatie kiest u het specifieke besturingssysteem waarvan u het wachtwoord opnieuw wilt instellen. Dit zorgt ervoor dat de reset op de juiste methode is gericht.
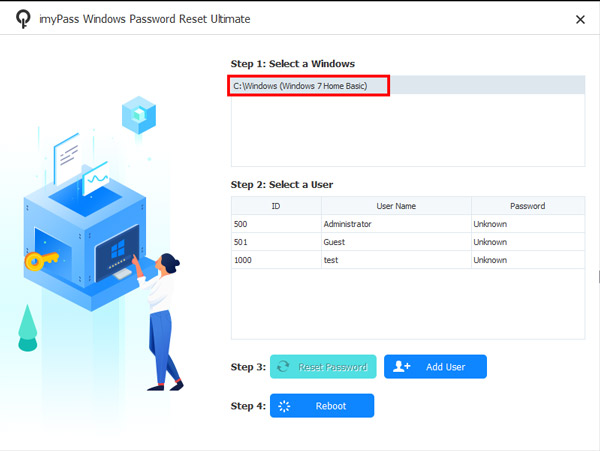
Stap 4Begin met het aanmaken van een nieuw account
Zoek en klik in de Tipard-applicatie op het Add User knop. Deze stap markeert het begin van het genereren van een nieuw gebruikersaccount, waarmee u toegang krijgt tot uw Windows-systeem. Geef een gebruikersnaam en wachtwoord op voor de nieuwste versie die u maakt in de Tipard-applicatie.
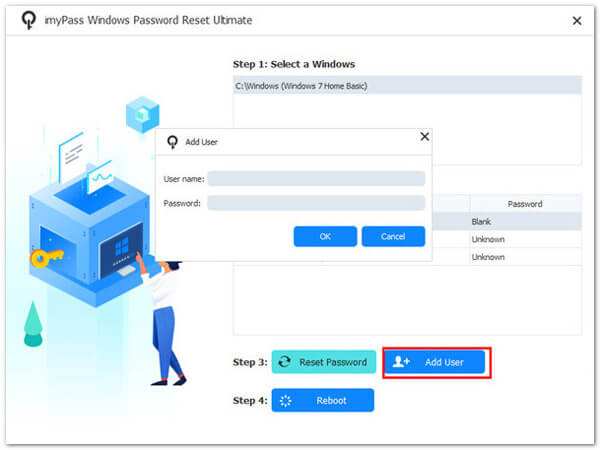
Stap 5Voltooi het nieuwe account
Deze inloggegevens worden gebruikt om in te loggen na de reset. Klik OK verder gaan. Start uw computer opnieuw op en log in op het nieuwe gebruikersaccount. Geniet van toegang tot uw Windows-computer zonder inlogfouten of wachtwoorden.
Deel 3: Veelgestelde vragen over het toevoegen van nieuwe gebruikersaccounts in Windows
Waarom zou ik een nieuw gebruikersaccount moeten toevoegen in Windows?
Mogelijk moet u om verschillende redenen een nieuw gebruikersaccount toevoegen, bijvoorbeeld als u uw computer deelt met familieleden, collega's of gasten. Gebruikers kunnen over gepersonaliseerde instellingen, bestanden en machtigingen beschikken, waardoor een computerervaring op maat wordt gegarandeerd.
Kan ik een nieuw gebruikersaccount aanmaken zonder beheerderswachtwoord?
In Windows heeft u doorgaans beheerdersrechten nodig om een nieuw gebruikersaccount te maken. Er zijn echter tools van derden, zoals Tipard Windows Password Reset, die kunnen helpen bij het ontwikkelen van nieuwe gebruikersaccounts, zelfs als u uw beheerderswachtwoord bent vergeten.
Welke rechten heeft een nieuw gebruikersaccount?
Standaard wordt er een nieuw gebruikersaccount aangemaakt met standaard gebruikersrechten. Dit betekent dat ze de computer kunnen gebruiken, maar mogelijk beperkte toegang hebben tot systeeminstellingen en bestanden. Als beheerder kunt u deze machtigingen aanpassen aan uw behoeften.
Hoe beheer ik gebruikersaccounts nadat ze zijn aangemaakt?
U kunt gebruikersaccounts beheren door naar de Instellingen or control panel, selecteren accounts, En vervolgens Familie en andere gebruikers. Van daaruit kunt u accounttypen wijzigen, wachtwoorden opnieuw instellen of accounts verwijderen.
Zijn er veiligheidsoverwegingen bij het toevoegen van een nieuw gebruikersaccount?
Ja, het is essentieel om ervoor te zorgen dat u de personen voor wie u gebruikersaccounts aanmaakt, vertrouwt, vooral als zij beheerdersrechten hebben. Houd rekening met wachtwoordbeveiliging en overweeg het gebruik van sterke, unieke wachtwoorden voor elk account om uw systeem te beschermen tegen ongeoorloofde toegang.
Conclusie
Kortom, het aanmaken en beheren van gebruikersaccounts is een fundamenteel aspect van het gebruik van een Windows-computer. Hoewel Windows 10 en 11 een gebruiksvriendelijke standaardmethode bieden, kunnen oudere systemen zoals Vista en XP voor uitdagingen zorgen. Door de stappen in dit artikel te volgen, beschikt u over de kennis en hulpmiddelen die nodig zijn om te leren hoe u dit kunt doen maak een gebruikersaccount aan in Windows 10 effectief. Of u nu een Windows-veteraan bent of net aan uw reis begint, gebruikersaccountbeheer is een vaardigheid die de moeite waard is om te beheersen.