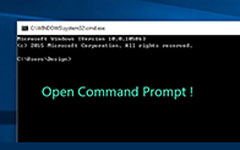Hoe de accountnaam op Windows 10 te wijzigen - 5 eenvoudige methoden die u moet kennen
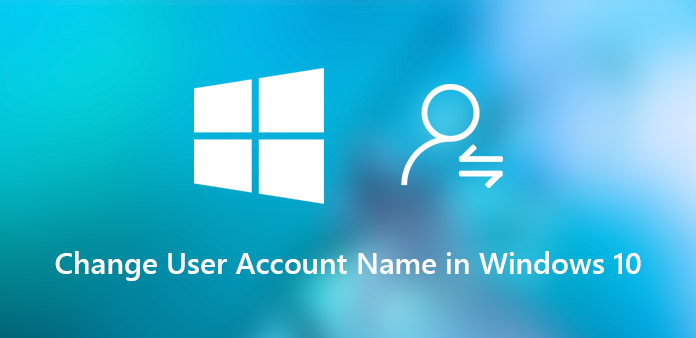
"Ik run een taaltrainingsstudio. Ik moet de accountnamen regelmatig wijzigen voor nieuwe leden. Ik ben zojuist de waardevolle aantekeningen voor de beheerdersaccounts kwijtgeraakt, hoe verander ik nu gebruikersnamen op Windows 10? "
Het moet gemakkelijk zijn om de gebruikersaccountnaam op Windows 10 te wijzigen als u over beheerdersrechten beschikt, inclusief de naam van de beheerdersaccount. Maar als u het wachtwoord van de beheerder bent kwijtgeraakt, hebt u geen toegang tot Windows 10 en kunt u de accountnamen op Windows 10 niet wijzigen. Het artikel deelt de gemakkelijke methoden die u moet kennen om gemakkelijk van de problemen af te komen.
- Deel 1: Hoe de gebruikersnaam op Windows 10 te wijzigen zonder aanmelding
- Deel 2: Hoe de gebruikersnaam op Windows 10 te wijzigen via het Configuratiescherm
- Deel 3: Microsoft-gebruikersaccount voor Windows 10 wijzigen
- Deel 4: Windows 10-gebruikersnaam wijzigen voor lokale gebruikers en groepen
- Deel 5: Windows 10-gebruikersnaam wijzigen via Netplwiz
Deel 1: Hoe de gebruikersnaam op Windows 10 te wijzigen zonder aanmelding
Wat moet de methode zijn om de gebruikersnaam op Windows 10 te wijzigen als u het wachtwoord bent verloren? Tipard Windows Password Reset Ultimate is een professionele methode om de accountnaam op Windows 10 te resetten en te wijzigen zonder in te loggen. Bovendien kunt u ook het wachtwoord opnieuw instellen en wijzigen voor het beheerdersaccount voor toegang tot de computer.
- 1. Verander en reset de beheerder en gebruikersaccount op Windows 10/8 / 8.1 / 7.
- 2. Voeg nieuwe Windows-gebruikersaccounts toe zonder toegang tot uw computer.
- 3. Pas lokale gebruikers en beheerders aan met een opstartbare dvd of USB-schijf.
- 4. Ondersteuning van alle Windows-werkstations en verschillende soorten harde schijven.
De accountnaam wijzigen op Windows 10
Download en installeer Tipard Windows Password Reset Ultimate op een andere toegankelijke pc. Start vervolgens het programma en plaats een lege cd-, dvd- of USB-schijf in de pc.

Nadat u de cd/dvd of USB-stick hebt geplaatst, kunt u de optie "CD/DVD branden" of "USB branden" kiezen om een opstartbaar apparaat met wachtwoordherstel te maken op de vergrendelde Windows 10.

Plaats het opstartbare apparaat in de vergrendelde computer. Nadat u de "Windows Preinstall Environment" hebt ingevoerd, kiest u de "CD-ROM Drive" voor CD/DVD of "Removable Device" voor de USB-stick.

Daarna kunt u op de knop "Opnieuw opstarten" klikken om de computer opnieuw op te starten. Gewoonlijk wordt u gevraagd om de schijf voor het opnieuw instellen van het wachtwoord van tevoren uit uw computer te verwijderen. Nu kunt u eenvoudig inloggen op Windows met het nieuw ingestelde wachtwoord.

Voer gewoon de nieuwe naam en het wachtwoord voor het account in. Nadat u de gebruikersnaam opnieuw hebt ingesteld, kunt u op de knop "Opnieuw opstarten" klikken om het apparaat uit te werpen en de computer opnieuw op te starten.

Bovendien kunt u ook op de knop "Gebruiker toevoegen" klikken om meer gebruikers aan Windows 10 toe te voegen met een batchproces. Wat het geval betreft, u hoeft de oorspronkelijke gebruikersaccounts niet te verwijderen of te vervangen.
Deel 2: Hoe de gebruikersnaam op Windows 10 te wijzigen via het Configuratiescherm
Hoe zit het met het wijzigen van de gebruikersaccounts op Windows 10 als u toegang hebt tot het beheerdersaccount? Configuratiescherm is de standaardmethode om de weergave van de profielgebruikersnaam van uw account in Windows 10 te wijzigen. Vind het gedetailleerde proces zoals hieronder.
Stap 1: Klik op Cortana Search op de Windows 10-werkbalk, typ het "Configuratiescherm" in het zoekvak en vind het resultaat van het Configuratiescherm bovenaan het menu.
Stap 2: Ga naar "Alle Configuratiescherm-items" > "Gebruikersaccounts". Selecteer het lokale gebruikersaccount dat u wilt wijzigen en klik vervolgens op de optie "Uw accountnaam wijzigen".
Stap 3: Werk uw accountnaam naar wens bij en klik op de knop "Naam wijzigen" om de wijzigingen te bevestigen. Zodra u de accountnaam op Windows 10 wijzigt, vindt u die in het inlogscherm.
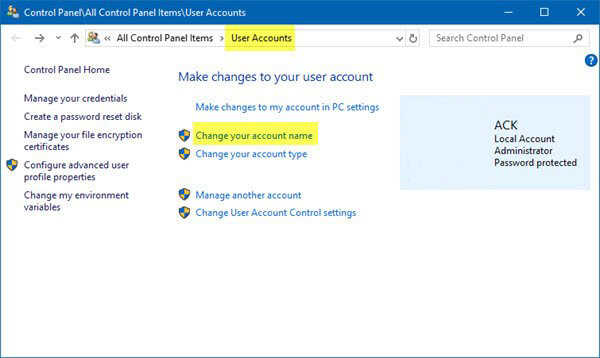
Deel 3: Microsoft-gebruikersaccount voor Windows 10 wijzigen
Als u een Microsoft-account voor Windows 10 gebruikte, kunt u ook het Microsoft-account wijzigen om de gebruikersnaam van Windows 10 te wijzigen. Houd er rekening mee dat ook de naam en achternaam worden bijgewerkt die worden weergegeven in uw e-mailaccount en andere Microsoft-services.
Stap 1: Open het menu "Start" en ga naar "Accounts" > "Uw gegevens" > "Mijn Microsoft-account beheren". Vervolgens kunt u uw accountinstellingen dienovereenkomstig bijwerken.
Stap 2: Klik op het menu "Meer acties" en selecteer de optie "Profiel bewerken". Klik vervolgens op "Naam bewerken" onder uw huidige accountnaam. Bovendien kunt u ook de andere informatie bewerken.
Stap 3: Voer uw voornaam en achternaam in, voer de tekens in de afbeelding in en klik op de knop "Opslaan". Start vervolgens uw pc opnieuw op om te testen of uw gebruikersnaam voor Windows 10 is gewijzigd.
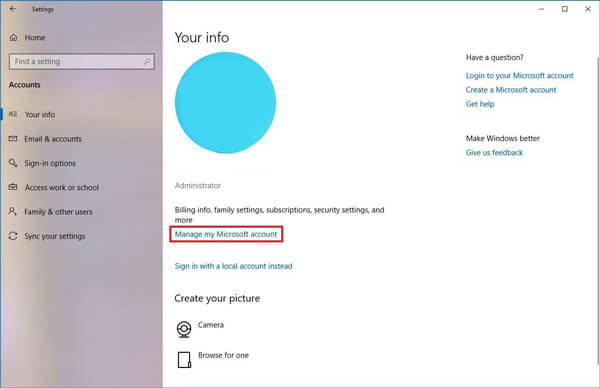
Deel 4: Windows 10-gebruikersnaam wijzigen voor lokale gebruikers en groepen
De functie Lokale gebruikers en groepen wordt gebruikt om uw lokale accounts op Windows 10 te beheren, inclusief het wijzigen van uw accountnaam. Maar de functie om de accountnaam van Windows 10 te beheren is niet beschikbaar voor de gebruikersaccount of Windows 10 Home.
Stap 1: Druk tegelijkertijd op de Windows + R-toetscombinaties op uw toetsenbord, dan vindt u Cortana Search op de Windows 10-werkbalk om de opdrachtregels uit te voeren.
Stap 2: Kopiëren en plakken lusrmgr.msc in het veld en druk op de toets "Enter" om het dialoogvenster "Lokale gebruikers en groepen" te openen. Klik aan de linkerkant op de entiteit Gebruikers en alle lokale accounts worden weergegeven.
Stap 3: Dubbelklik op de gebruikersnaam van Windows 10 die u wilt wijzigen. Vervolgens typt u de nieuwe naam in het veld "Volledige naam" en klikt u op de knop "Toepassen" en bevestigt u met de knop "OK".
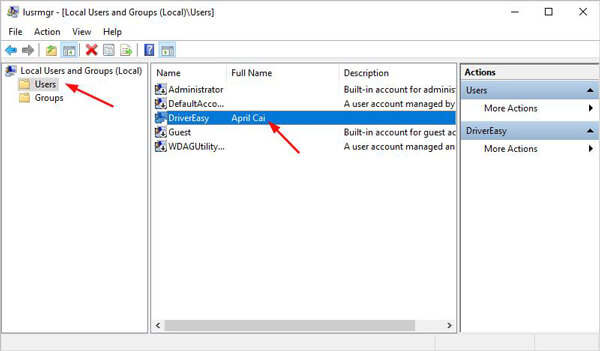
Deel 5: Windows 10-gebruikersnaam wijzigen via Netplwiz
Netplwiz vergemakkelijkt de beheerder om gebruikers en groepen toe te voegen, te verwijderen en biedt een prachtig alternatief voor MMC-tool voor lokale gebruikers en groepen, inclusief het wijzigen van de gebruikersnaam op Windows 10. Leer nu gewoon meer over het gedetailleerde proces zoals hieronder.
Stap 1: Open het menu "Start" op uw Windows 10, zoek naar netplwiz en klik op het bovenste resultaat om het hulpprogramma te openen. U kunt ook de opdrachtregel gebruiken om het programma te starten.
Stap 2: Ga naar het tabblad "Gebruikers" en zorg ervoor dat de optie "Gebruikers moeten een gebruikersnaam en wachtwoord invoeren om deze computer te gebruiken" is aangevinkt om de informatie bij te werken.
Stap 3: Selecteer de gebruikersnaam en klik op de knop "Eigenschappen". Werk de "Gebruikersnaam", "Volledige naam" en "Beschrijving" bij om de gebruikersnaam in Windows 10 te wijzigen.
Stap 4: Klik op de knop OK, druk vervolgens op Toepassen en vervolgens op de knop OK om het te bevestigen. Start uw pc nu opnieuw op en u moet zich aanmelden bij Windows 10 met de gewijzigde gebruikersnaam.
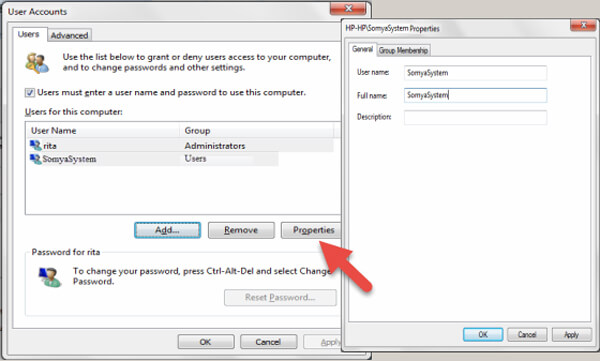
Conclusie
Het artikel deelt 5-methoden om de gebruikersnaam op Windows 10 te wijzigen. Via het Configuratiescherm, Lokale gebruikers en groepen en netplwiz kunt u de gebruikersnaam van uw account aanpassen nadat u uw pc hebt geopend. Het vereist geen extra software. Als u uw Microsoft-accountnaam wilt wijzigen, moet u uw pc verbinden met een Wi-Fi-netwerk. Zelfs als u het wachtwoord bent vergeten, kunt u met Tipard Windows Password Reset Ultimate gemakkelijk gebruikersnamen op Windows 10 wijzigen.