Hoe Windows 7 (Admin) wachtwoord te omzeilen Zelfs zonder in te loggen

Soms is het vergeten van het Windows 7-accountwachtwoord zo vervelend, omdat u alle controle over alle gegevens op uw computer onder dit account verliest. Misschien vindt u oplossingen op het internet en weet u het nog steeds niet duidelijk om uw computer te ontgrendelen. En sommige verkeerde acties kunnen schadelijk zijn voor uw vergrendelde computer.
Dus hier zullen we je laten zien hoe bypass Windows 7 wachtwoord op 5 efficiënte manieren, of u het admin-wachtwoord wilt omzeilen of niet wilt inloggen.
- Deel 1. Hoe Windows 7 wachtwoord te omzeilen met opdrachtprompt
- Deel 2. Het Windows 7-wachtwoord omzeilen door een nieuw account te maken
- Deel 3. Hoe admin-wachtwoord te omzeilen met Windows Password Reset
- Deel 4. Hoe Windows-wachtwoord te omzeilen met Reset-schijf
- Deel 5. Hoe u wachtwoord overslaat Inloggen op Windows 7
Deel 1. Hoe Windows 7 wachtwoord te omzeilen met opdrachtprompt
CMD, Command Prompt, is een geavanceerd beheerstool op Windows-computers. Het is de krachtige functie om enkele systeemproblemen op te lossen.
De oplossing om Windows-wachtwoord te omzeilen is vrij oud-geschoold, maar het werkt elke keer goed. Hier, voor het omzeilen van het Windows-wachtwoord, moet u eerst inloggen als eerste gast op uw Windows 7-computer en vervolgens het Windows-accountwachtwoord opnieuw instellen.
Meld u aan op uw Windows 7-computer met behulp van het gastaccount. (Gastaccounts vereisen helemaal geen wachtwoord).
Kopieer en plak "cmd.exe" in het bureaublad. Hernoem "cmd.exe" in "sethc.exe".
Kopieer het bestand naar C "\ Windows \ System32 en overschrijf het bestand op de locatie.
Start de computer opnieuw op en druk Shift-toets 5 keer in om CMD in te voeren. Typ "net user myusername mypassword".
Hier is "mijngebruikersnaam" de naam van het gebruikersaccount en "mypassword" is het nieuwe wachtwoord voor het beheerdersaccount en druk op Enter om het commando uit te voeren en start de computer opnieuw op.
Daarna kunt u het nieuwe wachtwoord gebruiken om in te loggen op uw Windows 7-computer.
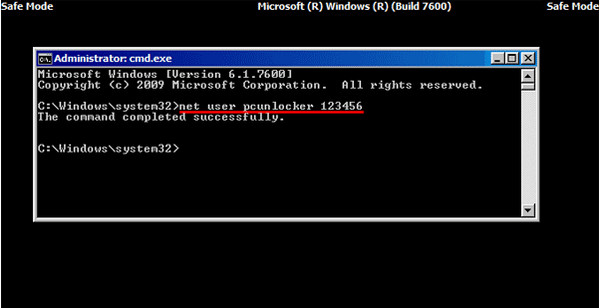
Deel 2. Het Windows 7-wachtwoord omzeilen door een nieuw account te maken
Als u een van de beheerderswachtwoorden op uw Windows 7-computer bent vergeten, maar nog steeds andere beheerdersaccounts beschikbaar hebt, kunt u inloggen op uw computer en een nieuwe beheerdersaccount maken om deze te omzeilen.
Klik op Start en typ 'cmd' in het vak Zoeken. Klik er met de rechtermuisknop op en selecteer "Uitvoeren als beheerder".
Wanneer de beheerdersopdrachtprompt wordt geopend, kopieert en plakt u de volgende opdracht om het verloren gebruikerswachtwoord opnieuw in te stellen.
net gebruikers gebruikersnaam new_password
"gebruikersnaam" is het nieuwe account dat u gaat aanmaken en "new_password" is voor uw nieuwe accountwachtwoord.
Op deze manier kunt u het vergeten Windows 7-wachtwoord omzeilen en een nieuw account maken met een nieuw wachtwoord.

Deel 3. Hoe admin-wachtwoord te omzeilen met Windows Password Reset
Als u het beheerderswachtwoord bent vergeten en nu geen beheerdersaccount hebt, moet u het hulpprogramma voor het opnieuw instellen van het wachtwoord gebruiken om u te helpen omzeilen en een nieuw wachtwoord voor de beheerder te maken. U hoeft zelfs niet op uw Windows 7-computer in te loggen.
Hier zijn we niet van plan om te gebruiken Windows wachtwoord crack tools, maar gebruik alleen de veilige Windows wachtwoord reset software om het te maken.
Tipard Windows Password Reset die u kunnen helpen om in eenvoudige stappen met een dergelijke hoofdpijn om te gaan. Met het briljante programma kunt u eenvoudig het wachtwoord van uw lokale beheerdersaccounts met cd / dvd en USB-drive verwijderen.
Volg de zelfstudie en het wachtwoord omzeilen op uw Windows 7-computer om uw computer opnieuw te gebruiken.
Download en installeer Windows Password Reset-software
Om uw vergrendelde computerwachtwoord te omzeilen, moet u mogelijk een cd / dvd of USB-station voorbereiden als opstarttool om Windows Password Reset op uw vergrendelde Windows 7-computer te branden. U kunt dus de bijbehorende Windows Password Reset-software downloaden en installeren op een toegankelijke computer.
Maak een opstartbare cd / dvd of USB-drive
Wanneer u met succes de door u gekozen versie van het programma registreert, zijn er twee opties om een CD / DVD of een USB-station te selecteren.
1. Als u met succes de door u gekozen versie van het programma registreert, zijn er twee opties om een cd / dvd of USB-station te selecteren.

2. Klik vervolgens op "OK" om te wachten tot het brandproces is voltooid (neem bijvoorbeeld "USB branden").

Tips: u kunt de gegevens beter opslaan op uw cd / dvd of USB-station, omdat de opstarttool wordt geformatteerd tijdens het brandproces.
Stel de vergrendelde computer opstart in opstartbare schijf / USB-station
1. Plaats het opstartbare hulpprogramma in de vergrendelde Windows 7-computer en start de vergrendelde computer opnieuw op.
2. Blijf op F10 / Delete / Esc / F8 / F12 drukken wanneer het scherm oplicht.
Deze gegevens moeten worden ingevoerd in uw BIOS-interface van uw vergrendelde computer, dus u moet op een of andere toets drukken om de BIOS-interface te openen.
Tips: de knop die u moet indrukken, staat tot aan uw moederbord van uw vergrendelde computer. Mogelijk moet u weten op welke toets u moet drukken.
3. Na het invoeren van de BIOS-interface, kies je de tab "Systeemconfiguratie" en selecteer je "Boot Options"> voer "Boot Order" in> wijzig menu-optie van "Boot Order" en plaats de opstartbare tool (CD / DVD of USB-stick) in de eerste plaats . Aan de onderkant van de interface vindt u enkele belangrijke tips om u te helpen bij het opslaan van uw instellingen. En sluit vervolgens de BIOS-interface. Daarna zal uw vergrendelde computer opnieuw opstarten. Dan zal uw computer "Windows Preinstallation Environment" invoeren.

Wachtwoord opnieuw instellen
Na het invoeren van "Windows Preinstallation Environment", wordt Windows Password Reset automatisch gestart. Selecteer Windows 7 waar u het admin-wachtwoord wilt omzeilen.
Als uw Windows 7 meerdere beheerders heeft aangemaakt, kunt u de gebruiker selectief kiezen zoals u wilt door erop te klikken.
Klik vervolgens op "Wachtwoord opnieuw instellen" en kies "Ja". En klik op "Opnieuw opstarten" om uw Windows 7-computer te starten. Vervolgens zult u merken dat het wachtwoord van het geselecteerde account uit Windows 7 zal worden verwijderd.

Tips:
1. Als u alleen een wachtwoord wilt omzeilen in Windows 7, kunt u het bij deze stap maken. Als u nog een beheerder voor uw Windows 7 wilt toevoegen, moet u meer stappen uitvoeren, zoals hieronder.
2. Deze software helpt u ook bypass beheerderswachtwoord op Windows 10/ 8 / Vista / XP en meer.
Meer wachtwoordherstelhulpmiddelen voor Windows, kijk hier.
Deel 4. Hoe Windows-wachtwoord te omzeilen met Reset-schijf
Als u een hebt gemaakt Windows 7 wachtwoordhersteldiskette in het verleden zijn hieronder de eenvoudigste stappen om u te helpen vergeten wachtwoord te omzeilen op Windows 7.
Wanneer u het verkeerde wachtwoord invoert in de aanmeldingsinterface op Windows 7, wordt een bericht weergegeven en moet u op "OK" klikken om het bericht te sluiten.
Klik op "Wachtwoord opnieuw instellen" en voer vervolgens uw wachtwoordhersteldiskette in die u eerder hebt gemaakt.
Volg de instructies op het scherm om een nieuw wachtwoord te maken.
Dan moet je gewoon inloggen met het nieuwe wachtwoord.
Opmerking: de schijf werkt alleen in een bepaald account dat u hebt gemaakt, als u het Windows XP-wachtwoord gewijzigd voor dat account werkt het nog steeds.
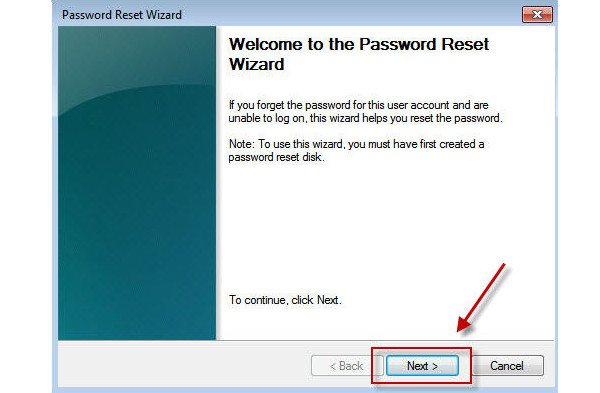
Deel 5. Hoe u wachtwoord overslaat Inloggen op Windows 7
Als u uw wachtwoord kunt onthouden, maar het inlogvenster voor het wachtwoord wilt overslaan, kunt u het wachtwoord eenvoudig in eenvoudige stappen verwijderen.
Klik op de knop "Start" en klik vervolgens op uw accountfoto om uw gebruikersaccounts te bezoeken.
Klik op "Uw wachtwoord verwijderen" en voer uw huidige wachtwoord in en "Wachtwoord verwijderen" om uw bewerking te bevestigen.
Vervolgens kunt u uw computer opnieuw opstarten om te zien dat u niet stopt bij de Windows 7-aanmeldingsinterface voor wachtwoorden.
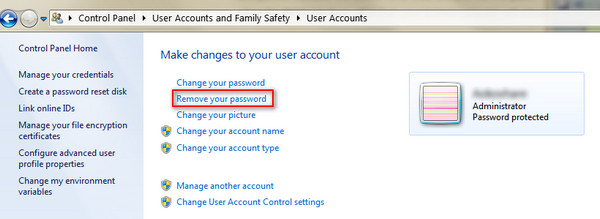
Het hele proces is eenvoudig, toch? U kunt het zelf proberen om het beheerderswachtwoord op uw Windows 7 handig te omzeilen.
Conclusie
Hier praten we vooral over 5 manieren om een vergeten wachtwoord te omzeilen op Windows 7. Of u nu uw beheerderswachtwoord gebruikt of niet wilt inloggen, u kunt ook de exacte oplossingen vinden om het te verhelpen. De laatste tip is dat u het Windows 7-wachtwoord direct kunt verwijderen om extra stoppen tijdens het gebruik van uw computer te voorkomen.
Dat kan toch wel fabrieksinstellingen voor Windows 7 om het wachtwoord te verwijderen.
Is uw probleem opgelost?
Laat het me weten als je een vraag hebt door je opmerkingen achter te laten.







